Fix La passerelle par défaut n'est pas disponible
Divers / / November 28, 2021
Vous rencontrez peut-être un problème de connectivité WiFi Limited Access. Lorsque vous exécutez l'utilitaire de résolution des problèmes de réseau, l'erreur « La passerelle par défaut n'est pas disponible » s'affiche et le problème n'est pas résolu. Vous verrez un point d'exclamation jaune sur votre icône WiFi dans la barre d'état système, et vous ne pourrez pas accéder à Internet tant que le problème n'est pas résolu.

La cause principale de cette erreur semble être des pilotes de carte réseau corrompus ou incompatibles. Cette erreur peut également être causée par un logiciel malveillant ou un virus dans certains cas, nous devons donc résoudre complètement le problème. Donc, sans perdre de temps, voyons comment réparer réellement La passerelle par défaut n'est pas disponible dans Windows 10 avec le guide ci-dessous.
Contenu
- Fix La passerelle par défaut n'est pas disponible
- Méthode 1: désactiver temporairement l'antivirus
- Méthode 2: désinstaller le pilote des adaptateurs réseau
- Méthode 3: Mettre à jour le pilote des adaptateurs réseau
- Méthode 4: modifier les paramètres de gestion de l'alimentation de votre adaptateur réseau
- Méthode 5: Attribuez manuellement la passerelle par défaut et l'adresse IP
Fix La passerelle par défaut n'est pas disponible
Assurez-vous de créer un point de restauration juste au cas où quelque chose ne va pas.
Méthode 1: désactiver temporairement l'antivirus
1. Faites un clic droit sur le Icône du programme antivirus dans la barre d'état système et sélectionnez Désactiver.

2. Ensuite, sélectionnez la période pour laquelle le L'antivirus restera désactivé.

Noter: Choisissez la durée la plus courte possible, par exemple 15 minutes ou 30 minutes.
3. Si le problème est résolu après la désactivation de l'antivirus, désinstallez-le complètement.
Dans de nombreux cas, la cause du problème La passerelle par défaut n'est pas disponible est le programme de sécurité McAfee. Si des programmes de sécurité McAfee sont installés sur votre ordinateur, nous vous suggérons de les désinstaller complètement.
Méthode 2: désinstaller le pilote des adaptateurs réseau
1. Appuyez sur la touche Windows + R puis tapez devmgmt.msc et appuyez sur Entrée pour ouvrir le Gestionnaire de périphériques.

2. Développez les adaptateurs réseau et trouvez le nom de votre carte réseau.
3. Assurez-vous notez le nom de l'adaptateur juste au cas où quelque chose ne va pas.
4. Faites un clic droit sur votre Adaptateur de réseau et désinstallez-le.

5. Si vous demandez une confirmation, sélectionnez Oui.
6. Redémarrez votre PC et essayez de vous reconnecter à votre réseau.
7. Si vous ne parvenez pas à vous connecter à votre réseau, cela signifie que le logiciel pilote n'est pas installé automatiquement.
8. Vous devez maintenant visiter le site Web de votre fabricant et télécharger le pilote De là.

9. Installez le pilote et redémarrez votre PC.
En réinstallant la carte réseau, vous devez absolument Correction La passerelle par défaut n'est pas disponible erreur.
Méthode 3: Mettre à jour le pilote des adaptateurs réseau
1. Appuyez sur la touche Windows + R et tapez devmgmt.msc dans la boîte de dialogue Exécuter pour ouvrir Gestionnaire de périphériques.

2. Développer Adaptateurs réseau, puis faites un clic droit sur votre Contrôleur Wi-Fi (par exemple Broadcom ou Intel) et sélectionnez Mettre à jour le logiciel du pilote.

3. Dans la mise à jour du logiciel du pilote Windows, sélectionnez "Parcourir mon ordinateur pour le logiciel pilote.“

4. Maintenant, sélectionnez "Permettez-moi de choisir parmi une liste de pilotes de périphériques sur mon ordinateur.“

5. Maintenant décochez Afficher le matériel compatible option.
6. Dans la liste, sélectionnez Broadcom dans le menu de gauche, puis dans le volet de droite, sélectionnez Adaptateur réseau Broadcom 802.11a. Cliquer sur Suivant pour continuer.

7. Enfin, cliquez sur Oui s'il demande confirmation.
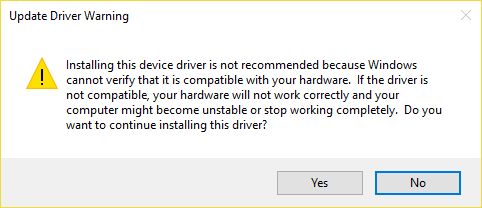
8. Ceci devrait Fix La passerelle par défaut n'est pas disponible dans Windows 10, sinon continuez.
Méthode 4: modifier les paramètres de gestion de l'alimentation de votre adaptateur réseau
1. Appuyez sur la touche Windows + R puis tapez devmgmt.msc et appuyez sur Entrée.

2. Développer Adaptateurs réseau puis faites un clic droit sur votre adaptateur réseau installé et sélectionnez Propriétés.

3. Basculer vers Onglet Gestion de l'alimentation et assurez-vous de décocher “Autorisez l'ordinateur à éteindre cet appareil pour économiser de l'énergie.“

4. Cliquez sur D'accord et fermez le gestionnaire de périphériques.
5. Maintenant, appuyez sur la touche Windows + I pour ouvrir les paramètres, puis Cliquez sur Système > Alimentation et veille.

6. En bas, cliquez, Paramètres de puissance supplémentaires.

7. Cliquez maintenant sur "Modifier les paramètres du forfait" à côté du plan d'alimentation que vous utilisez.

8. En bas, cliquez sur "Modifiez les paramètres d'alimentation avancés.“

9. Développer Paramètres de l'adaptateur sans fil, puis à nouveau étendre Mode économie d'énergie.
10. Ensuite, vous verrez deux modes, "Sur batterie" et "Branché". Remplacez-les tous les deux par Performance maximum.

11. Cliquez sur Appliquer, puis sur OK. Redémarrez votre PC pour enregistrer les modifications.
Méthode 5: Attribuez manuellement la passerelle par défaut et l'adresse IP
1. Chercher Invite de commandes, faites un clic droit et sélectionnez Exécuter en tant qu'administrateur.

2. Taper ipconfig dans cmd et appuyez sur Entrée.
3. Notez le Adresse IP, masque de sous-réseau et passerelle par défaut répertorié sous WiFi puis fermez cmd.
4. Maintenant, faites un clic droit sur l'icône sans fil dans la barre d'état système et sélectionnez "Ouvrez le Centre Réseau et partage.“

5. Cliquez sur Changer les paramètres d'adaptation dans le menu de gauche.

6. Faites un clic droit sur votre Connexion de l'adaptateur sans fil qui affiche cette erreur et sélectionnez Propriétés.
7. Sélectionner Protocole Internet version 4 (TCP/IPv4) et cliquez Propriétés.

8. Coche "Utilisez l'adresse IP suivante" et entrez l'adresse IP, le masque de sous-réseau et la passerelle par défaut notés à l'étape 3.

9. Cliquez sur Appliquer, suivi de d'accord pour enregistrer les modifications.
10. Redémarrez votre PC et voyez si vous pouvez Fix La passerelle par défaut n'est pas disponible dans Windows 10.
Conseillé:
- Réparer la structure du disque est corrompu et illisible
- Comment désactiver les coins collants dans Windows 10
- Fix WiFi ne se connecte pas après le sommeil ou l'hibernation
- Le correctif MSVCP100.dll est manquant ou n'a pas trouvé d'erreur
ça y est tu as réussi Correction La passerelle par défaut est une erreur non disponible mais si vous avez encore des questions concernant cet article, n'hésitez pas à les poser dans la section des commentaires.



