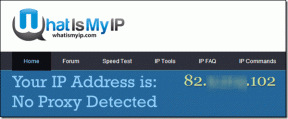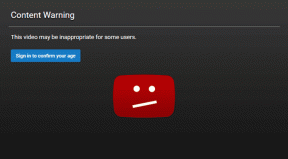Les 6 meilleures façons de réparer les photos ne peuvent pas ouvrir ce problème d'image sous Windows 10/11
Divers / / December 17, 2021
Microsoft Photos a récemment fait l'objet d'une refonte en profondeur avec la transition vers Windows 11. Bien que l'application Photos fonctionne correctement la plupart du temps, vous pouvez rencontrer des problèmes pour ouvrir certains types d'images. Dans certains cas, le L'application Photos ne s'ouvre pas en premier lieu. Continuez à lire pour apprendre à réparer les photos ne peuvent pas ouvrir ce problème d'image.

Le problème se produit principalement avec les fichiers HEIC. Par défaut, l'iPhone utilise le type HEIC pour réduire la taille des photos. Cela peut également arriver avec les fichiers JPG ou PNG si la taille de l'image est trop grande pour votre budget de PC à gérer. Examinons les étapes ci-dessous, résolvons le problème et ouvrons les images dans l'application Photos.
Aussi sur Guiding Tech
1. Télécharger l'extension vidéo HEVC
Pour une raison quelconque, Microsoft traite les fichiers HEIC comme des vidéos. Nous avons d'abord synchronisé le dossier de l'appareil photo de l'iPhone avec OneDrive et essayé d'ouvrir ces photos dans Microsoft Photos.
Au lieu d'un aperçu de l'image, nous avons obtenu l'erreur indiquée dans les captures d'écran ci-dessous. L'application vous demandera de télécharger et d'installer les extensions vidéo HEVC pertinentes à partir du Microsoft Store.

Cliquez sur le lien et il vous demandera d'ouvrir le Microsoft Store. Achetez l'extension vidéo pour environ 0,99 $ et ouvrez le fichier sans problème.

Nous pensons que Microsoft ne devrait pas mettre une étiquette de prix pour les extensions nécessaires comme celles-ci en premier lieu.
2. Réduire la taille du fichier image
Si vous travaillez avec des fichiers image RAW volumineux avec une taille de photos à deux chiffres, vous pourriez rencontrer des problèmes pour ouvrir des fichiers aussi volumineux dans l'application Microsoft Photos.
Vous pouvez utiliser un logiciel de retouche d'image dédié tel qu'Adobe Photoshop ou Affinity Photo pour redimensionner et réduire la taille de l'image ou optez pour des applications Web gratuites pour réduire la taille et la qualité de l'image.
Voici quelques applications Web qui font le travail sans installer de logiciel sur un PC.
Visitez Réduire les images
Visitez Redimensionner le pixel
Vous pouvez également utiliser les PowerToys de Microsoft pour redimensionner les images. PowerToys est également livré avec d'autres petits utilitaires. Découvrez-le à partir du lien ci-dessous.

Obtenez des PowerToys
3. Convertir des images en JPG ou PNG
Microsoft Photos fonctionne parfaitement avec les types de fichiers JPG ou PNG. C'est le format d'image HEIC d'Apple qui pourrait vous poser problème. Si vous ne voulez pas payer pour l'extension HEIC, vous pouvez toujours convertir HEIC en PNG ou JPG et ouvrir l'image dans l'application Photos.
Nous avons transféré ces photos HEIC de l'iPhone vers Windows et les avons ouvertes à partir du gestionnaire de fichiers. C'est l'erreur que nous avons reçue.
Lire notre article dédié sur comment convertir HEIC en JPG sous Windows, et vous êtes prêt à ouvrir de tels fichiers sous Windows.
Aussi sur Guiding Tech
4. Réparer l'application de photos
Si vous avez suivi toutes les étapes ci-dessus et que les photos ne peuvent toujours pas ouvrir le problème, il est temps de réparer l'application Microsoft Photos. Voici comment.
Étape 1: Ouvrez l'application Paramètres sur Windows 11 (utilisez les touches Windows + I).
Étape 2: Allez dans le menu Applications.
Étape 3: Sélectionnez Applications et fonctionnalités.

Étape 4: Faites défiler jusqu'à Microsoft Photos.
Étape 5 : Cliquez sur le menu à trois points et accédez aux options avancées.

Étape 6 : Utilisez le bouton Réparer dans le menu Réinitialiser et laissez Windows résoudre les problèmes avec l'application Photos.

5. Réinitialiser Microsoft Photos
Soyez prudent lorsque vous utilisez cette option, car elle vous déconnectera de Microsoft Photos. Toutes les données de l'application seront supprimées et vous devrez la configurer à partir de zéro.
Étape 1: Ouvrez les paramètres sous Windows 11 (utilisez les touches Windows + I).
Étape 2: Accédez à Applications et sélectionnez Applications et fonctionnalités.

Étape 3: Sélectionnez le menu Plus et cliquez sur Options avancées.
Étape 4: Utilisez le bouton Réinitialiser dans le menu suivant.

Ouvrez Microsoft Photos, connectez-vous avec votre compte OneDrive et réessayez d'ouvrir les images.
6. Mettre à jour les photos Microsoft
Microsoft n'intègre plus l'application Photos au système d'exploitation Windows. La société distribue et maintient l'application via le Microsoft Store.

Ouvrez le Microsoft Store, accédez au menu Bibliothèque et téléchargez la dernière version de Microsoft Photos.
Aussi sur Guiding Tech
Utiliser l'application Photos sous Windows
Avec une refonte de la conception, l'application Photos dispose également de nouvelles fonctionnalités d'édition. Mais ceux-ci ne sont pas pertinents si vous ne pouvez pas ouvrir une image en premier lieu. Les étapes ci-dessus devraient vous aider à résoudre le problème. Faites-nous savoir quelle astuce a fonctionné pour vous dans les commentaires ci-dessous.