Comment ajouter des jeux Microsoft à Steam
Divers / / December 20, 2021
Une grande variété de services de jeux en ligne sert un festin aventureux pour les joueurs du monde entier. Cependant, l'un des avantages de l'utilisation de Steam pour le gameplay est que vous pouvez également ajouter des jeux non Steam à la plate-forme. Même si les jeux Microsoft ne sont pas préférés par beaucoup de gens, il existe quelques jeux auxquels les utilisateurs jouent pour leur caractère unique. Mais si vous souhaitez ajouter des jeux Microsoft sur Steam, vous devez télécharger un outil tiers appelé UWPHook. Par conséquent, cet article vous aidera à ajouter des jeux à Steam en utilisant cette application. Alors, continuez à lire !

Contenu
- Comment ajouter des jeux Microsoft à Steam en utilisant UWPHook
- Comment ajouter des jeux Microsoft à Steam à l'aide de Steam Ajouter une fonctionnalité de jeu
- Astuce de pro: Comment accéder au dossier WindowsApps
- Qu'est-ce que l'erreur 0x80070424 ?
Comment ajouter des jeux Microsoft à Steam en utilisant UWPHook
L'outil est destiné à ajouter des applications ou des jeux du Microsoft Store ou des jeux UWP à Steam exclusivement. Il sera très utile pour les utilisateurs qui souhaitent conserver tous leurs téléchargements au même endroit.
- Le motif principal de cet outil est simplement de rechercher et de lancer un jeu quelle que soit la provenance il a été téléchargé à partir de.
- Le fonctionnement de l'outil est sans effort et absolument sûr si vous le téléchargez depuis son site officiel.
- Ce ne fuit aucune donnée à Internet ou interférer avec d'autres fichiers système.
- De plus, l'avantage d'utiliser ce logiciel est qu'il prend en charge Windows 11, sans aucun défaut.
Implémentez les étapes indiquées pour ajouter des jeux Microsoft du Microsoft Store à Steam à l'aide de l'outil UWPHook :
1. Aller à Site officiel de UWPHook et cliquez sur Télécharger bouton.

2. Faites défiler jusqu'au Contributeurs rubrique et cliquez sur UWPHook.exe lien.
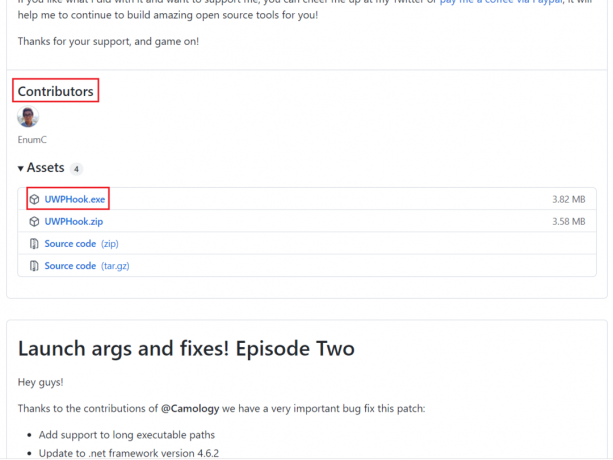
3. Exécutez maintenant le fichier téléchargé et suivre les instructions à l'écran pour installer l'outil UWPHook.
4. Après avoir installé l'outil, lancez UWPHook et sélectionnez le Jeux Microsoft qui doivent être déplacés vers Steam
5. Ensuite, cliquez sur le Exporter les applications sélectionnées vers Steam bouton.
Noter: Si vous ne pouvez pas voir la liste des applications lorsque vous ouvrez l'outil pour la première fois, cliquez sur le bouton Rafraîchir dans le coin supérieur droit de la fenêtre UWPHook.

6. À présent, redémarrez votre PC et relancer Steam. Vous verrez les jeux Microsoft nouvellement ajoutés dans la liste des jeux dans Steam.
Lire aussi :Comment changer de pays dans le Microsoft Store sous Windows 11
Comment ajouter des jeux Microsoft à Steam à l'aide de Steam Ajouter une fonctionnalité de jeu
Puisque vous avez appris à ajouter des jeux Microsoft à Steam en utilisant UWPHook, vous pouvez également ajouter des jeux à partir de l'interface Steam elle-même. Suivez les instructions ci-dessous pour le faire :
1. Lancer Fumer et cliquez sur Jeux dans la barre de menu.
2. Ici, sélectionnez le Ajouter un jeu non Steam à ma bibliothèque… option, comme illustré ci-dessous.

3A. Dans le Ajouter un jeu fenêtre, sélectionnez le jeu Microsoft que vous souhaitez ajouter à Steam.
3B. Si vous ne trouvez pas votre jeu Microsoft dans la liste, vous pouvez cliquer sur FEUILLETER… pour rechercher le jeu. Ensuite, sélectionnez le jeu et cliquez sur Ouvert pour l'ajouter.
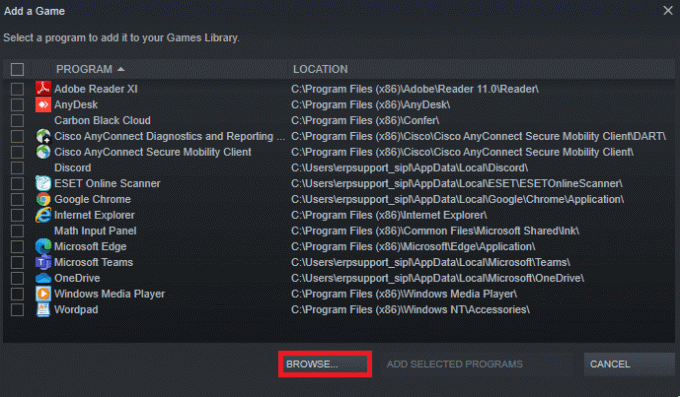
4. Enfin, cliquez sur AJOUTER DES PROGRAMMES SÉLECTIONNÉS bouton, montré en surbrillance ci-dessous.
Noter: nous avons sélectionné Discorde comme exemple au lieu d'un jeu Microsoft.

5. Redémarrez votre PC Windows et relancez Steam. Vous avez ajouté votre jeu Microsoft à Steam sans utiliser l'outil UWPHook.
Lire aussi :Comment changer de pays dans le Microsoft Store sous Windows 11
Astuce de pro: Comment accéder au dossier WindowsApps
Tous les jeux que vous téléchargez depuis le Microsoft Store sont stockés à l'emplacement indiqué: C:\Program Files\WindowsApps. Tapez cet emplacement dans Explorateur de fichiers et vous recevrez l'invite suivante :
Vous n'êtes actuellement pas autorisé à accéder à ce dossier.
Cliquez sur Continuer pour accéder en permanence à ce dossier.
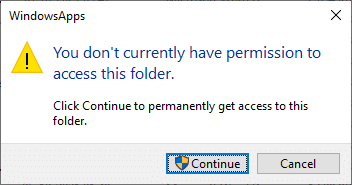
Si vous cliquez sur le Continuez puis, vous recevrez l'invite suivante :
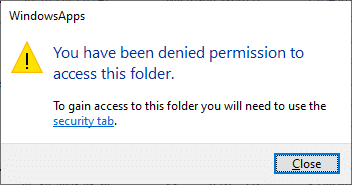
Vous recevrez le même même lorsque vous ouvrez le dossier avec privilèges administratifs.
Ainsi, vous ne pouvez pas accéder facilement à cet emplacement car les politiques d'administration et de sécurité de Windows le protègent. Il s'agit de protéger votre PC contre les menaces nuisibles. Pourtant, si vous essayez de libérer de l'espace disque, supprimez les fichiers indésirables ou si vous souhaitez déplacer le jeux vers d'autres emplacements facilement accessibles, vous devrez contourner l'invite pour y accéder emplacement.
Pour ce faire, vous aurez besoin de privilèges supplémentaires pour devenir propriétaire du dossier WindowsApps, comme suit :
1. Appuyez et maintenez Touches Windows + E ensemble pour ouvrir Explorateur de fichiers.
2. Maintenant, naviguez jusqu'à C:\ProgrammeDes dossiers.
3. Basculez vers le Voir onglet et vérifiez le Éléments cachés option, comme indiqué.
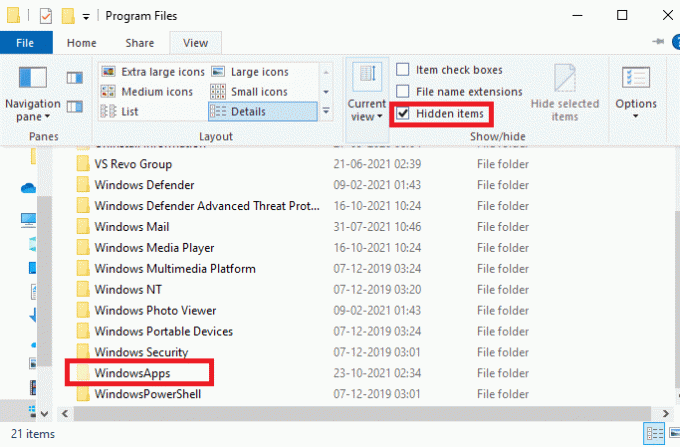
4. Maintenant, vous pourrez voir Applications Windows dossier. Faites un clic droit dessus et sélectionnez Propriétés option, comme illustré ci-dessous.
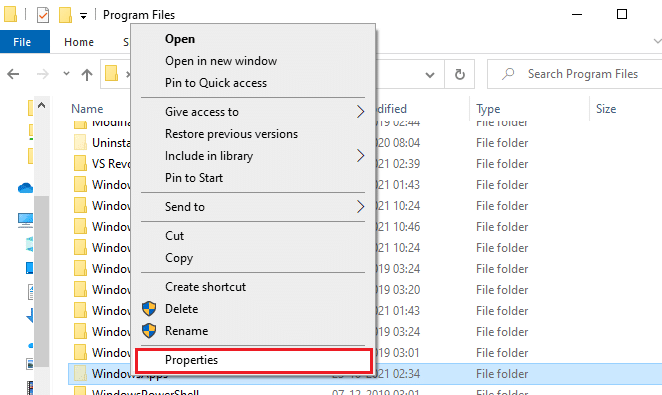
5. Ensuite, passez au Sécurité onglet et cliquez sur Avancée.
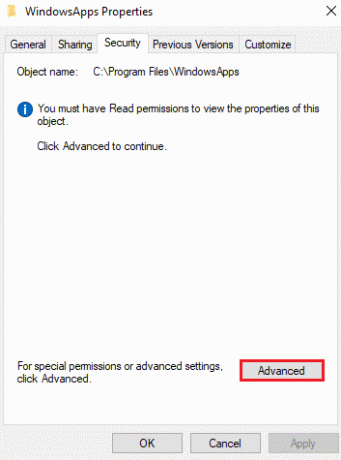
6. Ici, cliquez sur Changer dans le Propriétaire section comme souligné ci-dessous.
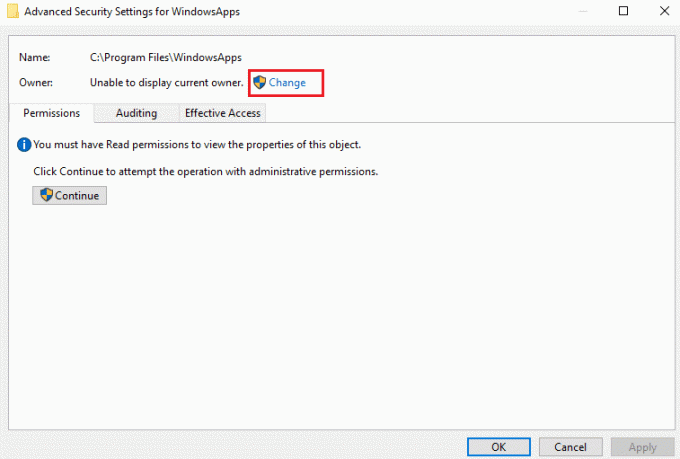
7. Entrer n'importe quel nom d'utilisateur qui est enregistré sur votre PC et cliquez sur d'accord.
Noter: Si vous êtes l'administrateur, tapez administrateur dans le Sélectionnez un utilisateur ou un groupe boîte. Cependant, si vous n'êtes pas sûr du nom, vous pouvez cliquer sur le bouton Vérifier les noms bouton.
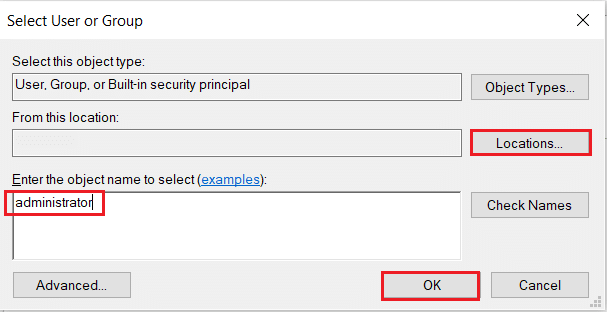
8. Vérifier la Remplacer le propriétaire sur les sous-conteneurs et les objets option. Ensuite, cliquez sur Appliquer suivie par d'accord pour enregistrer les modifications.
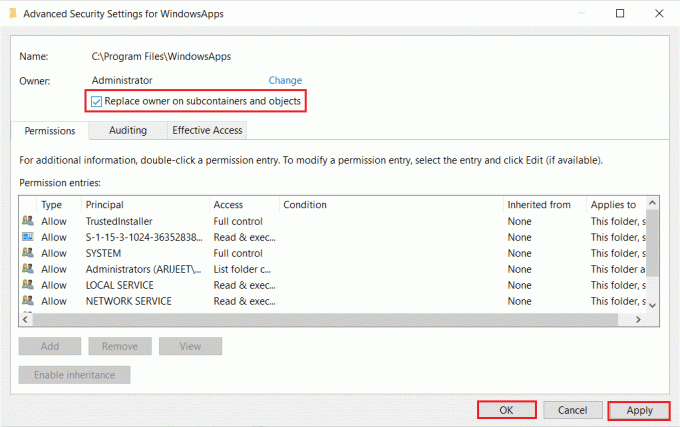
9. Windows redémarrera pour modifier les autorisations de fichiers et de dossiers, après quoi vous verrez une fenêtre contextuelle avec le message suivant
Si vous venez de vous approprier cet objet, vous devrez fermer et rouvrir les propriétés de cet objet avant de pouvoir afficher ou modifier les autorisations.
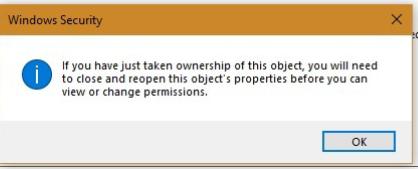
10. Enfin, cliquez sur d'accord.
Lire aussi :Comment sauvegarder des jeux Steam
Qu'est-ce que l'erreur 0x80070424 ?
- Parfois, lorsque vous essayez de créer des raccourcis dans Steam pour les jeux installés à partir d'autres sources telles que Microsoft Store, Game Pass, etc., vous pouvez rencontrer des perturbations dans le processus de téléchargement. Il peut signaler un code d'erreur 0x80070424. Bien que ce problème ne soit pas encore prouvé être causé par UWPHook, il y a quelques rumeurs à ce sujet.
- D'un autre côté, peu d'utilisateurs ont signalé que cette erreur et des interruptions dans le téléchargement d'un jeu pouvaient se produire à cause deOS Windows obsolète. Par conséquent, nous vous recommandons d'installer la dernière Mises à jour Windows.
Conseillé:
- Comment utiliser les codes de couleurs Minecraft
- Comment désinstaller les jeux Steam
- Comment désactiver la barre de jeu Xbox sous Windows 11
- Correction d'Apex Legends incapable de se connecter aux serveurs EA
Nous espérons que ce guide vous a été utile et que vous avez appris comment ajouterJeux Microsoft sur Steam utilisant UWPHook. Faites-nous savoir quelle méthode vous a le mieux aidé. De plus, si vous avez des questions/suggestions concernant cet article, veuillez les déposer dans la section commentaires.



