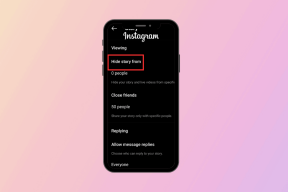Activer ou désactiver la visionneuse de données de diagnostic dans Windows 10
Divers / / November 28, 2021
Vous savez peut-être que Windows collecte des informations de diagnostic et de données d'utilisation et les envoie à Microsoft pour améliorer les produits et services associés à l'expérience globale de Windows 10. Cela aide également à corriger plus rapidement les bogues ou les failles de sécurité. À partir de Windows 10 v1803, Microsoft a ajouté un nouvel outil de visualisation de données de diagnostic qui vous permet de consulter les données de diagnostic que votre appareil envoie à Microsoft.

L'outil de visualisation de données de diagnostic est désactivé par défaut et pour l'utiliser, vous devez activer la visualisation de données de diagnostic. L'activation ou la désactivation de cet outil est très simple car il est intégré à l'application Paramètres sous Confidentialité. Alors, sans perdre de temps, voyons comment activer ou désactiver la visionneuse de données de diagnostic dans Windows 10 à l'aide du didacticiel ci-dessous.
Contenu
- Activer ou désactiver la visionneuse de données de diagnostic dans Windows 10
- Méthode 1: activer ou désactiver la visionneuse de données de diagnostic dans les paramètres de Windows 10
- Méthode 2: Activer ou désactiver la visionneuse de données de diagnostic dans l'Éditeur du Registre
- Comment afficher vos événements de diagnostic
Activer ou désactiver la visionneuse de données de diagnostic dans Windows 10
Assurez-vous de créer un point de restauration juste au cas où quelque chose ne va pas.
Méthode 1: activer ou désactiver la visionneuse de données de diagnostic dans les paramètres de Windows 10
1. Appuyez sur la touche Windows + I pour ouvrir le Paramètres l'application puis cliquez sur le Icône de confidentialité.

2. Maintenant, dans le menu de gauche, cliquez sur Diagnostic et retour d'expérience.
3. Dans le volet de droite de la fenêtre, faites défiler jusqu'à Section de la visionneuse de données de diagnostic.
4. Sous Diagnostic Data Viewer, assurez-vous de tourner ON ou activez la bascule.
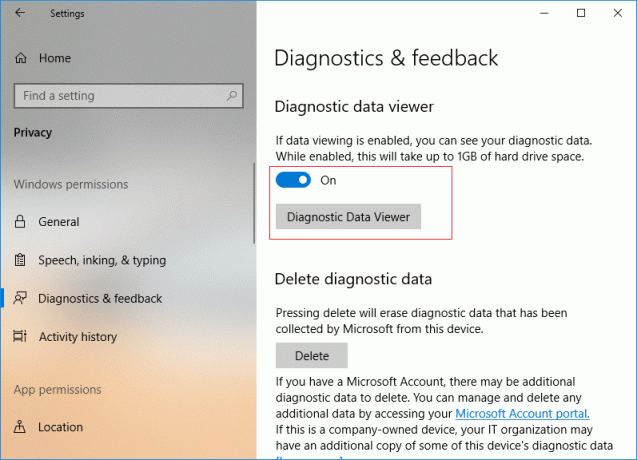
5. Si vous activez l'outil de visualisation de données de diagnostic, vous devez cliquer sur bouton Visionneuse de données de diagnostic, qui vous amènera ensuite au Microsoft Store pour cliquer sur «Avoir" pour télécharger et installer l'application Diagnostic Data Viewer.
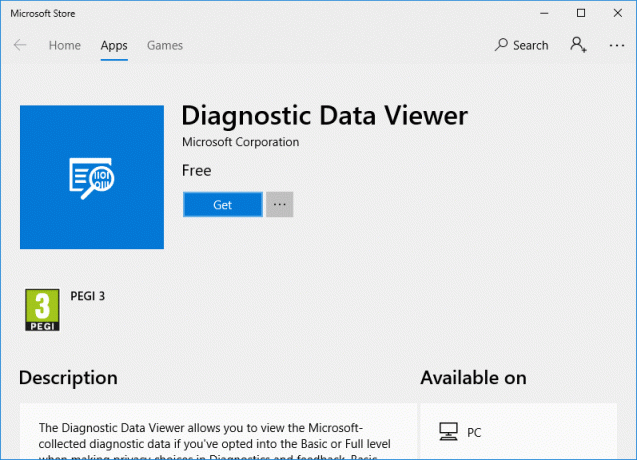
6. Une fois l'application installée, cliquez sur "Lancer" pour ouvrir l'application Visionneuse de données de diagnostic.

7. Fermez tout et vous pouvez redémarrer votre PC.
Méthode 2: Activer ou désactiver la visionneuse de données de diagnostic dans l'Éditeur du Registre
1. Appuyez sur la touche Windows + R puis tapez regedit et appuyez sur Entrée pour ouvrir l'Éditeur du Registre.

2. Accédez à la clé de registre suivante :
HKEY_LOCAL_MACHINE\SOFTWARE\Microsoft\Windows\CurrentVersion\Diagnostics\DiagTrack\EventTranscriptKey
3. Maintenant, faites un clic droit sur EventTranscriptKey puis sélectionnez Nouveau > Valeur DWORD (32 bits).

4. Nommez ce DWORD nouvellement créé comme Activer la transcription de l'événement et appuyez sur Entrée.
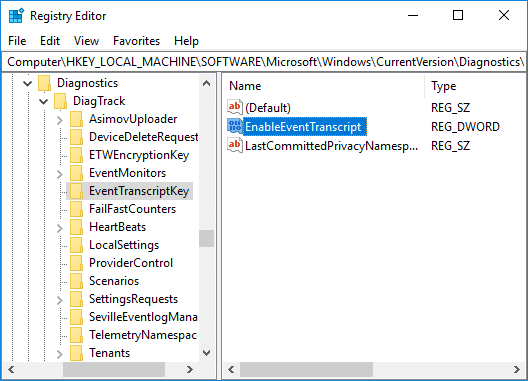
5. Double-cliquez sur EnableEventTranscript DWORD pour modifier sa valeur en fonction de :
0 = Désactiver l'outil de visualisation de données de diagnostic
1 = Activer l'outil de visualisation de données de diagnostic
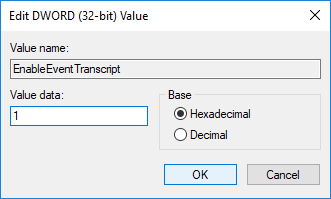
6.Une fois que vous avez modifié la valeur DWORD, cliquez sur OK et fermez l'éditeur de registre.
7. Enfin, redémarrez votre PC pour enregistrer les modifications.
Comment afficher vos événements de diagnostic
1. Appuyez sur la touche Windows + I pour ouvrir Paramètres puis cliquez sur Icône de confidentialité.
2. Dans le menu de gauche, sélectionnez Diagnostic et retour d'expérience alors permettre la bascule pour Diagnostic Data Viewer, puis cliquez sur Bouton de la visionneuse de données de diagnostic.

3. Une fois l'application ouverte, dans la colonne de gauche, vous pouvez consulter vos événements de diagnostic. Une fois que vous avez sélectionné un événement particulier que dans la fenêtre de droite, vous voir la vue détaillée de l'événement, vous montrant les données exactes téléchargées vers Microsoft.
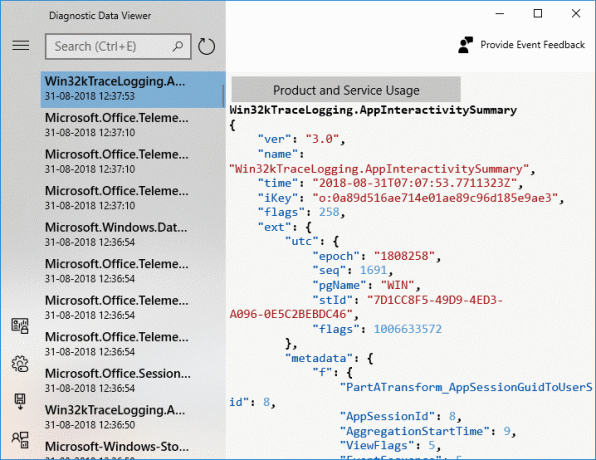
4. Vous pouvez également rechercher des données d'événement de diagnostic particulières à l'aide de la zone de recherche en haut de l'écran.
5. Cliquez maintenant sur les trois lignes parallèles (bouton Menu) qui ouvriront le menu détaillé à partir duquel vous pourrez sélectionner des filtres ou des catégories particuliers, qui définissent la manière dont Microsoft utilise les événements.

6. Si vous devez à nouveau exporter les données de l'application Diagnostic Data Viewer, cliquez sur le bouton bouton de menu, puis sélectionnez Exporter les données.

7. Prochain, vous devez spécifier un chemin où vous souhaitez enregistrer le fichier et donnez un nom au fichier. Pour enregistrer le fichier, vous devez cliquer sur le bouton Enregistrer.
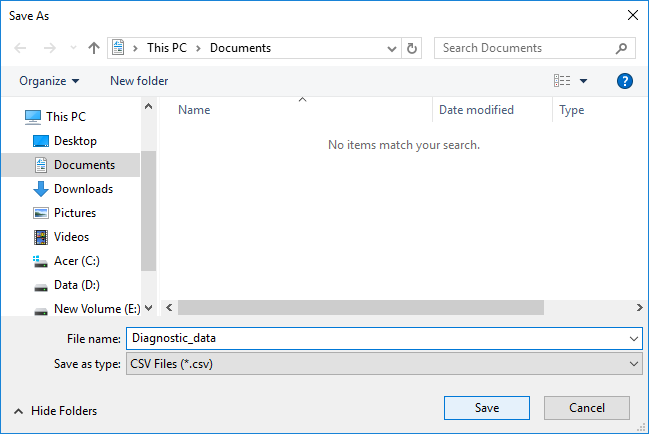
8. Une fois cela fait, les données de diagnostic seront exportées vers un fichier CSV vers votre emplacement spécifié, qui peut ensuite être utilisé sur tout autre appareil pour analyser les données plus avant.
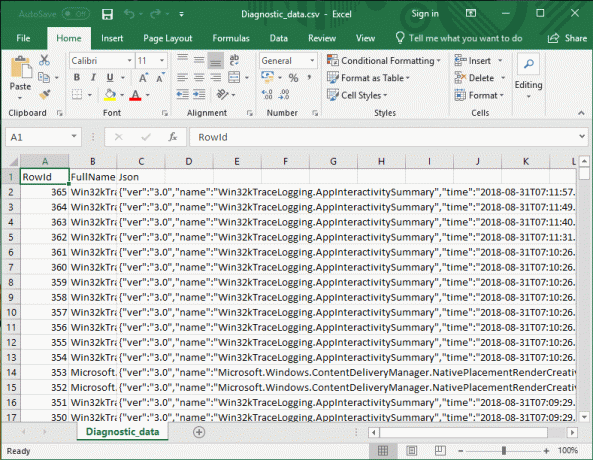
Conseillé:
- Activer ou désactiver Credential Guard dans Windows 10
- Autoriser ou empêcher les périphériques de réveiller l'ordinateur sous Windows 10
- Modifier les paramètres de données de diagnostic et d'utilisation dans Windows 10
- Activer ou désactiver le mode développeur dans Windows 10
Ça y est vous avez appris avec succès Comment activer ou désactiver la visionneuse de données de diagnostic dans Windows 10 mais si vous avez encore des questions concernant ce tutoriel, n'hésitez pas à les poser dans la section des commentaires.