Exporter et importer des associations d'applications par défaut dans Windows 10
Divers / / November 28, 2021
Exporter et importer des associations d'applications par défaut dans Windows 10: Windows prend en charge différents programmes pour ouvrir un type particulier d'application, par exemple, un fichier texte peut être ouvert avec bloc-notes ainsi que WordPad et vous pouvez également associer un type particulier de fichier à ouvrir avec votre favori programmes. Par exemple, vous pouvez associer les fichiers .txt à toujours ouvrir avec le bloc-notes. Maintenant, une fois que vous avez associé le type de fichier à l'application par défaut, vous souhaitez les conserver tels quels, mais parfois Windows 10 les réinitialise aux valeurs par défaut recommandées par Microsoft.
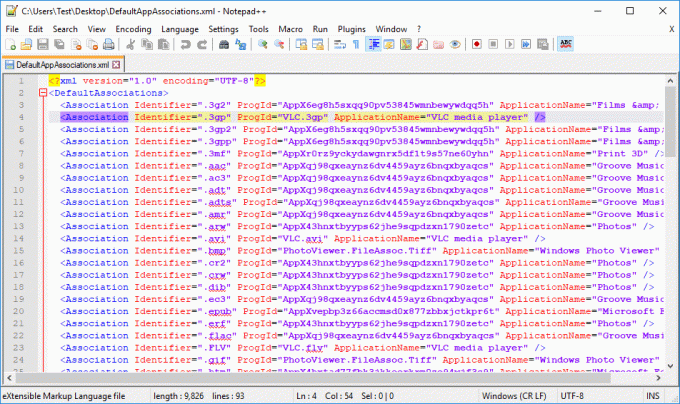
Chaque fois que vous effectuez une mise à niveau vers une version plus récente, Windows réinitialise généralement vos associations d'applications par défaut et vous perdez ainsi toutes vos personnalisations et associations d'applications dans Windows 10. Afin d'éviter ce scénario, vous pouvez exporter vos associations d'applications par défaut et, si nécessaire, vous pouvez facilement les réimporter. Alors, sans perdre de temps, voyons comment exporter et importer des associations d'applications par défaut dans Windows 10 à l'aide du didacticiel ci-dessous.
Contenu
- Exporter et importer des associations d'applications par défaut dans Windows 10
- Méthode 1: Exporter les associations d'applications par défaut personnalisées dans Windows 10
- Méthode 2: importer des associations d'applications par défaut personnalisées pour les nouveaux utilisateurs dans Windows 10
- Méthode 3: Supprimer complètement les associations d'applications par défaut personnalisées
Exporter et importer des associations d'applications par défaut dans Windows 10
Assurez-vous de créer un point de restauration juste au cas où quelque chose ne va pas.
Méthode 1: Exporter les associations d'applications par défaut personnalisées dans Windows 10
1.Appuyez sur la touche Windows + X puis sélectionnez Invite de commandes (Admin).

2. Copiez et collez la commande ci-dessous dans cmd et appuyez sur Entrée :
dism /online /Export-DefaultAppAssociations:"%UserProfile%\Desktop\DefaultAppAssociations.xml"
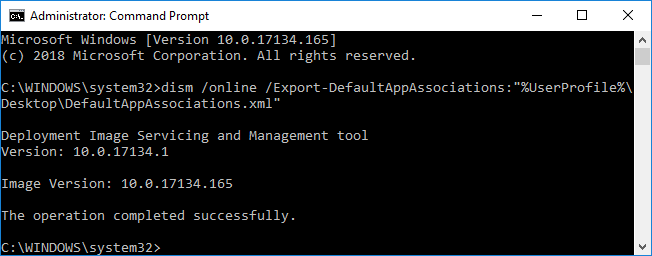
Noter: Dès que vous appuyez sur Entrée, il y aura un nouveau fichier sur votre bureau avec le nom "DefaultAppAssociations.xml" qui contiendra vos associations d'applications par défaut personnalisées.

3.Vous pouvez maintenant utiliser ce fichier pour importer vos associations d'applications par défaut personnalisées à tout moment.
4. Fermez l'invite de commande élevée, puis redémarrez votre PC.
Méthode 2: importer des associations d'applications par défaut personnalisées pour les nouveaux utilisateurs dans Windows 10
Vous pouvez soit utiliser le fichier ci-dessus (DefaultAppAssociations.xml) pour importer vos associations d'applications par défaut personnalisées, soit les importer pour un nouvel utilisateur.
1.Connectez-vous à votre compte d'utilisateur souhaité (soit votre compte d'utilisateur, soit le nouveau compte d'utilisateur).
2. Assurez-vous de copier le fichier généré ci-dessus (DefaultAppAssociations.xml) au compte utilisateur auquel vous venez de vous connecter.
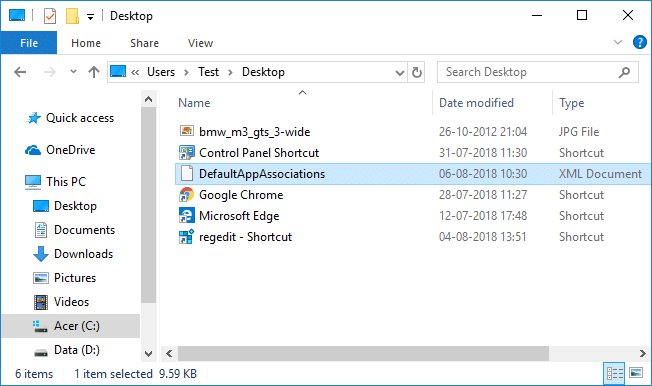
Noter: Copiez le fichier sur le bureau pour le compte d'utilisateur particulier.
3. Maintenant, copiez et collez la commande suivante dans cmd et appuyez sur Entrée :
dism /online /Import-DefaultAppAssociations:"%UserProfile%\Desktop\DefaultAppAssociations.xml"
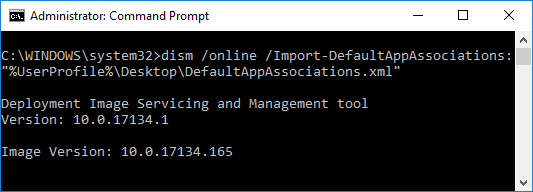
4.Dès que vous appuyez sur Entrée, vous définissez des associations d'applications par défaut personnalisées pour le compte d'utilisateur particulier.
5.Une fois cela fait, vous pouvez maintenant fermer l'invite de commande élevée.
Méthode 3: Supprimer complètement les associations d'applications par défaut personnalisées
1.Appuyez sur la touche Windows + X puis sélectionnez Invite de commandes (Admin).

2. Copiez et collez la commande ci-dessous dans cmd et appuyez sur Entrée :
Dism.exe /Online /Remove-DefaultAppAssociations
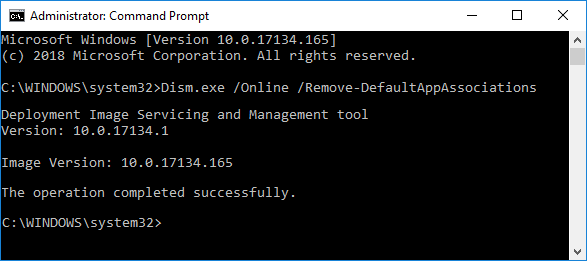
3.Une fois le traitement de la commande terminé, fermez l'invite de commande élevée.
Conseillé:
- Décrypter les fichiers et dossiers cryptés EFS dans Windows 10
- Autoriser ou empêcher les utilisateurs de modifier la date et l'heure dans Windows 10
- Comment modifier les formats de date et d'heure dans Windows 10
- 3 façons de modifier l'épaisseur du curseur dans Windows 10
Ça y est vous avez appris avec succès Comment exporter et importer des associations d'applications par défaut dans Windows 10 mais si vous avez encore des questions concernant ce tutoriel, n'hésitez pas à les poser dans la section des commentaires.



