Correction de l'échec de Windows 10 nvlddmkm.sys
Divers / / December 21, 2021
Lorsque vous rencontrez une erreur VIDEO TDR ou nvlddmkm.sys sur les PC Windows, il est fort probable que le pilote de la carte graphique soit corrompu ou obsolète. Laissez-nous vous guider pour résoudre le problème d'échec de nvlddmkm.sys sur les ordinateurs Windows 8 et 10. Alors, continuez à lire.
Qu'est-ce que l'échec VIDEO TDR sur Windows 8 et 10 ?
Cette erreur est similaire à l'écran bleu de la mort ou à l'erreur BSOD. Ici, TDR signifie Délai d'expiration, détection et récupération. Cela fait partie du système d'exploitation Windows et, en cas de dysfonctionnement, le pilote graphique ne fonctionne pas. Windows n'est pas en mesure de résoudre cette erreur par lui-même. Par conséquent, vous devez effectuer des étapes de dépannage données pour résoudre le problème. Cette erreur dépend du type de carte graphique que vous recevrez
- nvlddmkm.sys a échoué erreur pour la carte graphique NVIDIA,
- igdkmd64.sys a échoué erreur pour la carte graphique Intel, et
- atkimpag.sys a échoué erreur pour les cartes graphiques AMD/ATI.

Contenu
- Correction de l'échec de la vidéo TDR nvlddmkm.sys Erreur d'échec sous Windows 10
- Méthode 1: exécuter l'utilitaire de résolution des problèmes de matériel et de périphériques
- Méthode 2: désactivez la fonction d'accélération matérielle du navigateur.
- Méthode 3: Fermez les processus d'arrière-plan inutiles
- Méthode 4: mise à jour/annulation des pilotes d'affichage
- Méthode 5: réinstaller le pilote de l'adaptateur graphique
- Méthode 6: restaurer le fichier nvlddmkm.sys
- Méthode 7: exécutez les outils SFC et DISM.
- Méthode 8: Désactiver le démarrage rapide
- Méthode 9: Supprimer les programmes incompatibles
- Méthode 10: Mettre à jour Windows
- Méthode 11: remplacer la carte mémoire
Correction de l'échec de la vidéo TDR nvlddmkm.sys Erreur d'échec sous Windows 10
Certaines causes potentielles de cette erreur sont :
- Défauts dans les composants matériels.
- Problème dans le périphérique de mémoire ou le disque dur.
- Pilotes garphic incompatibles ou corrompus.
- Fichiers corrompus du système d'exploitation.
Nous avons essayé et testé toutes les méthodes nous-mêmes. Vous devez suivre ces méthodes étape par étape pour résoudre ce problème.
Noter: Nous vous conseillons de lire notre guide sur Comment créer un point de restauration système dans Windows 10 pour pouvoir restaurer votre ordinateur en cas de problème.
Méthode 1: exécuter l'utilitaire de résolution des problèmes de matériel et de périphériques
L'outil de dépannage Windows intégré corrige souvent l'erreur d'échec de Windows 10 nvlddmkm.sys.
1. presse Windows + Rclés ensemble pour lancer Courir boite de dialogue.
2. Taper msdt.exe -id DeviceDiagnostic et frappe Entrer.

3. Cliquer sur Avancée dans Matériel et périphériques la fenêtre

4. Vérifier Appliquer les réparations automatiquement option et cliquez sur Suivant.

5. Attendez que l'analyse soit terminée.

6. Ensuite, cliquez sur Appliquez ce correctif.

7. Cliquer sur Suivant à Redémarrez votre PC et résolvez le problème.

Lire aussi: Correction de l'écran jaune de la mort de Windows 10
Méthode 2: désactiver la fonction d'accélération matérielle du navigateur
Parfois, les navigateurs Web s'exécutent en arrière-plan et consomment beaucoup de ressources CPU et GPU. Par conséquent, il est préférable de désactiver l'accélération matérielle dans le navigateur Web et de tester à nouveau le PC. Ici, nous avons montré Google Chrome comme exemple pour cette méthode.
1. Lancer Google Chrome et cliquez sur le icône à trois points présent dans le coin supérieur droit.
2. Maintenant, cliquez sur Réglages comme illustré dans l'image ci-dessous.

3. Maintenant, développez le Avancée section dans le volet de gauche et cliquez sur Système, comme montré.

4. Ici, changez Désactivé la bascule pour Utiliser l'accélération matérielle si disponible option.

5. Enfin, redémarrez votre PC. Vérifiez si l'échec de VIDEO TDR ou l'erreur d'échec de nvlddmkm.sys est corrigée.
Méthode 3: Fermez les processus d'arrière-plan inutiles
Il peut y avoir beaucoup d'applications qui s'exécutent en arrière-plan. Cela augmentera l'utilisation du processeur et de la mémoire, affectant ainsi les performances de votre ordinateur et, éventuellement, provoquera une erreur d'échec de nvlddmkm.sys. Voici comment mettre fin aux processus indésirables :
1. Lancer Gestionnaire des tâches en appuyant Ctrl + Maj + Echapclés ensemble.
2. Dans le Processus onglet, recherchez et sélectionnez tâche inutile fonctionnant en arrière-plan. Par example, Google Chrome.
3. Faites un clic droit dessus et sélectionnez Tâche finale, comme illustré ci-dessous.

4. Répétez la même chose pour tous les processus indésirables et redémarrez votre PC Windows.
Lire aussi :Fix PC s'allume mais pas d'affichage
Méthode 4: mise à jour/annulation des pilotes d'affichage
Si les pilotes de la carte graphique sont obsolètes, essayez de les mettre à jour pour résoudre le problème. Ou, s'ils sont dans la dernière version, mais qu'ils sont à l'origine de ladite erreur, la restauration des pilotes sera utile.
Option 1: mettre à jour le pilote de la carte graphique
1. Frappez le Clé Windows, taper Gestionnaire de périphériques, et cliquez sur Ouvert.

2. Cliquez sur la flèche à côté de Prises d'écran pour l'étendre.

3. Faites un clic droit sur votre pilote graphique (par exemple. NVIDIA GeForcechauffeur) et sélectionnez Mettre à jour le pilote, comme montré.

4. Maintenant, cliquez sur Rechercher automatiquement des pilotes pour rechercher et installer les pilotes automatiquement.

5A. Attendez que les pilotes soient mis à jour vers la dernière version. Puis, Redémarrez votre PC.
5B. S'ils sont déjà dans une étape de mise à jour, l'écran suivant s'affiche avec le message: Les meilleurs pilotes pour votre appareil sont déjà installés. Clique sur le Fermer bouton pour quitter la fenêtre.

Option 2: annulation des mises à jour du pilote
1. Aller vers Gestionnaire de périphériques > Cartes graphiques comme indiqué dans la méthode ci-dessus.
2. Faites un clic droit sur votre Pilote d'affichage (par exemple. NVIDIA GeForcechauffeur) et sélectionnez Propriétés, comme illustré ci-dessous.

3. Basculez vers le Chauffeur onglet et cliquez Faire reculer le pilote, comme montré.
Noter: Si l'option Restaurer le pilote est grisée, cela indique que votre PC Windows n'a pas les fichiers de pilote préinstallés ou que tit n'a jamais été mis à jour. Dans ce cas, essayez les méthodes alternatives décrites dans cet article.

4. Fournir une raison pour Pourquoi reculez-vous ? dans le Restauration du package de pilotes la fenêtre. Ensuite, cliquez sur le Oui bouton, affiché en surbrillance.

5. À présent, redémarrage votre système pour que la restauration soit effective.
Lire aussi: Qu'est-ce que NVIDIA Virtual Audio Device Wave Extensible ?
Méthode 5: réinstaller le pilote de l'adaptateur graphique
Si vous avez essayé la méthode ci-dessus et que vous n'avez pas trouvé de solution, réinstallez le pilote de l'adaptateur graphique pour résoudre le problème de l'échec de VIDEO TDR Windows 10 NVIDIA comme suit :
1. Lancer Gestionnaire de périphériques et étendre Prises d'écran comme indiqué dans Méthode 4.
2. Maintenant, faites un clic droit NVIDIA GeForce 940MX et sélectionnez Désinstaller l'appareil, comme illustré ci-dessous.
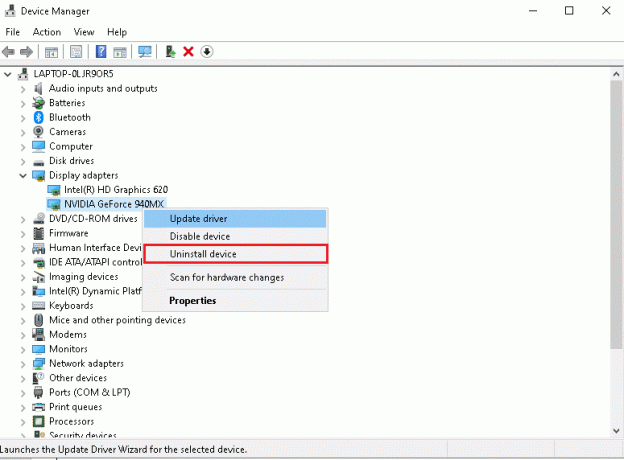
3. Cochez la case cochée Supprimer le logiciel pilote pour cet appareil et confirmez l'invite en cliquant sur Désinstaller, comme montré.
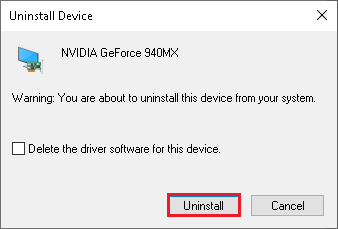
4. Ensuite, allez au Page de téléchargement de pilotes NVIDIA.
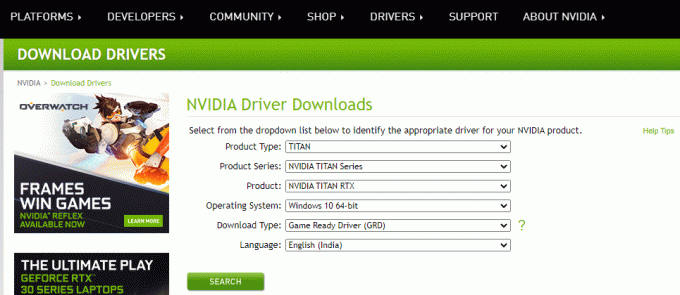
5. Trouvez et téléchargez le Conducteurs correspondant à la version de Windows sur votre PC.
6. Maintenant, exécutez le fichier téléchargé et suivez les instructions données pour l'installer.
Méthode 6: restaurer le fichier nvlddmkm.sys
Si vous utilisez une carte graphique NVIDIA et que les fichiers du pilote sont corrompus, il vous est conseillé de restaurer le fichier nvlddmkm.sys pour résoudre le problème de l'échec de VIDEO TDR Windows 10 NVIDIA comme suit :
1. presse Touches Windows + E ensemble pour ouvrir Explorateur de fichiers.
2. Maintenant, naviguez jusqu'à C:\Windows\System32\drivers et recherchez nvlddmkm.sys.
3. Faites un clic droit sur nvlddmkm.sys fichier et sélectionnez Renommer option, comme indiqué.

4. Renommez-le en nvlddmkm.sys.old.
5. Ensuite, naviguez jusqu'à Ce PC et recherche nvlddmkm.sy_ dans Rechercher ce PC champ, comme illustré ci-dessous.

6. Copie nvlddmkm.sy_ fichier à partir des résultats de la recherche en appuyant sur Touches Ctrl + C.
7. Collez-le sur votre Bureau en appuyant sur Touches Ctrl + V.
8. Ensuite, cliquez sur Démarrer, taper Invite de commandes, et cliquez sur Exécuter en tant qu'administrateur.

9. Tapez ce qui suit commandes un par un et frapper La touche Entrée après chaque commande.
bureau chdir développez -r nvlddmkm.sy_nvlddmkm.sys
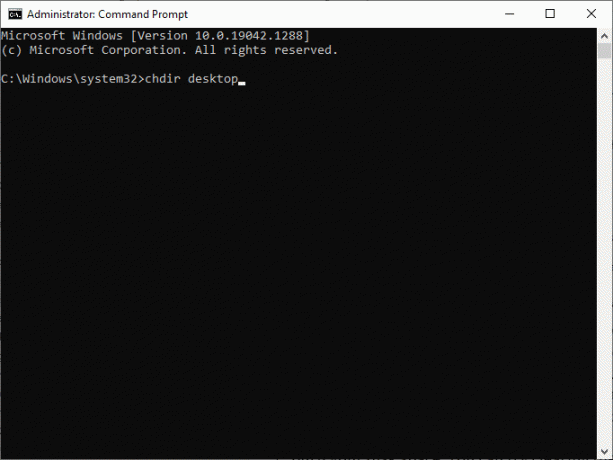
10. Fermer la Invite de commandes et copie nvlddmkm.sys fichier de la Bureau en appuyant Touches Ctrl + C.
11. Encore une fois, accédez à l'emplacement suivant et collez le fichier en appuyant sur Touches Ctrl + V.
C:\Windows\System32\drivers
12. Redémarrez votre PC et vérifiez si le problème est résolu maintenant.
Lire aussi: Réparer l'erreur d'écran bleu de Windows 10
Méthode 7: Exécutez les outils SFC et DISM
Les utilisateurs de Windows 10 peuvent analyser et réparer automatiquement les fichiers système en exécutant les outils intégrés de vérification des fichiers système et de gestion et de maintenance des images de déploiement. Ces outils analysent, réparent et suppriment les fichiers et aideront à corriger l'erreur d'échec de nvlddmkm.sys.
1. Lancer le Invite de commandes en tant qu'administrateur comme indiqué dans Méthode 6.
2. Tapez ce qui suit commandes un par un et frapper La touche Entrée après chaque:
DISM.exe /En ligne /Cleanup-Image /CheckHealthDISM.exe /En ligne /Cleanup-image /ScanhealthDISM.exe /En ligne /Cleanup-image /Restorehealth
Noter: Vous devez disposer d'une connexion Internet fonctionnelle pour exécuter ces commandes.

3. Attendez que le processus s'exécute avec succès et redémarrage le PC. Si le problème persiste, suivez les étapes suivantes.
4. Lancer Invite de commandes en tant qu'administrateur encore.
5. Taper sfc/scannow commande et appuyez sur le La touche Entrée.
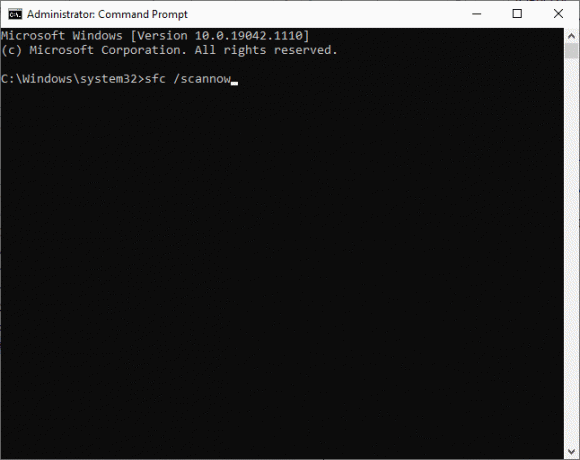
6. Attends le Vérification terminée à 100 % déclaration, et une fois terminé, démarrez votre appareil en mode normal.
Méthode 8: Désactiver le démarrage rapide
Il est recommandé de désactiver l'option de démarrage rapide en tant que correctif d'échec VIDEO TDR. Pour comprendre cela, lisez notre guide sur Pourquoi devez-vous désactiver le démarrage rapide sous Windows 10 ?. Ensuite, suivez les étapes indiquées pour résoudre le problème d'échec de Windows 10 nvlddmkm.sys :
1. Frappez le Clé Windows, taper panneau de commande, et cliquez Ouvert, comme montré.

2. Ensemble Afficher par > Grandes icônes et cliquez sur Options d'alimentation.

3. Ici, sélectionnez Choisissez ce que fait le bouton d'alimentation option, comme souligné ci-dessous.

4. Maintenant, cliquez sur Modifier les paramètres actuellement indisponibles, comme illustré ci-dessous.

5. Ensuite, décochez la case marquée Activer le démarrage rapide (recommandé) pour le désactiver.

6. Enfin, cliquez sur Sauvegarder les modifications et redémarrez votre PC.
Vérifiez si le problème de l'échec de VIDEO TDR Windows 10 est résolu maintenant.
Lire aussi: Comment supprimer un compte PayPal
Méthode 9: Supprimer les programmes incompatibles
Pour déterminer la cause de cette erreur, nous devons démarrer Windows 10 en mode sans échec. Lisez notre article sur Comment démarrer Windows 10 en mode sans échec ici. Ensuite, supprimez les programmes en conflit en implémentant ces étapes afin de résoudre le problème d'échec de VIDEO TDR Windows 10 :
1. Lancer Panneau de commande comme illustré dans Méthode 8.
2. Ici, réglez Afficher par > Grandes icônes et cliquez sur Programmes et fonctionnalités, comme montré.

3. Ensuite, sélectionnez le candidature en conflit (Par example- Nettoyant CC) et cliquez sur Désinstaller/Modifier, comme montré.
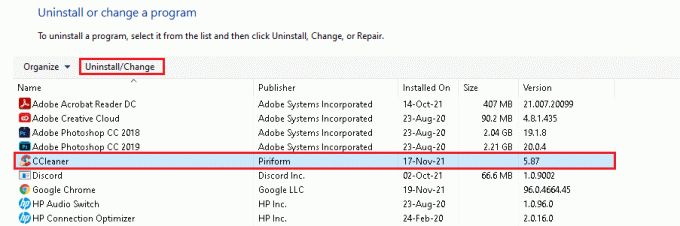
4. Cliquer sur Oui dans l'invite de confirmation pour le désinstaller.
Méthode 10: Mettre à jour Windows
L'installation de nouvelles mises à jour vous aidera à corriger les bogues de votre PC. Par conséquent, assurez-vous toujours que vous utilisez votre système dans sa version mise à jour. Sinon, les fichiers de l'ordinateur ne seront pas compatibles, ce qui entraînera un problème d'échec de VIDEO TDR Windows 10 et 8.
1. appuyez sur la Windows + jeclés ensemble pour ouvrir Réglages.
2. Maintenant, sélectionnez Mise à jour et sécurité.
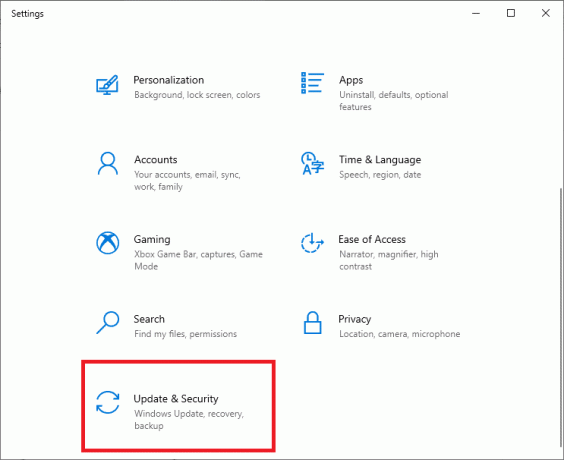
3. Ici, cliquez sur Vérifier les mises à jour dans le panneau de droite.

4A. Cliquer sur Installer maintenant bouton pour télécharger la dernière mise à jour disponible. Ensuite, cliquez sur Redémarrer maintenant pour l'installer.
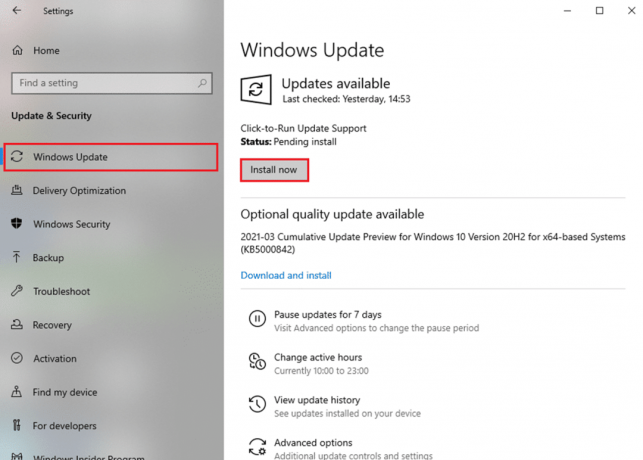
4B. Si votre ordinateur portable est déjà à jour, il affichera Vous êtes à jour message.

Lire aussi: Correction d'une erreur de processus critique mort dans Windows 11
Méthode 11: remplacer la carte mémoire
Si la carte mémoire est à l'origine de ce problème, il est donc préférable de la remplacer par une nouvelle. Cependant, exécutez d'abord un test pour confirmer la même chose. Lisez notre article sur Comment tester la RAM de votre PC pour la mauvaise mémoire. Ensuite, faites-le réparer ou remplacer pour résoudre le problème d'échec de VIDEO TDR.
Conseillé:
- Fix Ethernet n'a pas d'erreur de configuration IP valide
- Correction de l'adaptateur Wi-Fi ne fonctionnant pas sous Windows 10
- Réparer le disque dur qui ne s'affiche pas dans Windows 10
- Comment transformer votre écran en noir et blanc sur PC
Nous espérons que ce guide vous a été utile et que vous pourriez réparerÉchec du TDR VIDEO nvlddmkm.sysa échoué dans Windows 10. Faites-nous savoir quelle méthode a fonctionné le mieux pour vous. De plus, si vous avez des questions/suggestions concernant cet article, n'hésitez pas à les déposer dans la section commentaires.



