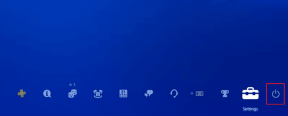Comment masquer un lecteur dans Windows 10
Divers / / November 28, 2021
La plupart des utilisateurs de Windows sont préoccupés par leurs données privées. Nous avons l'intention de masquer ou de verrouiller le dossier ou le fichier à l'aide d'un logiciel de cryptage ou d'outils de cryptage intégrés à Windows pour protéger nos données confidentielles. Mais lorsque vous avez de nombreux fichiers ou dossiers qui doivent être cryptés ou masqués, ce n'est pas une bonne idée de crypter chaque fichier ou dossier, à la place ce que vous pouvez faire est que vous pouvez déplacer toutes vos données confidentielles vers un lecteur particulier (partition) puis masquer complètement ce lecteur pour protéger votre vie privée Les données.
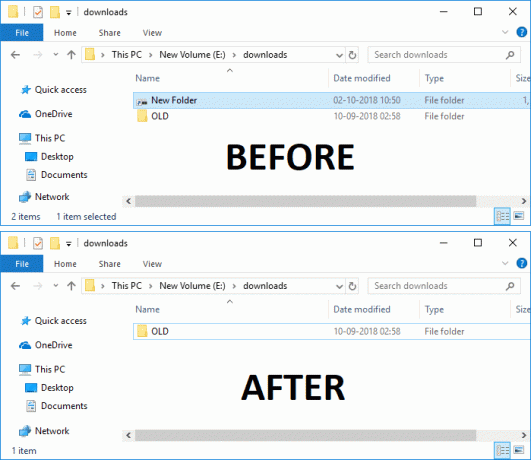
Une fois que vous avez masqué le lecteur en particulier, il ne sera visible par personne et, par conséquent, personne ne pourra accéder au lecteur, sauf vous. Mais avant de masquer le lecteur pour vous assurer qu'il ne contient aucun autre fichier ou dossier à l'exception de vos données privées, vous souhaitez le masquer. Le lecteur de disque serait masqué dans l'explorateur de fichiers, mais vous pourrez toujours accéder au lecteur à l'aide de l'invite de commande ou de la barre d'adresse dans l'explorateur de fichiers.
Mais l'utilisation de cette méthode pour masquer le lecteur n'empêche pas les utilisateurs d'accéder à la gestion des disques pour afficher ou modifier les caractéristiques du lecteur. Les autres utilisateurs peuvent toujours accéder à votre lecteur caché à l'aide de programmes tiers spécialement conçus à cet effet. Quoi qu'il en soit, sans perdre de temps, voyons comment masquer un lecteur dans Windows 10 à l'aide du didacticiel ci-dessous.
Contenu
- Comment masquer un lecteur dans Windows 10
- Méthode 1: Comment masquer un lecteur dans Windows 10 à l'aide de la gestion des disques
- Méthode 2: Comment masquer un lecteur dans Windows 10 en supprimant la lettre de lecteur
- Méthode 3: Comment masquer un lecteur dans Windows 10 à l'aide de l'Éditeur du Registre
- Méthode 4: Comment masquer un lecteur dans Windows 10 à l'aide de l'éditeur de stratégie de groupe
- Méthode 5: Comment masquer un lecteur dans Windows 10 à l'aide de l'invite de commande
Comment masquer un lecteur dans Windows 10
Assurez-vous de créer un point de restauration juste au cas où quelque chose ne va pas.
Méthode 1: Comment masquer un lecteur dans Windows 10 à l'aide de la gestion des disques
1. Appuyez sur la touche Windows + R puis tapez diskmgmt.msc et appuyez sur Entrée pour ouvrir Gestion de disque.

2. Faites un clic droit sur le conduire que vous souhaitez masquer puis sélectionnez "Modifier les lettres et les chemins de lecteur“.

3. Sélectionnez maintenant la lettre du lecteur puis cliquez sur le Supprimer le bouton.

4. Si vous êtes invité à confirmer, sélectionnez Oui pour continuer.

5. Maintenant, faites à nouveau un clic droit sur le lecteur ci-dessus, puis sélectionnez "Modifier les lettres et les chemins de lecteur“.

6. Sélectionnez le lecteur, puis cliquez sur le Ajouter un bouton.

7. Ensuite, sélectionnez "Montez dans le dossier NTFS vide suivant” puis cliquez sur Parcourir bouton.
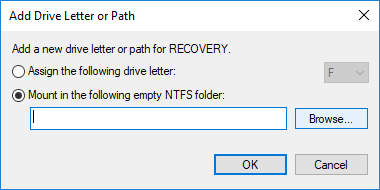
8. Accédez à l'emplacement où vous souhaitez masquer votre lecteur, par exemple, C:\Fichier programme\Lecteur puis cliquez sur OK.
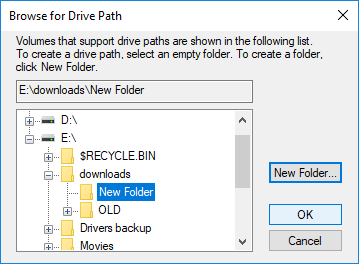
Noter: Assurez-vous que le dossier est présent à l'emplacement que vous avez spécifié ci-dessus ou vous pouvez cliquer sur le bouton Nouveau dossier pour créer le dossier à partir de la boîte de dialogue elle-même.
9. Appuyez sur la touche Windows + E pour ouvrir l'explorateur de fichiers, puis accédez à l'emplacement ci-dessus où vous avez monté le lecteur.
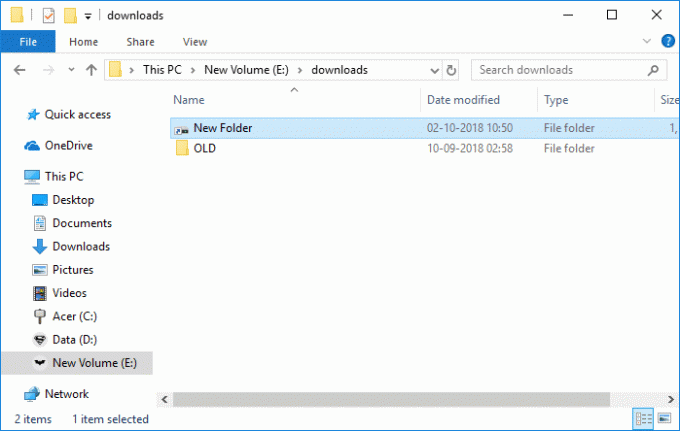
10. Maintenant clic-droit sur le point de montage (qui sera le dossier Drive dans cet exemple) puis sélectionnez Propriétés.
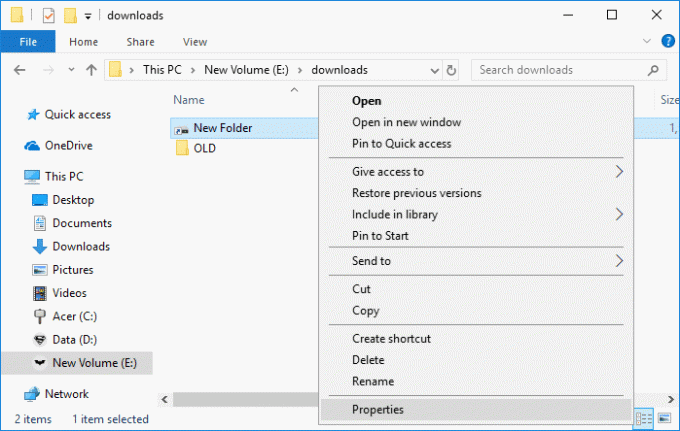
11. Assurez-vous de sélectionner l'onglet Général puis sous la coche Attributs "Caché“.

12. Cliquez sur Appliquer puis cochez "Appliquer les modifications à ce dossier uniquement" et cliquez sur OK.

13. Une fois que vous avez correctement suivi les étapes ci-dessus, le lecteur ne sera plus affiché.
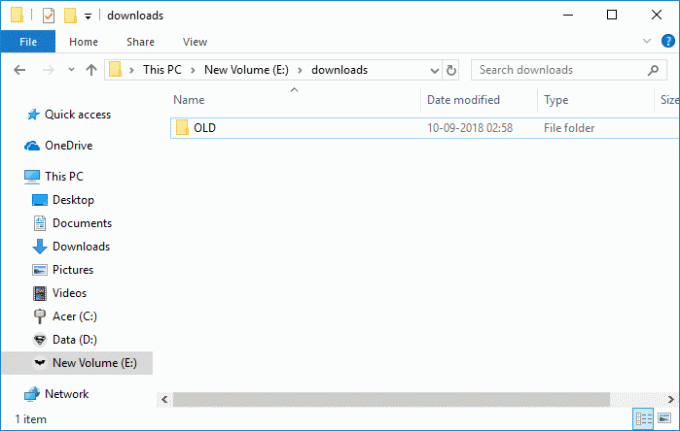
Noter: S'assurer "Ne pas afficher les fichiers, dossiers ou lecteurs cachés” est cochée sous Options des dossiers.
Afficher le lecteur à l'aide de la gestion des disques
1. Appuyez sur la touche Windows + R puis tapez diskmgmt.msc et appuyez sur Entrée pour ouvrir Gestion de disque.

2. Faites un clic droit sur le conduire vous avez masqué puis sélectionnez "Modifier les lettres et les chemins de lecteur“.

3. Sélectionnez maintenant la lettre du lecteur puis cliquez sur le bouton Supprimer.
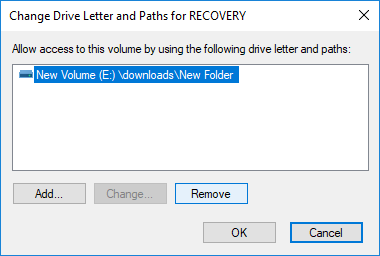
4. Si vous êtes invité à confirmer, sélectionnez Oui continuer.

5. Maintenant, faites à nouveau un clic droit sur le lecteur ci-dessus, puis sélectionnez "Modifier les lettres et les chemins de lecteur“.

6. Sélectionnez le lecteur, puis cliquez sur le Ajouter un bouton.

7. Ensuite, sélectionnez "Attribuez la lettre de lecteur suivante", sélectionnez une nouvelle lettre de lecteur et cliquez sur D'ACCORD.

8. Cliquez sur Appliquer, suivi de D'ACCORD.
Méthode 2: Comment masquer un lecteur dans Windows 10 en supprimant la lettre de lecteur
Si vous utilisez cette méthode, vous ne pourrez pas accéder au lecteur tant que vous n'aurez pas annulé les étapes ci-dessous.
1. Appuyez sur la touche Windows + R puis tapez diskmgmt.msc et appuyez sur Entrée pour ouvrir Gestion de disque.

2. Faites un clic droit sur le conduire que vous souhaitez masquer puis sélectionnez "Modifier les lettres et les chemins de lecteur“.

3. Sélectionnez maintenant la lettre du lecteur puis cliquez sur le Supprimer le bouton.

4. Si vous êtes invité à confirmer, sélectionnez Oui pour continuer.

Cela masquera avec succès le lecteur de tous les utilisateurs, y compris vous, pour afficher le lecteur, vous devez suivre ces étapes :
1. Ouvrez à nouveau la Gestion des disques, puis faites un clic droit sur le lecteur que vous avez caché et sélectionnez "Modifier les lettres et les chemins de lecteur“.

2. Sélectionnez le lecteur, puis cliquez sur le Ajouter un bouton.

3. Ensuite, sélectionnez "Attribuez la lettre de lecteur suivante", sélectionnez une nouvelle lettre de lecteur et cliquez sur OK.

4. Cliquez sur Appliquer, suivi de D'ACCORD.
Méthode 3: Comment masquer un lecteur dans Windows 10 à l'aide de l'Éditeur du Registre
1. Appuyez sur la touche Windows + R puis tapez regedit et appuyez sur Entrée pour ouvrir Éditeur de registre.

2. Accédez à la clé de registre suivante :
HKEY_LOCAL_MACHINE\Software\Microsoft\Windows\CurrentVersion\Policies\Explorer
3. Faites un clic droit sur Explorateur puis sélectionnez Nouveau et cliquez sur Valeur DWORD (32 bits).
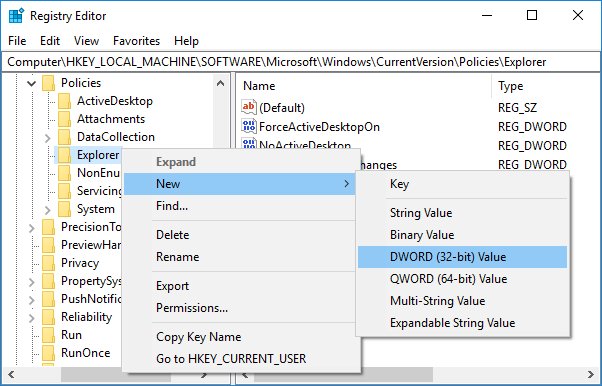
4. Nommez ce DWORD nouvellement créé comme Aucun lecteur et appuyez sur Entrée.
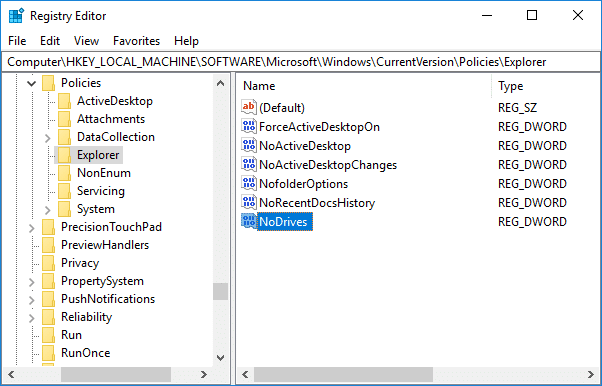
5. Maintenant, double-cliquez sur NoDrives DWORD modifier sa valeur en fonction de :
Assurez-vous simplement de sélectionner Decimal, puis de sous-évaluer les données en utilisant n'importe quelle valeur du tableau ci-dessous.
| Lettre de lecteur | Données de valeur décimale |
| Afficher tous les lecteurs | 0 |
| UNE | 1 |
| B | 2 |
| C | 4 |
| ré | 8 |
| E | 16 |
| F | 32 |
| g | 64 |
| H | 128 |
| je | 256 |
| J | 512 |
| K | 1024 |
| L | 2048 |
| M | 4096 |
| N | 8192 |
| ô | 16384 |
| P | 32768 |
| Q | 65536 |
| R | 131072 |
| S | 262144 |
| T | 524288 |
| U | 1048576 |
| V | 2097152 |
| W | 4194304 |
| X | 8388608 |
| Oui | 16777216 |
| Z | 33554432 |
| Masquer tous les lecteurs | 67108863 |
6. Vous pouvez soit masquer un lecteur unique ou combinaison de lecteurs, pour masquer un seul lecteur (ex-drive F) entrez 32 sous le champ de données de valeur de NoDrives (sois sûr que Décimal est sélectionné sous Base) cliquez sur OK. Pour masquer une combinaison de lecteurs (ex-drive D & F), vous devez ajouter les nombres décimaux pour le lecteur (8+32), ce qui signifie que vous devez entrer 24 sous le champ de données de valeur.

7. Cliquez sur d'accord puis fermez l'éditeur de registre.
8. Redémarrez votre PC pour enregistrer les modifications.
Après le redémarrage, vous ne pourrez plus voir le lecteur que vous avez caché, mais vous pourrez toujours y accéder en utilisant le chemin spécifié dans l'explorateur de fichiers. Pour afficher le lecteur, cliquez avec le bouton droit sur le NoDrives DWORD et sélectionnez Supprimer.
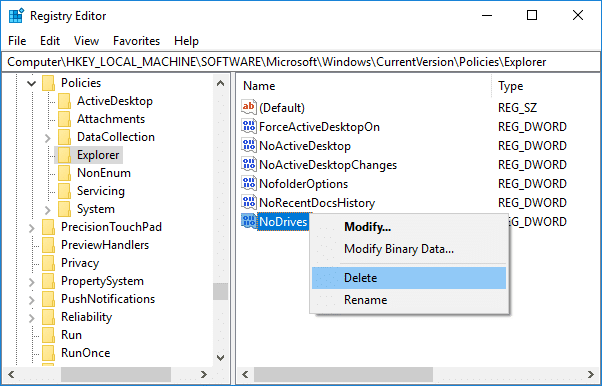
Méthode 4: Comment masquer un lecteur dans Windows 10 à l'aide de l'éditeur de stratégie de groupe
Noter: Cette méthode ne fonctionnera pas pour les utilisateurs de Windows 10 Home Edition, car elle ne fonctionnera que pour les utilisateurs de Windows 10 Pro, Education et Enterprise Edition.
1. Appuyez sur la touche Windows + R puis tapez gpedit.msc et appuyez sur Entrée.

2. Naviguez jusqu'au chemin suivant :
Configuration utilisateur > Modèles d'administration > Composants Windows > Explorateur de fichiers
3. Assurez-vous de sélectionner l'explorateur de fichiers que dans la fenêtre de droite, double-cliquez sur "Masquer ces lecteurs spécifiés dans Poste de travail" politique.
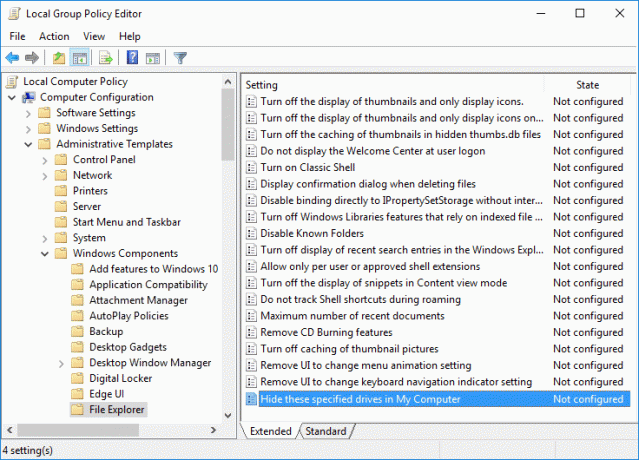
4. Sélectionner Activée puis sous Options, sélectionnez les combinaisons de conduites souhaitées ou sélectionnez l'option Restreindre toute conduite dans le menu déroulant.
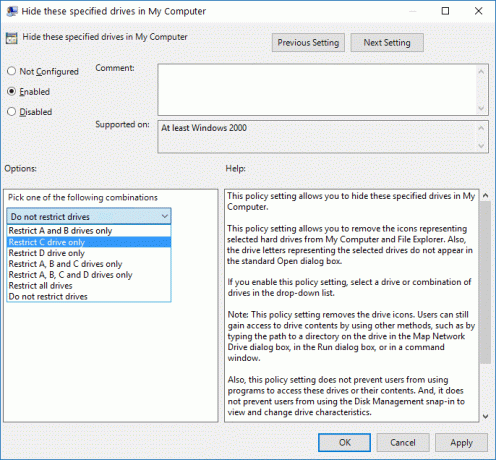
5. Cliquez sur Appliquer, suivi de D'ACCORD.
6. Redémarrez votre PC pour enregistrer les modifications.
L'utilisation de la méthode ci-dessus ne supprimera que l'icône du lecteur de l'explorateur de fichiers, vous pourrez toujours accéder au lecteur à l'aide de la barre d'adresse de l'explorateur de fichiers. De plus, il n'y a aucun moyen d'ajouter plus de combinaisons de disques à la liste ci-dessus. Pour afficher le lecteur, sélectionnez Non configuré pour la stratégie « Masquer ces lecteurs spécifiés dans le Poste de travail ».
Méthode 5: Comment masquer un lecteur dans Windows 10 à l'aide de l'invite de commande
1. Ouvrez l'invite de commande. L'utilisateur peut effectuer cette étape en recherchant 'cmd' puis appuyez sur Entrée.

2. Tapez les commandes suivantes une par une et appuyez sur Entrée après chacune :
partie disque
liste de volume (Notez le numéro du volume pour lequel vous souhaitez masquer le lecteur)
sélectionnez le volume # (Remplacez le # par le numéro que vous avez noté ci-dessus)
supprimer la lettre drive_letter (Remplacez drive_letter par la lettre de lecteur réelle que vous souhaitez utiliser, par exemple: supprimez la lettre H)
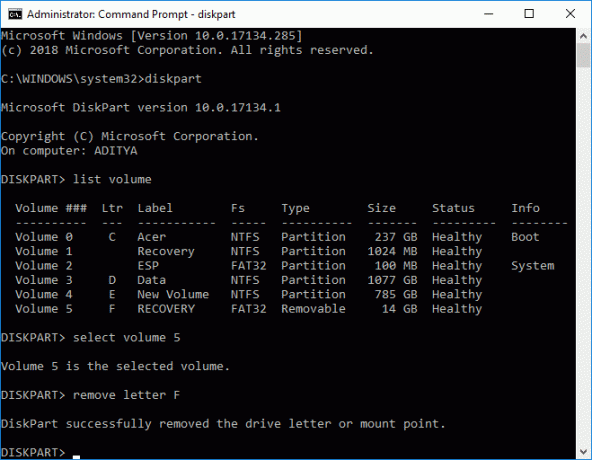
3. Une fois que vous appuyez sur Entrée, vous verrez le message "Diskpart a supprimé avec succès la lettre de lecteur ou le point de montage“. Cela masquera avec succès votre lecteur et, au cas où vous voudriez afficher le lecteur, utilisez les commandes suivantes :
partie disque
liste de volume (Notez le numéro du volume pour lequel vous souhaitez afficher le lecteur)
sélectionnez le volume # (Remplacez le # par le numéro que vous avez noté ci-dessus)
attribuer une lettre drive_letter (Remplacez drive_letter par la lettre de lecteur réelle que vous souhaitez utiliser, par exemple, attribuez la lettre H)
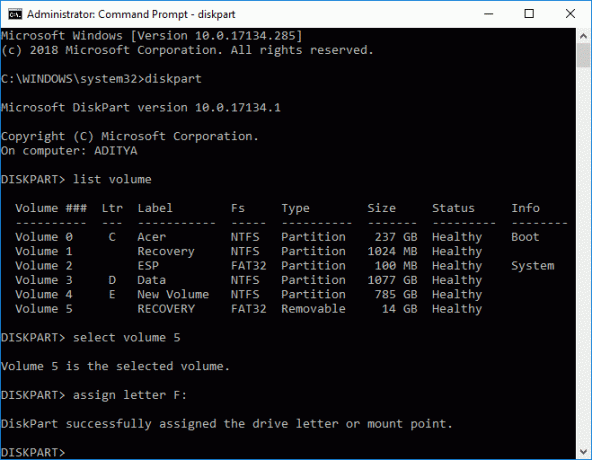
Conseillé:
- Sauvegarder et restaurer les pilotes de périphérique sous Windows 10
- Comment ajouter Let’s Encrypt SSL au domaine personnalisé MaxCDN
- Correction de la barre des tâches de Windows 10 qui ne se cache pas
- Comment supprimer ou masquer la lettre de lecteur dans Windows 10
Ça y est vous avez appris avec succès Comment masquer un lecteur dans Windows 10 mais si vous avez encore des questions concernant ce tutoriel, n'hésitez pas à les poser dans la section des commentaires.