Où le Microsoft Store installe-t-il les jeux ?
Divers / / December 22, 2021
Auparavant, les gens téléchargeaient des applications et des jeux à l'aide d'installateurs et d'assistants. Mais maintenant, chaque utilisateur souhaite que ce processus soit terminé en quelques clics. Ainsi, beaucoup utilisent une application maître comme Steam ou Microsoft Store qui vous permet de télécharger le jeu souhaité en une minute. Parce que la solution une touche/clic est toujours géniale, n'est-ce pas? Donc, si vous utilisez le Microsoft Store mais que vous ne savez pas où Microsoft Store installe les jeux. Ou, si vous avez un grand nombre de fichiers et de dossiers sur votre appareil et que vous ne savez pas où se trouve le fichier téléchargé, cet article vous aidera. Aujourd'hui, nous allons vous aider à comprendre l'emplacement d'installation du jeu Microsoft Store.

Contenu
- Où Microsoft Store installe-t-il les jeux dans Windows 10 ?
- Qu'est-ce que le dossier WindowsApps ?
- Comment accéder au dossier des applications Windows dans Windows 10
- Comment migrer/déplacer des fichiers à partir du dossier WindowsApps
- Comment changer l'emplacement de téléchargement/d'installation des jeux du Microsoft Store
Où Microsoft Store installe-t-il les jeux dans Windows 10 ?
Les joueurs de tous âges et de toutes tailles, à savoir les enfants, les adolescents et les adultes, sont assez satisfaits du Boutique Microsoft car il répond aux exigences de la culture moderne. Pourtant, beaucoup ne connaissent pas l'emplacement d'installation du jeu Microsoft Store, ce qui n'est pas de leur faute. Cependant, l'emplacement le plus apparent est assez simple: C:\Program Files\WindowsApps.
Qu'est-ce que le dossier WindowsApps ?
C'est un dossier dans les fichiers programme du lecteur C. Son accès est restreint car les stratégies d'administration et de sécurité de Windows protègent ce dossier de toute menace nuisible. Par conséquent, même si vous souhaitez déplacer les jeux installés vers un autre emplacement facilement accessible, vous devrez contourner l'invite.
Lorsque vous tapez cet emplacement dans l'explorateur de fichiers, vous recevrez l'invite suivante: Vous n'êtes actuellement pas autorisé à accéder à ce dossier.
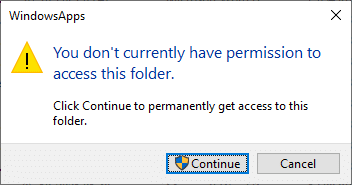
Si vous cliquez sur Continuez, vous ne pourrez toujours pas accéder au dossier car l'invite suivante apparaît: On vous a refusé l'autorisation d'accéder à ce dossier.
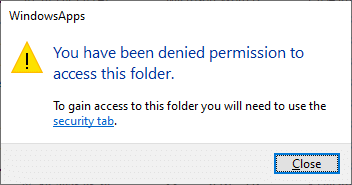
Lire aussi :Où sont installés les jeux Steam.
Comment accéder au dossier des applications Windows dans Windows 10
Pour accéder au dossier Windows App, vous aurez besoin de privilèges supplémentaires. Suivez les instructions ci-dessous pour accéder à ce dossier :
1. presse Touches Windows + E ensemble pour ouvrir Explorateur de fichiers.
2. Aller vers C:\Program Files, comme montré.
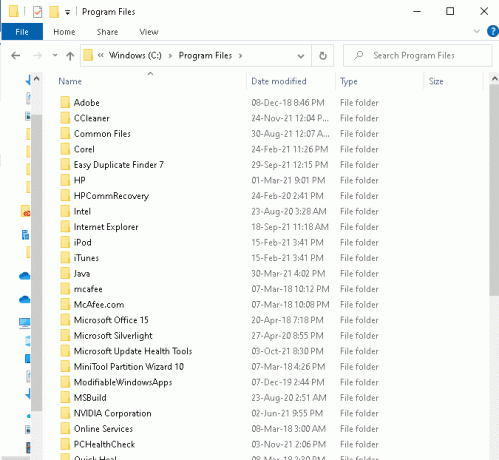
3. Clique sur le Voir tab et cochez la case cochée Éléments cachés, comme montré.
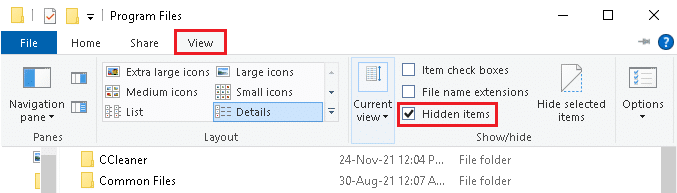
4. Ici, faites défiler jusqu'à Applications Windows et faites un clic droit dessus.
5. Maintenant, sélectionnez le Propriétés option comme illustré ci-dessous.

6. Maintenant, passez au Sécurité onglet et cliquez sur Avancée.
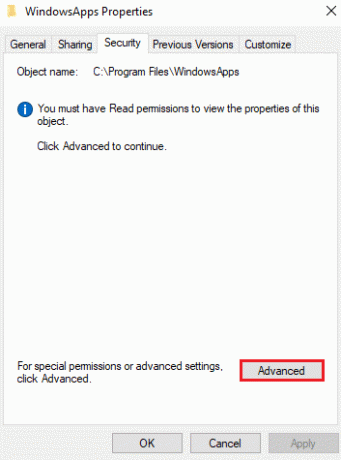
7. Cliquer sur Changer dans le Propriétaire section montrée en surbrillance.
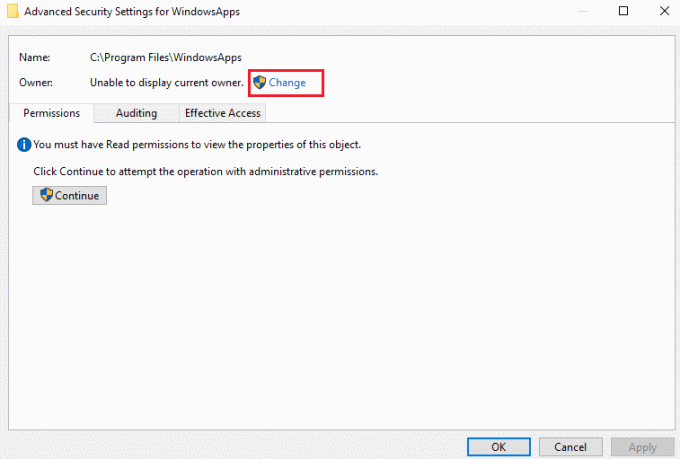
8. Entrer le nom d'utilisateur administrateur et cliquez d'accord
Noter: Si vous n'êtes pas sûr du nom, tapez administrateur dans la case et cliquez sur Vérifier les noms bouton.
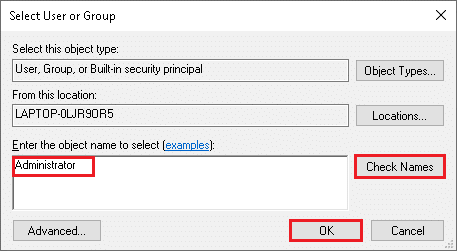
9. Cochez la case cochée Remplacer le propriétaire sur les sous-conteneurs et objets. Cliquer sur Appliquer ensuite, d'accord pour enregistrer ces modifications.
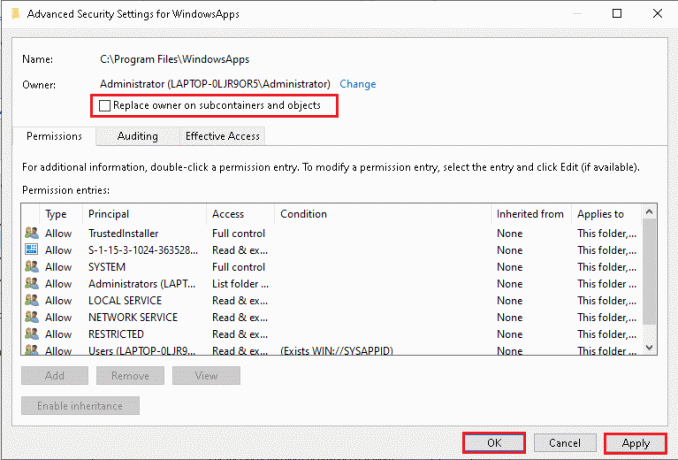
10. Windows commencera à modifier les autorisations de fichiers et de dossiers, après quoi vous verrez la fenêtre contextuelle suivante :
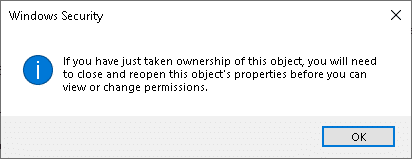
Enfin, vous êtes devenu propriétaire Applications WindowsDossier et y avoir maintenant un accès complet.
Lire aussi :Réparer les applications Windows 10 ne fonctionnant pas
Comment migrer/déplacer des fichiers à partir du dossier WindowsApps
Maintenant que vous savez où Microsoft Store installe les jeux, apprenons comment migrer vos fichiers à partir du dossier WindowsApps. Chaque fois que vous souhaitez déplacer un fichier d'un dossier à un autre, vous coupez le dossier spécifié d'un répertoire et le collez dans le répertoire de destination. Mais malheureusement, comme les fichiers du dossier WindowsApps sont cryptés, ils ne peut pas être déplacé facilement. Si vous essayez de le faire, seuls les fichiers corrompus resteront après le processus. Par conséquent, Microsoft suggère un moyen simple de faire de même.
1. presse Touches Windows + I ensemble pour ouvrir Réglages.
2. Maintenant, cliquez sur applications comme montré.

3. Ici, tapez et recherchez votre Jeu et cliquez sur Se déplacer. L'option Déplacer sera grisée si l'application ne peut pas être déplacée.
Noter: Ici, l'application Gaana est prise comme exemple.
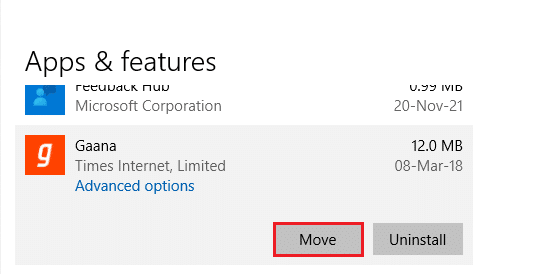
4. Enfin, choisissez votre répertoire de destination et cliquez sur Se déplacer pour migrer les fichiers vers cet emplacement spécifié.
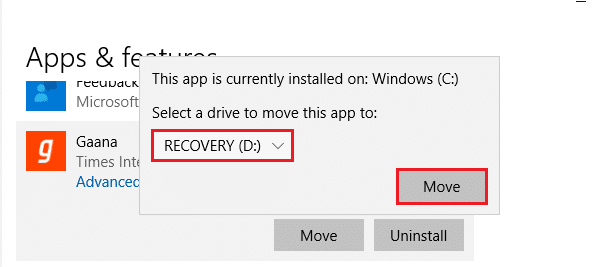
Lire aussi :Comment réparer le Microsoft Store qui ne s'ouvre pas sur Windows 11
Comment changer l'emplacement de téléchargement/d'installation des jeux du Microsoft Store
L'emplacement d'installation du jeu Microsoft Store peut être modifié en suivant les étapes mentionnées ci-dessous :
1. Lancer Réglages en appuyant Touches Windows + I simultanément.
2. Maintenant, cliquez sur Système, comme montré.

3. Ici, cliquez sur le Stockage onglet dans le volet de gauche et cliquez sur Modifier l'emplacement d'enregistrement du nouveau contenu dans le volet de droite.
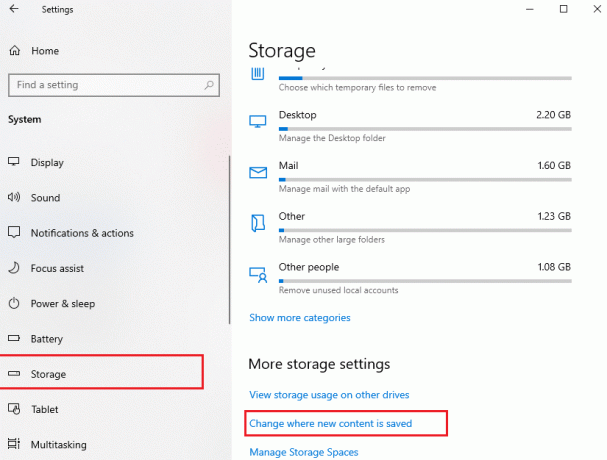
4. Aller vers Les nouvelles applications seront enregistrées dans colonne et sélectionnez le Conduire où vous devez installer les jeux et applications du Microsoft Store.
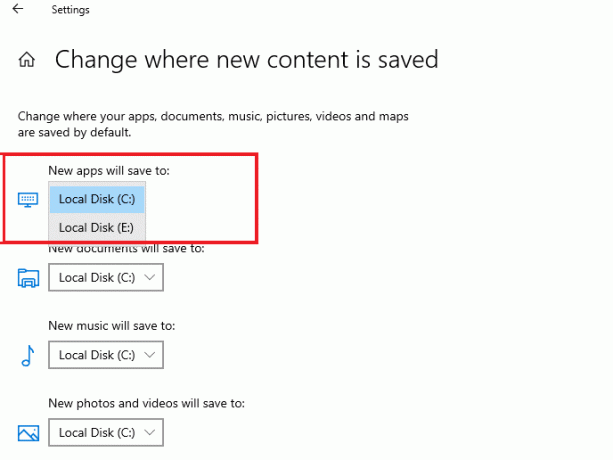
Conseillé:
- Comment arrêter les notifications contextuelles de Microsoft Teams
- Comment télécharger et installer Minecraft sur Windows 11
- Comment ajouter des jeux Microsoft à Steam
- Comment changer de pays dans le Microsoft Store sous Windows 11
Nous espérons que ce guide vous a été utile et que vous avez appris où le Microsoft Store installe-t-il des jeux et comment accéder au dossier des applications Windows. Si vous avez des questions/suggestions concernant cet article, nous aimerions avoir de vos nouvelles via la section commentaires.



