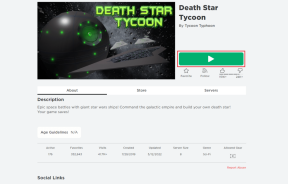Comment supprimer des dossiers et des sous-dossiers dans PowerShell
Divers / / December 23, 2021
Se débarrasser de n'importe quel fichier sur Windows 10 est aussi simple que de manger une tarte. Cependant, la durée du processus de suppression exécuté dans l'explorateur de fichiers varie d'un élément à l'autre. Les différents facteurs qui l'influencent sont la taille, le nombre de fichiers individuels à supprimer, le type de fichier, etc. Ainsi, la suppression de gros dossiers contenant des milliers de fichiers individuels peut prendre des heures. Dans certains cas, le temps estimé affiché lors de la suppression peut même être supérieur à un jour. De plus, la méthode traditionnelle de suppression est également légèrement inefficace car vous devrez poubelle de recyclage vide pour supprimer définitivement ces fichiers de votre PC. Ainsi, dans cet article, nous verrons comment supprimer rapidement des dossiers et des sous-dossiers dans Windows PowerShell.

Contenu
- Comment supprimer des dossiers et des sous-dossiers dans Windows PowerShell
- Pourquoi supprimer des fichiers volumineux sous Windows 10 ?
- Problèmes liés à la suppression de fichiers et de dossiers volumineux
- Méthode 1: supprimer des dossiers et des sous-dossiers dans Windows PowerShell
- Méthode 2: supprimer les dossiers et sous-dossiers dans l'invite de commande
- Méthode 3: Ajouter une option de suppression rapide dans le menu contextuel
- Astuce de pro: Tableau des paramètres et leurs utilisations.
Comment supprimer des dossiers et des sous-dossiers dans Windows PowerShell
Les méthodes les plus simples pour supprimer un dossier sont répertoriées ci-dessous :
- Sélectionnez l'élément et appuyez sur le Supprclé sur le clavier.
- Faites un clic droit sur l'élément et sélectionnez Supprimerdepuis le menu contextuel qui apparaît.
Cependant, les fichiers que vous supprimez ne sont pas définitivement supprimés par le PC, car les fichiers seront toujours présents dans la corbeille. Par conséquent, pour supprimer définitivement les fichiers de votre PC Windows,
- Soit appuyez sur Touches Maj + Suppr ensemble pour supprimer l'élément.
- Ou, cliquez avec le bouton droit sur l'icône de la corbeille sur le bureau, puis cliquez sur Poubelle de recyclage vide option.
Pourquoi supprimer des fichiers volumineux sous Windows 10 ?
Voici quelques raisons de supprimer des fichiers volumineux dans Windows 10 :
- le espace disque sur votre PC peut être faible, il est donc nécessaire de libérer de l'espace.
- Vos fichiers ou dossier peuvent avoir dupliqué accidentellement
- Ton fichiers privés ou sensibles peuvent être supprimés afin que personne d'autre ne puisse y accéder.
- Vos fichiers peuvent être corrompu ou plein de logiciels malveillants en raison d'attaques par des programmes malveillants.
Problèmes liés à la suppression de fichiers et de dossiers volumineux
Parfois, lorsque vous supprimez des fichiers ou des dossiers plus volumineux, vous pouvez rencontrer des problèmes ennuyeux tels que :
- Les fichiers ne peuvent pas être supprimés – Cela se produit lorsque vous essayez de supprimer des fichiers et des dossiers d'application au lieu de les désinstaller.
- Très longue durée de suppression – Avant de commencer le processus de suppression proprement dit, l'explorateur de fichiers vérifie le contenu du dossier et calcule le nombre total de fichiers pour fournir un ETA. Outre la vérification et le calcul, Windows analyse également les fichiers afin d'afficher les mises à jour sur le fichier/dossier en cours de suppression à ce moment-là. Ces processus supplémentaires contribuent grandement à la période globale de l'opération de suppression.
Doit lire: Qu'est-ce que HKEY_LOCAL_MACHINE ?
Heureusement, il existe plusieurs façons de contourner ces étapes inutiles et d'accélérer le processus de suppression des fichiers volumineux de Windows 10. Dans cet article, nous vous expliquerons différentes méthodes pour faire de même.
Méthode 1: supprimer des dossiers et des sous-dossiers dans Windows PowerShell
Suivez les étapes mentionnées ci-dessous pour supprimer les dossiers volumineux à l'aide de l'application PowerShell :
1. Cliquer sur Démarrer et tapez powershell, puis cliquez sur Exécuter en tant qu'administrateur.
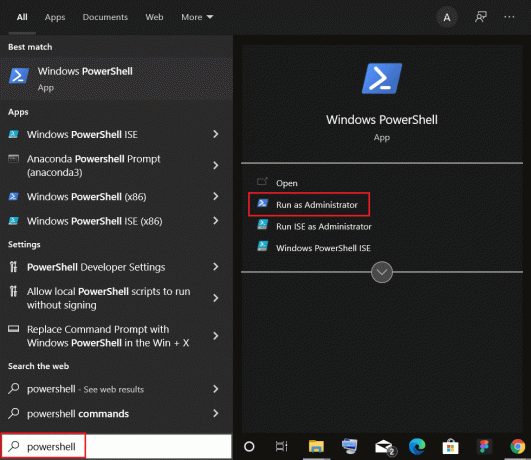
2. Tapez ce qui suit commander et frapper le La touche Entrée.
Remove-Item -path C:\Users\ACER\Documents\large_folders -recurse
Noter: Changer la chemin dans la commande ci-dessus au chemin du dossier que vous souhaitez supprimer.
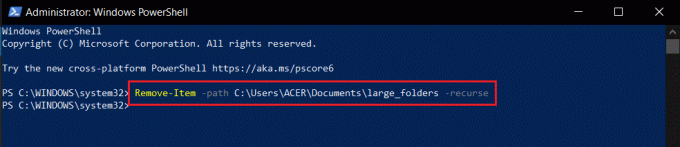
Lire aussi :Comment supprimer les fichiers d'installation de Win dans Windows 10
Méthode 2: Supprimer les dossiers et sous-dossiers dansInvite de commandes
Selon la documentation officielle de Microsoft, le del commande supprime un ou plusieurs fichiers et le commande rmdir supprime le répertoire de fichiers. Ces deux commandes peuvent également être exécutées dans l'environnement de récupération Windows. Voici comment supprimer des dossiers et des sous-dossiers dans l'invite de commande :
1. presse Touches Windows + Q pour lancer le barre de recherche.
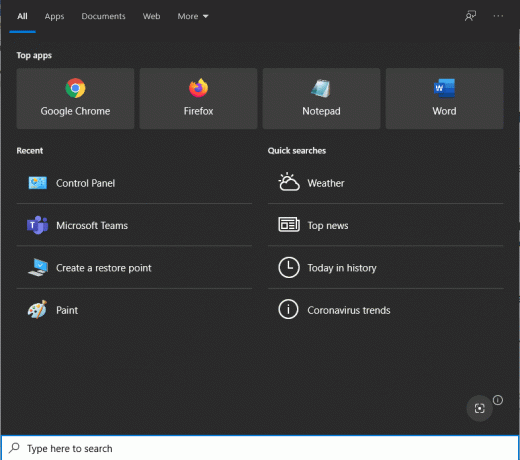
2. Taper Invite de commandes et cliquez sur le Exécuter en tant qu'administrateur option dans le volet de droite.

3. Cliquez sur Oui dans le Contrôle de compte d'utilisateur pop-up, si vous y êtes invité.
4. Taper CD et le chemin du dossier vous voulez supprimer et appuyez sur La touche Entrée.
Par example, cd C:\Utilisateurs\ACER\Documents\Adobe comme indiqué ci-dessous.
Noter: Vous pouvez copier le chemin du dossier à partir du Explorateur de fichiers application afin qu'il n'y ait pas d'erreurs.

5. La ligne de commande reflétera maintenant le chemin du dossier. Vérifiez-le une fois pour vous assurer que le chemin entré supprime les bons fichiers. Ensuite, tapez ce qui suit commander et frappe La touche Entrée éxécuter.
del /f/q/s *.* > nul

6. Taper CD. . commande pour revenir en arrière dans le chemin du dossier et appuyez sur La touche Entrée.

7. Tapez ce qui suit commander et frappe Entrer pour supprimer le dossier spécifié.
rmdir /q/s NOM_DOSSIER
Changer la NOM DE DOSSIER avec le nom du dossier que vous souhaitez supprimer.

Voici comment supprimer les grands dossiers et sous-dossiers dans l'invite de commande.
Lire aussi :Comment forcer la suppression d'un fichier dans Windows 10
Méthode 3: Ajouter une option de suppression rapide dans le menu contextuel
Bien que nous ayons appris à supprimer des dossiers et des sous-dossiers dans Windows PowerShell ou l'invite de commande, la procédure doit être répétée pour chaque dossier volumineux. Pour faciliter cela davantage, les utilisateurs peuvent créer un fichier batch de la commande, puis ajouter cette commande à l'explorateur de fichiers menu contextuel. C'est le menu qui apparaît après un clic droit sur un fichier/dossier. Une option de suppression rapide sera alors disponible pour chaque fichier et dossier dans l'explorateur parmi lesquels vous pourrez choisir. Cette procédure est longue, alors suivez-la attentivement.
1. presse Touches Windows + Q ensemble et tapez bloc-notes. Puis clique Ouvert comme montré.
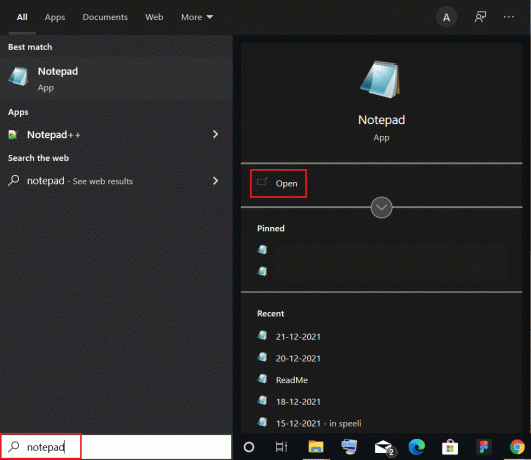
2. Copiez et collez soigneusement les lignes données dans le Bloc-notes document, comme illustré :
@ÉCHO OFFECHO Supprimer le dossier: %CD% ?PAUSESET DOSSIER=%CD%CD /SUPPR /F/Q/S "%FOLDER%" > NULRMDIR /Q/S "%FOLDER%"SORTIR
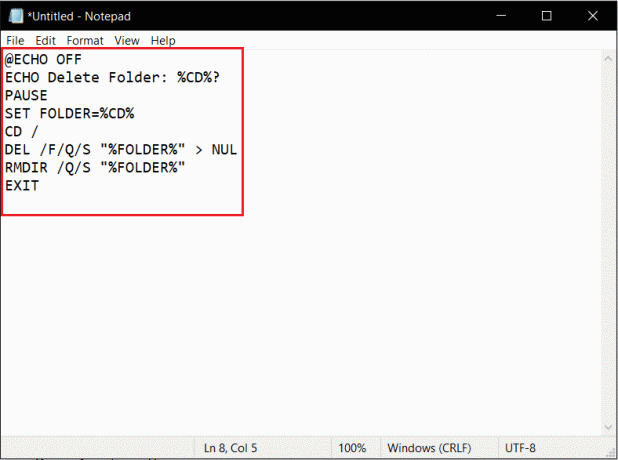
3. Clique le Déposer option dans le coin supérieur gauche et choisissez Enregistrer sous… du menu.
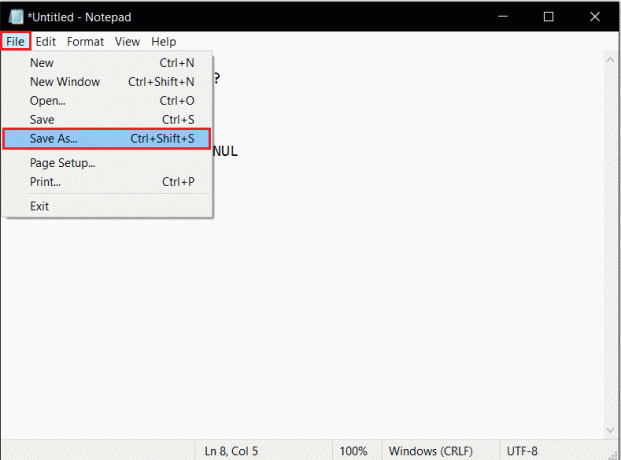
4. Taper quick_delete.bat comme Nom de fichier: et cliquez sur le Sauvegarder bouton.
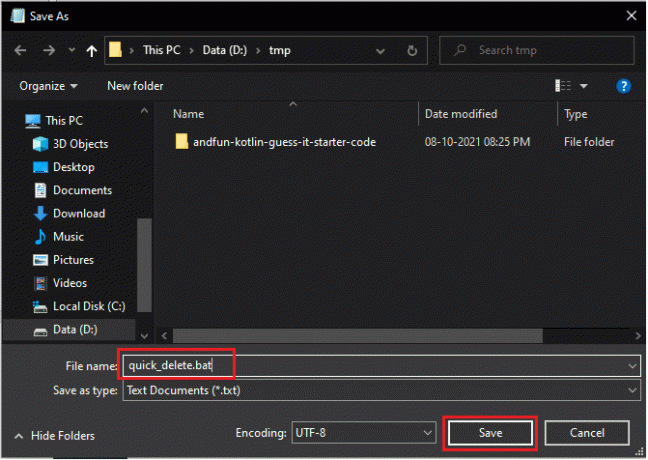
5. Aller à Emplacement du dossier. Clic-droit quick_delete.bat fichier et choisissez Copie affiché en surbrillance.
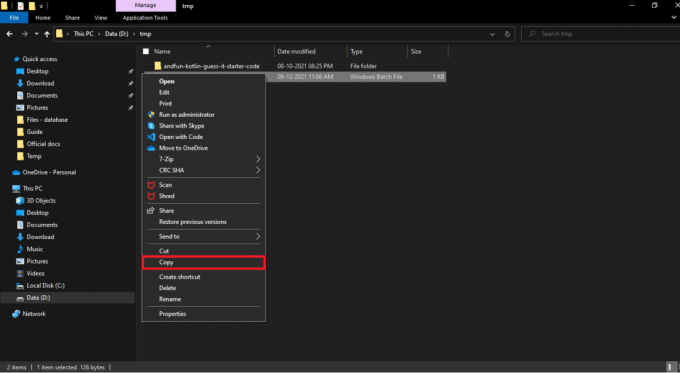
6. Aller à C:\Windows dans Explorateur de fichiers. presse Touches Ctrl + V coller le quick_delete.bat fichier ici.
Noter: Afin d'ajouter l'option de suppression rapide, le fichier quick_delete.bat doit se trouver dans un dossier qui possède sa propre variable d'environnement PATH. La variable de chemin du dossier Windows est %windir%.
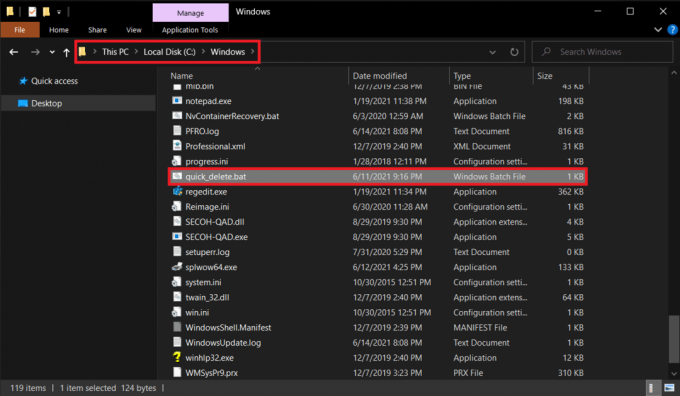
7. presse Windows + Rclés simultanément pour lancer Courir boite de dialogue.
8. Taper regedit et frappe Entrer pour ouvrir le Éditeur de registre.
Noter: Si vous n'êtes pas connecté à partir d'un compte administrateur, vous recevrez un Contrôle de compte d'utilisateur pop-up demandant l'autorisation. Cliquer sur Oui pour l'accorder et passez aux étapes suivantes pour supprimer les dossiers et sous-dossiers.

9. Aller à HKEY_CLASSES_ROOT\Répertoire\shell comme illustré ci-dessous.
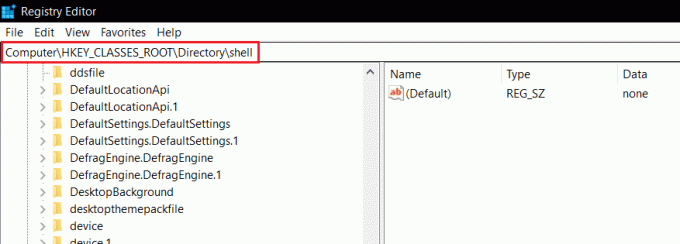
10. Faites un clic droit sur coquille dossier. Cliquez sur Nouveau>Clé dans le menu contextuel. Renommez cette nouvelle clé en Suppression rapide.
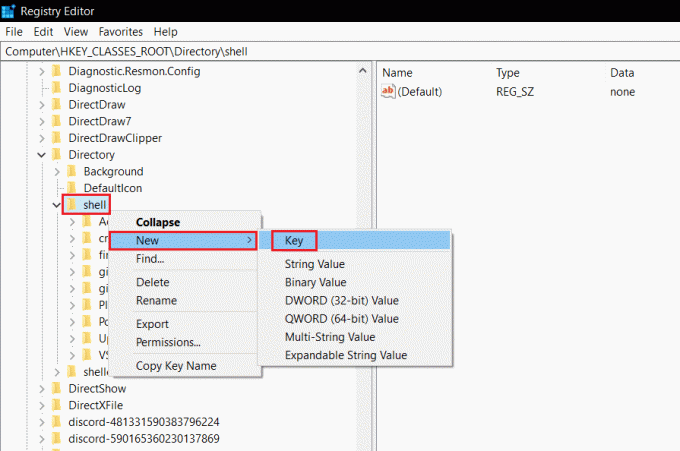
11. Faites un clic droit sur le Suppression rapide clé, allez à Nouvelle, et choisissez Clé dans le menu, comme illustré ci-dessous.

12. Renommer le nouvelle clé comme Commander.
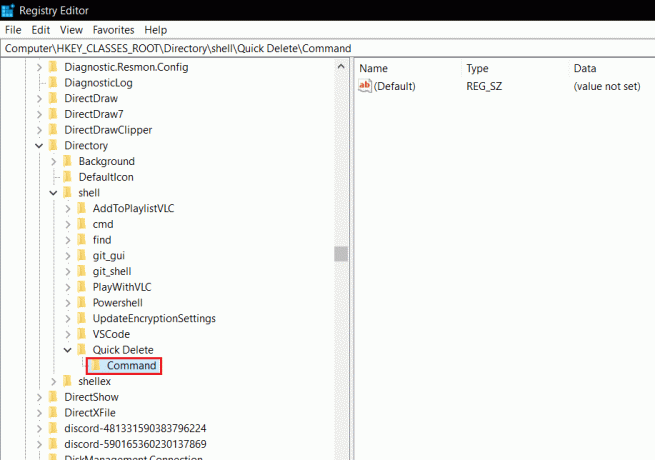
13. Dans le volet de droite, double-cliquez sur le (Défaut) fichier pour ouvrir le Modifier la chaîne la fenêtre.

14. Taper cmd /c "cd %1 && quick_delete.bat" en dessous de Données de valeur: et cliquez d'accord
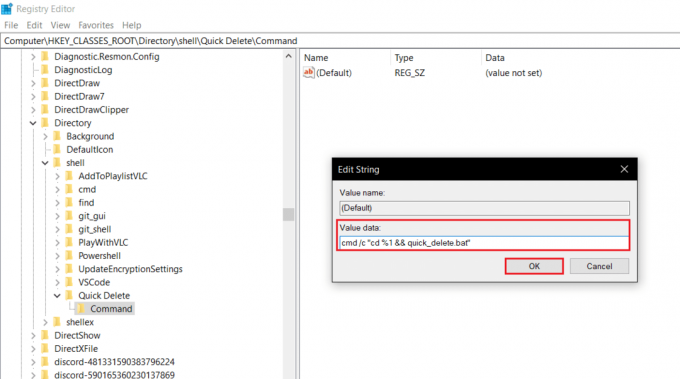
L'option Supprimer rapide a maintenant été ajoutée au menu contextuel de l'Explorateur.
15. Fermer la Éditeur de registre demande et retournez à la Dossier vous souhaitez supprimer.
16. Faites un clic droit sur le dossier et choisissez Suppression rapide dans le menu contextuel, comme indiqué.
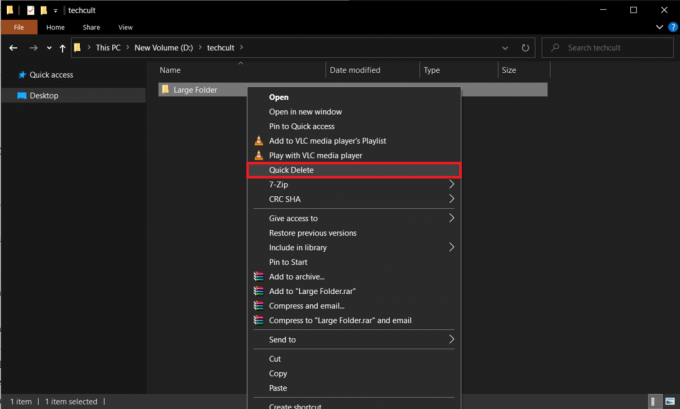
Dès que vous sélectionnez Suppression rapide, une fenêtre d'invite de commande apparaît pour demander la confirmation de l'action.
17. Recoupez le Chemin du dossier et le Nom de dossier une fois et cliquez n'importe quelle clé sur le clavier pour supprimer le dossier rapidement.
Noter: Cependant, si vous avez accidentellement sélectionné le mauvais dossier et que vous souhaitez mettre fin au processus, appuyez sur Ctrl + C. L'invite de commande demandera à nouveau une confirmation en affichant le message Terminer le travail par lots (O/N) ? presse Oui puis frappe Entrer pour annuler l'opération de suppression rapide, comme illustré ci-dessous.

Lire aussi :Comment supprimer les entrées brisées dans le registre Windows
Conseil de pro :Tableau des paramètres& leurs utilisations
| Paramètre | Fonction/Utilisation |
| /F | Supprime de force les fichiers en lecture seule |
| /q | Active le mode silencieux, vous n'avez pas besoin de confirmer pour chaque suppression |
| /s | Exécute la commande sur tous les fichiers dans les dossiers du chemin spécifié |
| *.* | Supprime tous les fichiers de ce dossier |
| nul | Accélère le processus en désactivant la sortie de la console |
Exécuter del /? commande pour en savoir plus sur le même.
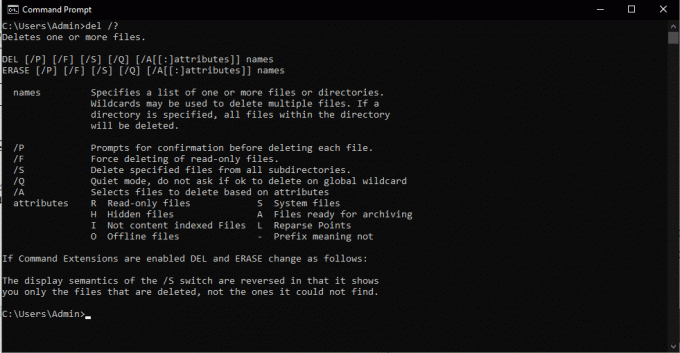
Conseillé:
- Où le Microsoft Store installe-t-il les jeux ?
- Comment réparer les fichiers PDF qui ne s'ouvrent pas dans Chrome
- Comment désactiver l'outil Google Software Reporter
- Comment ajouter le plugin Notepad ++ sur Windows 10
Les méthodes ci-dessus sont les méthodes les plus efficaces pour supprimer les gros dossiers dans Windows 10. Nous espérons que ce guide vous a aidé à apprendre comment supprimer des dossiers et des sous-dossiers dans PowerShell et invite de commandes. De plus, si vous avez des questions/commentaires concernant cet article, n'hésitez pas à les déposer dans la section commentaires.