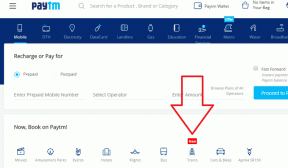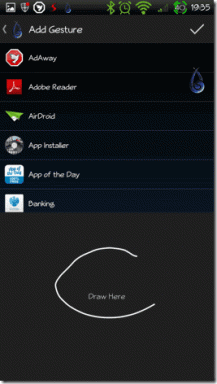Les 7 meilleures façons de corriger le rendu des polices floues de Google Chrome sous Windows
Divers / / December 25, 2021
Les paramètres de police par défaut de Google Chrome fonctionnent correctement pour la plupart des utilisateurs. Certains trouvent souvent les polices floues dans le navigateur, ce qui rend difficile la lecture de ce qui est à l'écran. Nous allons vous montrer comment résoudre le problème de rendu des polices floues de Google Chrome sous Windows.

Le problème peut être dû à de mauvais réglages sur Chrome ou à la façon dont Windows gère le rendu du texte à l'écran. Nous discuterons de tous les scénarios possibles et résoudre le problème de police floue pour vous.
Aussi sur Guiding Tech
1. Vérifiez les paramètres de police de Google Chrome
Google Chrome propose un menu de personnalisation des polices par défaut à partir des paramètres. Voici comment vous pouvez utiliser et personnaliser la police comme vous le souhaitez.
Étape 1: Ouvrez Google Chrome et cliquez sur le menu à trois points dans le coin supérieur droit.
Étape 2: Allez dans Paramètres et recherchez Polices.

Étape 3: Sélectionnez le menu Personnaliser les polices.
Étape 4: Vous pouvez vérifier la taille de la police et sélectionner différents styles de police dans le même menu.

Choisissez celui qui convient le mieux à vos yeux et fermez le menu Paramètres.
2. Utiliser ClearType Text Tuner
Windows dispose d'un outil de réglage de texte ClearType intégré pour aider les utilisateurs à ajuster le style et l'apparence de la police sur un ordinateur portable ou un PC.
Appuyez sur la touche Windows et recherchez ClearType. Cela ouvrira le menu ClearType Text Tuner.

L'objectif est de personnaliser le texte que vous voyez à l'écran pour qu'il soit plus net, plus clair et plus facile à lire. Appuyez sur Suivant et sélectionnez votre moniteur. Windows vous guidera à travers cinq exemples de paragraphes de texte et vous demandera de choisir le texte qui vous convient le mieux.

Après l'enquête, le système d'exploitation ajustera le style de police dans tout le système pour rendre le texte plus facile à lire.
3. Modifier la résolution de Windows et l'échelle de Windows
Par défaut, Windows recommande d'utiliser un paramètre de mise à l'échelle de 150 %. Cependant, il peut être trop faible lorsque vous utilisez votre ordinateur portable ou votre PC avec un moniteur 4K. Vous devez vous assurer que vous avez sélectionné la bonne mise à l'échelle et la bonne résolution dans le menu Paramètres de Windows. Voici comment.
Étape 1: Ouvrez l'application Paramètres Windows.
Étape 2: Allez dans Système et sélectionnez Affichage.

Étape 3: Sélectionnez le pourcentage de mise à l'échelle préféré dans Échelle et disposition. La plupart des membres GT utilisent 175% lorsqu'ils utilisent Windows avec un moniteur.

Vous pouvez également modifier la résolution d'affichage à partir du même menu.
Aussi sur Guiding Tech
4. Activer l'accélération matérielle
L'activation de l'accélération matérielle fera un meilleur travail pour rendre les tâches gourmandes en graphiques dans Google Chrome. Cela augmentera les performances pour des tâches spécifiques et supprimera la possibilité de texte flou dans Chrome.
Par défaut, l'option est activée dans Google Chrome, mais si vous l'avez désactivée d'une manière ou d'une autre, il est temps de la réactiver.
Étape 1: Ouvrez les paramètres de Google Chrome.
Étape 2: Accédez au menu Avancé dans la barre latérale gauche.
Étape 3: Sélectionnez Système.
Étape 4: Activer le basculement de l'accélération matérielle dans le menu suivant.

Redémarrez Google Chrome et vous ne remarquerez pas de police floue dans le navigateur.
5. Désactiver les extensions Google Chrome
Une extension Chromium sommaire peut également conduire à une police floue dans tout le navigateur. Il peut être difficile d'identifier une seule extension pour ce comportement. Au lieu de cela, vous pouvez désactiver la plupart des extensions dans votre navigateur Chrome et redémarrez l'application.
Étape 1: Ouvrez Google Chrome et cliquez sur le menu à trois points en haut.
Étape 2: Accédez à Plus d'outils et sélectionnez Extensions.

Étape 3: Désactivez les extensions à partir du menu suivant.

Si vous le souhaitez, vous pouvez conserver les extensions du gestionnaire de mots de passe dans la liste. Ils ne gâchent pas les polices dans Chrome.
6. Modifiez vos paramètres d'apparence Windows
Windows offre une option pour lisser les bords des polices d'écran dans le menu Paramètres. Si vous rencontrez toujours des problèmes avec les polices floues dans Google Chrome, vous devez activer un ajustement des paramètres.
Étape 1: Appuyez sur la touche Windows et recherchez Apparence.
Étape 2: Sélectionnez Ajuster l'apparence et les performances de Windows.
Étape 3: Cliquez dessus et appuyez sur Entrée.
Étape 4: Cela ouvrira le menu Options de performances.

Étape 5 : Activez Bords lisses des polices d'écran et appuyez sur Appliquer.
Cliquez sur OK et vous ne verrez pas de polices floues dans Google Chrome.
7. Mettre à jour Google Chrome
Utilisez-vous une version obsolète de Google Chrome sous Windows? Google a peut-être résolu le problème des polices floues avec une nouvelle version de Chromium, que vous n'avez pas encore installée sur l'ordinateur.
Sélectionnez À propos dans les paramètres de Chrome et mettez à jour Google Chrome vers la dernière version.
Aussi sur Guiding Tech
Profitez des polices claires dans Google Chrome
Si vous rencontrez un problème de polices floues avec un site Web spécifique dans Chrome, vous devez contacter l'administrateur du site Web et lui demander d'apporter des modifications à partir du backend. Quelle astuce a fonctionné pour vous? Partagez votre expérience dans les commentaires ci-dessous.