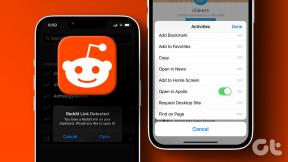Comment créer un fichier PDF sous Windows 11
Divers / / December 29, 2021
L'une des fonctionnalités les plus importantes de Windows est sa capacité à imprimer des documents au format PDF. C'est un outil très pratique étant donné que le format PDF est devenu le format de référence pour presque tous les besoins d'impression. La robustesse et la liberté qu'offre le format pdf sont la principale raison pour laquelle même les professionnels le préfèrent. Microsoft a parié son argent sur le développement de XPS en tant que concurrent viable du PDF, publiant même Print to Microsoft XPS en tant que fonctionnalité intégrée de Windows. Mais malheureusement, XPS n'a jamais fait son chemin. Et finalement, Microsoft est passé au format PDF et a introduit la fonction Microsoft Print to PDF sur la plate-forme Windows. Aujourd'hui, nous allons discuter de la création d'un fichier PDF sous Windows 11.

Comment créer un fichier PDF sous Windows 11
Comme indiqué précédemment, tout document peut être imprimé ou créé au format PDF à l'aide de Windows intégré Imprimer vers une imprimante PDF
. Lis le Comment ajouter ou réinstaller le guide du pilote d'imprimante Microsoft PDF par Microsoft d'utiliser le même.Voici les étapes pour créer un fichier PDF sur Windows 11 à l'aide de la fonction Imprimer au format PDF :
1. Ouvrez le Document. Cliquer sur Déposer dans la barre de menu puis, sélectionnez le Imprimer… option comme illustré ci-dessous.
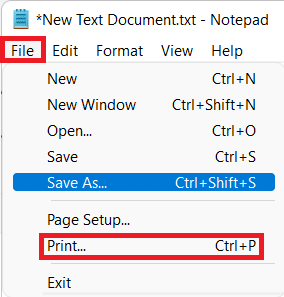
Noter: Vous pouvez également appuyer sur Ctrl + Pclés simultanément pour ouvrir Imprimer Windows qui est pris en charge sur la majorité des applications disponibles pour le système d'exploitation Windows.
2. Dans le Imprimer fenêtre, sélectionnez Microsoft Imprimer au format PDF en dessous de Sélectionnez l'imprimante section, comme illustré ci-dessous.
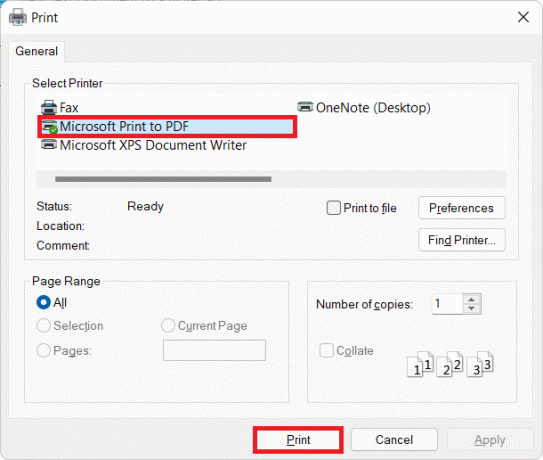
3. Ensuite, cliquez sur le Imprimer bouton pour créer le format de fichier PDF.
4. Maintenant, sélectionnez le Annuaire où vous voulez enregistrer PDFdéposer dans le Enregistrer la sortie d'impression sous la fenêtre.
5. Enfin, tapez Nom de fichier puis cliquez sur Sauvegarder, comme montré.
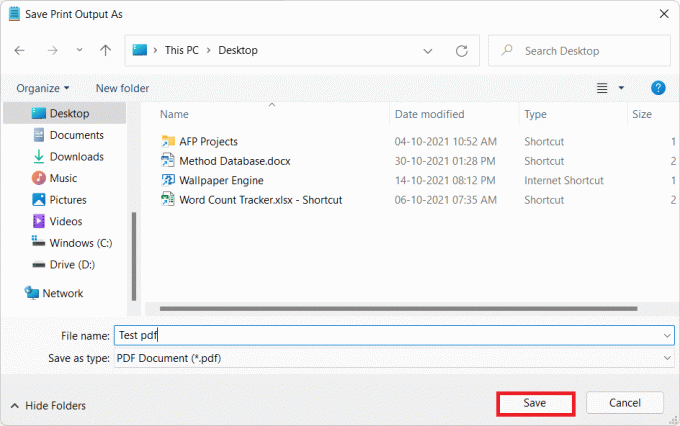
6. presse Touches Windows + E ensemble pour ouvrir Explorateur de fichiers
7. Naviguez vers le Annuaire où vous avez enregistré le PDFdéposer.
Ici, vous pourrez afficher, accéder, éditer ou partager le fichier PDF enregistré.
Conseillé:
- Comment télécharger et installer Bing Wallpaper pour Windows 11
- Comment supprimer les filigranes des documents Word
- Réparer Microsoft Office ne s'ouvrant pas sur Windows 10
- Comment réparer les fichiers PDF qui ne s'ouvrent pas dans Chrome
Nous espérons que cet article vous a aidé à comprendre comment créer un fichier PDF sous Windows 11 en utilisant la fonction Imprimer au format PDF dans Windows 11. Envoyez-nous vos suggestions et questions en utilisant la section commentaires ci-dessous. Vous pouvez également nous contacter pour nous faire savoir quel sujet vous souhaitez lire ensuite.