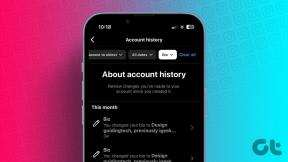Les 8 meilleures façons d'améliorer les performances de jeu sur Windows 11
Divers / / December 30, 2021
Microsoft affirme que Windows 11 apporte une expérience de jeu améliorée. Les premiers utilisateurs sont déçus par les performances de jeu sur Windows 11. Cependant, il existe des moyens d'améliorer l'expérience de jeu sur votre PC Windows 11.

1. Désactiver Améliorer la précision du pointeur
Le plus souris de jeu venir avec l'accélération de la souris désactivée dans le logiciel. Windows 11 l'a peut-être réactivé. La précision du pointeur Enhance est logique à utiliser sur un ordinateur portable où vous souhaitez laisser le trackpad pendant un certain temps.
Sur la configuration des jeux de bureau, il vaut la peine de désactiver l'option. Voici comment.
Étape 1: Appuyez sur la touche Windows et recherchez Souris. Ouvrez le menu Paramètres de la souris.
Étape 2: Dans le menu des paramètres associés, sélectionnez des paramètres de souris supplémentaires.

Étape 3: Accédez au menu Options du pointeur.
Étape 4: Désactivez Améliorer la précision du pointeur.

2. Activer le mode jeu
Le mode de jeu était auparavant inefficace, mais Microsoft a travaillé dur sur cette fonctionnalité et l'a considérablement améliorée.
Lorsque vous activez le mode Jeu, Windows donne la priorité à l'expérience de jeu sur PC en désactivant les tâches en arrière-plan, les services de mise à jour Windows, l'installation du pilote, etc. Le système garantit que vous disposez de toutes les ressources CPU et GPU pour profiter d'une expérience de jeu fluide.
L'objectif est de fournir une fréquence d'images stable en fonction du jeu et du système.
Étape 1: Ouvrez l'application Paramètres sur Windows 11 (utilisez les touches Windows + I).
Étape 2: Sélectionnez Jeux dans la barre latérale gauche.

Étape 3: Accédez au mode Jeu et activez la bascule dans le menu suivant.
Aussi sur Guiding Tech
3. Donner la priorité au GPU dans des jeux spécifiques
La plupart des processeurs de bureau modernes sont livrés avec un GPU intégré assez bon pour les jeux légers. Vous pouvez toujours le faire évoluer avec un GPU dédié comme NVIDIA et profiter de jeux haut de gamme.
Suivant mise à jour Windows 11, vous avez la possibilité d'attribuer un GPU spécifique par application. Cela peut ne pas avoir de sens pour les plates-formes de bureau avec une seule carte graphique, car les modes hautes performances et économie d'énergie ont le choix entre un GPU.
Cela a du sens sur les ordinateurs portables de jeu ou les configurations de bureau avec GPU discret pour les jeux haut de gamme. Vous pouvez charger un jeu spécifique de lancer avec le GPU intégré pour économiser la batterie ou un GPU dédié pour fournir une puissance brute dès le départ.
Étape 1: Appuyez sur la touche Windows et recherchez Graphics.
Étape 2: Appuyez sur Entrée et ouvrez le menu Paramètres graphiques.
Étape 3: Sélectionnez un jeu et cliquez sur Options.

Étape 4: Sélectionnez l'option GPU que vous souhaitez utiliser avec le jeu et cliquez sur Enregistrer.

4. Désactiver l'enregistrement de ce qui s'est passé
Les utilisateurs de jeux puissants utilisent probablement les paramètres de capture/enregistrement basés sur les pilotes d'AMD ou de NVIDIA. Désactivons celui par défaut de Windows.
Étape 1: Ouvrez l'application Paramètres Windows.
Étape 2: Allez dans Jeux et sélectionnez Captures.

Étape 3: Désactiver l'option Enregistrer ce qui s'est passé.

Si vous prévoyez d'utiliser la méthode par défaut de Windows pour capturer des moments gagnants, vous devez également modifier la fréquence d'images et la qualité de la vidéo.
Dans le même menu, utilisez 30 ips au lieu de 60 ips et une qualité vidéo standard au lieu de Haute qualité pour enregistrer la vidéo.

Vous pouvez voir une baisse de qualité dans le contenu enregistré, mais cela n'affectera pas les performances de jeu pendant l'enregistrement.
Aussi sur Guiding Tech
5. Désactiver l'ouverture des applications au démarrage
C'est une astuce classique pour améliorer les performances globales de Windows 11. S'il y a trop d'applications et de services lancés au démarrage, vous devez désactiver le comportement dans le menu Paramètres.
Étape 1: Ouvrez les paramètres Windows et accédez au menu Applications.
Étape 2: Sélectionnez Applications et fonctionnalités et faites défiler jusqu'à Démarrage.

Étape 3: Désactivez le démarrage des applications et services non pertinents pendant le processus de connexion.

6. Activer les hautes performances à partir du plan d'alimentation
Windows vous permet d'activer le plan hautes performances qui favorise les performances avec plus d'énergie. L'option vous aide à améliorer l'expérience de jeu sur Windows 11. Voici comment l'activer.
Étape 1: Appuyez sur la touche Windows et recherchez Modifier le plan d'alimentation.
Étape 2: Appuyez sur Entrée et cela ouvrira les options d'alimentation.
Étape 3: Cliquez sur l'option Alimentation en haut.

Étape 4: Développez Afficher les plans supplémentaires et activez Hautes performances dans le menu déroulant.

7. Mettre à jour les pilotes graphiques
Jouez-vous à des jeux avec des pilotes graphiques obsolètes? Vous souhaiterez peut-être mettre à jour les pilotes graphiques à partir du menu Gestionnaire de périphériques.
Appuyez sur la touche Windows et recherchez le menu Gestionnaire de périphériques. Ouvrez-le et faites défiler jusqu'à Processeurs. Cliquez avec le bouton droit sur le pilote graphique et mettez-le à jour vers la dernière version.

8. Mettre à jour le système d'exploitation Windows 11
Beaucoup ont souligné dans leurs critiques de Windows 11 que le dernier système d'exploitation de Microsoft est toujours un travail en cours. La société travaille dur pour corriger certains des problèmes initiaux. Par exemple, Les processeurs AMD n'ont pas bien fonctionné avec les premières versions de Windows 11.
Microsoft a résolu ces problèmes avec les mises à jour du système d'exploitation. Accédez aux paramètres Windows et sélectionnez Windows Update pour installer le dernier système d'exploitation sur votre ordinateur.
Aussi sur Guiding Tech
Profitez de jeux sans faille sur Windows 11
En raison d'une expérience de jeu inférieure à la moyenne sur Windows 11, vous pourriez avoir envie de revenir à Windows 10 sur votre PC ou ordinateur portable de jeu. Avant de faire cela, vous pouvez suivre les conseils ci-dessus et voir si les performances de jeu améliorées répondent ou non à vos attentes.
Avez-vous remarqué une meilleure performance de jeu après avoir appliqué les astuces ci-dessus? Partagez votre expérience dans les commentaires ci-dessous.