Fix Outlook App ne s'ouvre pas dans Windows 10
Divers / / December 31, 2021
Au fil des ans, le service de messagerie de Microsoft, Outlook, a réussi à se tailler une base d'utilisateurs de niche sur ce marché de la messagerie dominé par Gmail. Bien que, comme toute autre technologie, elle présente son lot de problèmes. L'un des problèmes les plus courants rencontrés par la plupart des utilisateurs est que l'application Outlook ne s'ouvre pas dans Windows 10. Dans la plupart des cas, une application peut ne pas démarrer si une instance de celle-ci est déjà active ou si la session précédente ne s'est pas terminée correctement. Nous vous apprendrons comment réparer l'application Outlook n'ouvrira pas de problèmes dans les systèmes Windows.
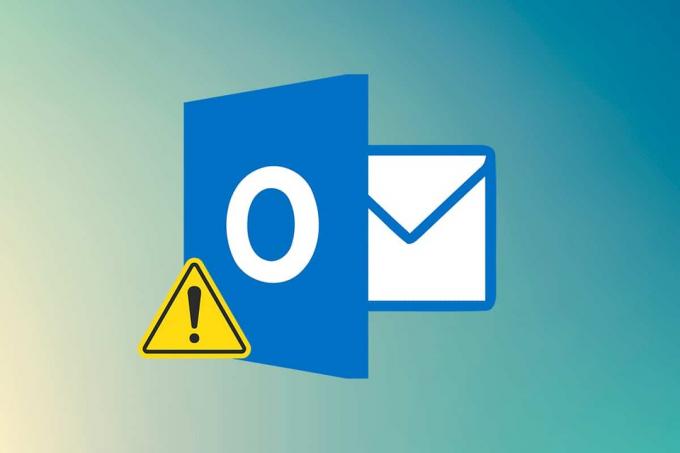
Contenu
- Comment réparer l'application Outlook ne s'ouvre pas sur un PC Windows 10.
- Raisons derrière le problème de non-ouverture d'Outlook.
- Méthode 1: tuer la tâche MS Outlook.
- Méthode 2: démarrer Outlook en mode sans échec et désactiver les compléments
- Méthode 3: Exécutez l'utilitaire de résolution des problèmes de compatibilité des programmes.
- Méthode 4: Supprimer le dossier LocalAppData
- Méthode 5: Réinitialiser le volet de navigation Outlook
- Méthode 6: Réparer MS Outlook
- Méthode 7: Réparer le profil Outlook
- Méthode 8: Réparer les fichiers .pst et .ost
- Méthode 9: Créer un nouveau compte Outlook (Windows 7)
- Astuce de pro: Comment localiser SCANPST.EXE sur Windows 10
Comment réparer l'application Outlook ne s'ouvre pas sur un PC Windows 10
Initialement appelé Hotmail, Service de messagerie Outlook fait appel à de nombreuses organisations pour la communication interne et se vante ainsi 400 millions d'utilisateurs. Cette base d'utilisateurs massive peut être attribuée au fait que :
- CA offre caractéristiques supplémentaires tels que les calendriers, la navigation sur Internet, la prise de notes, la gestion des tâches, etc. que propose Outlook.
- Il est disponible à la fois, un client Web et une application inclus dans la suite MS Office sur plusieurs plates-formes.
Parfois, double-cliquer sur l'icône du raccourci de l'application ne fait absolument rien pour vous et vous rencontrez à la place divers messages d'erreur. Dans cet article, vous connaîtrez la réponse à votre question: Comment puis-je résoudre le problème de non ouverture d'Outlook.
Raisons derrière le problème de non-ouverture d'Outlook
Les raisons qui empêchent votre application Outlook de s'ouvrir sont
- Cela peut être dû à vos fichiers AppData et .pst locaux corrompus/cassés.
- L'application Outlook ou votre compte Outlook peut avoir besoin d'être réparé,
- Un complément particulièrement problématique peut empêcher le lancement de votre Outlook,
- Votre PC peut avoir des problèmes de fonctionnement en mode de compatibilité, etc.
Méthode 1: tuer la tâche MS Outlook
Il pourrait y avoir une réponse simple à la question de savoir comment corriger Outlook n'ouvrant pas la question. Avant d'aller de l'avant avec des solutions spécifiques, assurons-nous qu'une instance d'Outlook n'est pas déjà active en arrière-plan. Si c'est le cas, terminez-le simplement et vérifiez si cela résout le problème ou non.
1. Frapper Touches Ctrl + Maj + Echap ensemble pour ouvrir Gestionnaire des tâches.
2. Localisez le Microsoft Outlook processus sous applications.
3. Faites un clic droit dessus et choisissez Tâche finale dans le menu, comme illustré.
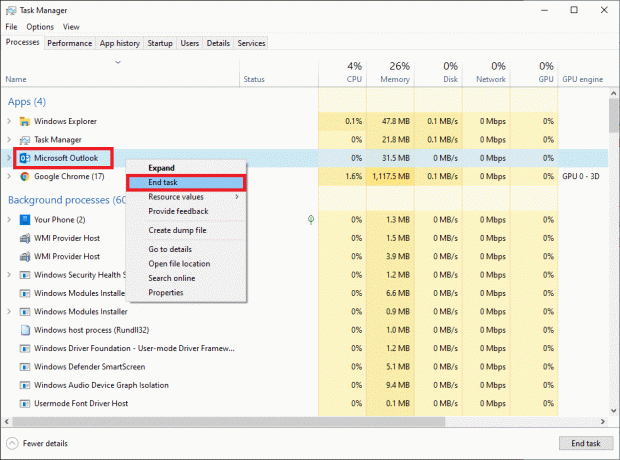
4. Essayez de lancer Outlook maintenant, espérons-le, la fenêtre de l'application s'ouvrira sans aucun problème.
Lire aussi :Correction de la réapparition de l'invite de mot de passe Outlook
Méthode 2: Démarrez Outlook en mode sans échec et désactivez les compléments
Microsoft permet aux utilisateurs d'étendre les fonctionnalités d'Outlook en installant un certain nombre de compléments utiles. Ces compléments fonctionnent de la même manière que les extensions sur un navigateur Web et complètent l'expérience utilisateur déjà incroyable. Cependant, ces compléments peuvent parfois entraîner la chute de l'application elle-même. Une complément obsolète ou corrompu peut provoquer un certain nombre de problèmes, y compris Outlook n'ouvrira pas le problème dans Windows 10.
Cependant, avant de vous lancer dans une frénésie de désinstallation de compléments, laissez-nous vous confirmer que l'un d'entre eux est bien le coupable. Cela peut être fait en lançant Outlook en mode sans échec, un mode dans lequel aucun complément n'est chargé, le volet de lecture est désactivé et les paramètres de barre d'outils personnalisés ne sont pas appliqués. Voici comment procéder :
1. appuyez sur la Touche Windows + touches R simultanément pour ouvrir Courir boite de dialogue.
2. Taper Outlook.exe /safe et frappe La touche Entrée lancer Perspectivesen mode sans échec.

3. Une fenêtre contextuelle vous demandant de choisir un profil apparaîtra. Ouvrez la liste déroulante et choisissez le Perspectives option et appuyez sur le La touche Entrée.
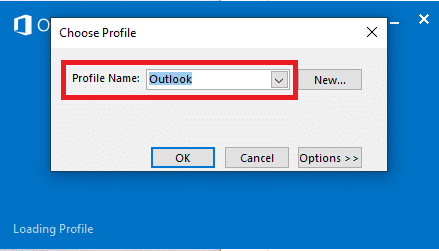
Noter: Certains utilisateurs peuvent ne pas être en mesure de lancer Outlook en mode sans échec à l'aide de la méthode ci-dessus. Dans ce cas, lisez notre guide sur Comment démarrer Outlook en mode sans échec.
Si vous avez réussi à lancer Outlook en mode sans échec, soyez assuré que le problème réside bien dans l'un des compléments. Par conséquent, désinstallez ou désactivez-les comme suit :
4. Lancer Perspectives du barre de recherche Windows comme illustré ci-dessous.

5. Cliquer sur Déposer onglet comme indiqué.

6. Sélectionner Options comme souligné ci-dessous.

7. Aller à Compléments onglet à gauche puis cliquez sur ALLER… bouton à côté de Gérer: compléments COM, comme montré.

8A. Ici, cliquez sur le Supprimer pour supprimer les compléments souhaités.

8B. Ou cochez la case pour Complément souhaité et cliquez d'accord pour le désactiver.
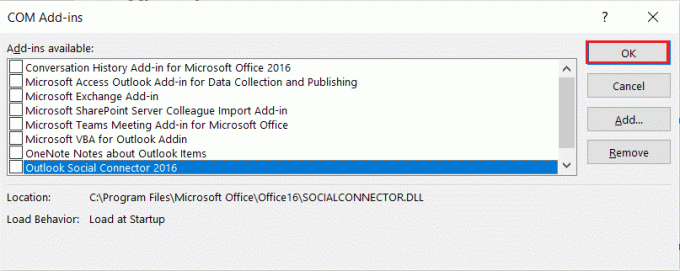
Lire aussi :Comment récupérer le mot de passe Outlook
Méthode 3: Exécuter le programme Compatibilité Dépanneur
L'application Outlook est principalement conçue pour fonctionner sur Microsoft Windows 10 et optimisée en conséquence. Si votre PC utilise une ancienne version de Windows, par exemple Windows 8 ou 7, vous devez exécuter l'application en mode de compatibilité pour une expérience plus fluide. Pour modifier votre mode de compatibilité Outlook et résoudre le problème Outlook ne s'ouvrira pas, procédez comme suit :
1. Faites un clic droit sur le Raccourci Outlook et sélectionnez le Propriétés option, comme illustré ci-dessous.
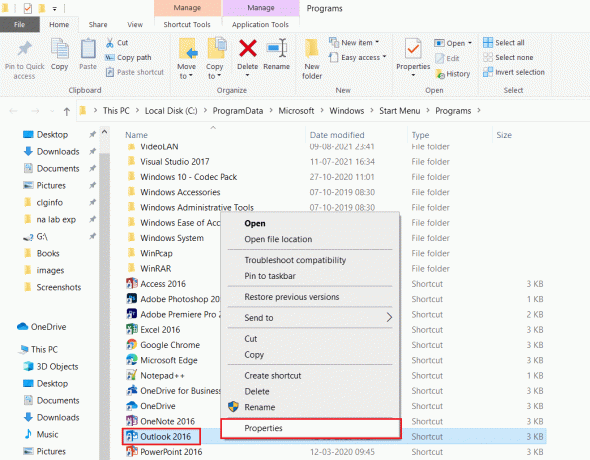
2. Basculez vers le Compatibilité onglet dans le Propriétés d'Outlook la fenêtre.
3. Décochez la Exécuter ce programme en mode de compatibilité pour option et cliquez sur Appliquer > OK.
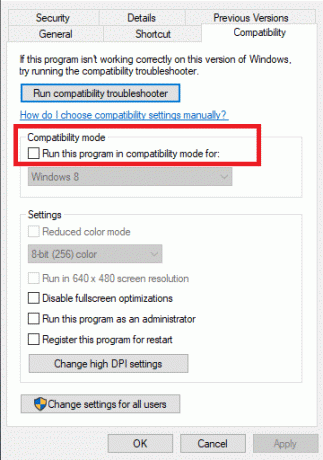
4. Faites un clic droit sur Application Outlook et choisissez de Problèmes de compatibilité, comme montré.
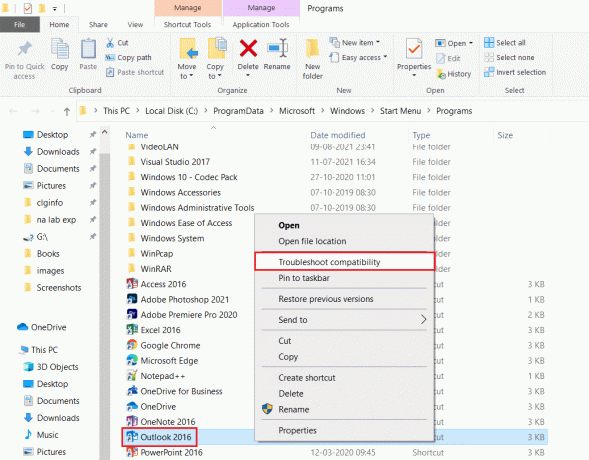
5. Maintenant le Dépannage de la compatibilité des programmes essaiera de détecter tout problème potentiel.

6. Cliquez sur Essayez les paramètres recommandés

Méthode 4: Supprimer le dossier LocalAppData
Une autre solution qui a fonctionné pour quelques utilisateurs consiste à supprimer le dossier de données de l'application Outlook. Les applications stockent les paramètres personnalisés et les fichiers temporaires dans un dossier AppData qui est masqué par défaut. Ces données, si elles sont corrompues, peuvent causer de nombreux problèmes comme Outlook ne s'ouvrira pas dans Windows 10.
1. Ouvrez le Courir boîte de dialogue comme précédemment.
2. Taper %localappdata% et frappe Entrer pour ouvrir le dossier requis.
Noter: Sinon, suivez le chemin du dossier C:\Users\username\AppData\Local dans l'explorateur de fichiers.
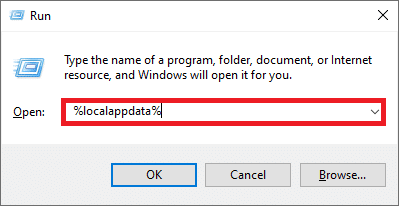
3. Allez au Microsoft dossier. Clic-droit Perspectives dossier et choisissez Supprimer, comme illustré ci-dessous.
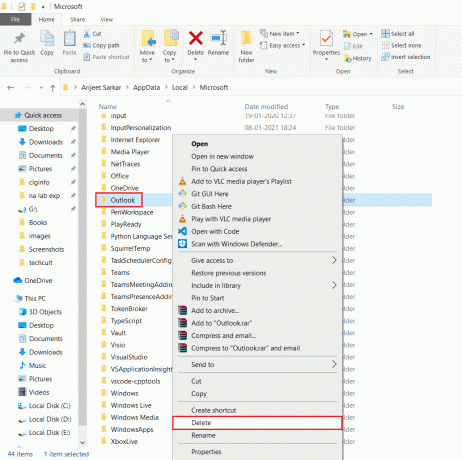
4. Redémarragevotre ordinateur une fois, puis essayez d'ouvrir Outlook.
Lire aussi :Comment activer le reçu de lecture du courrier électronique Outlook
Méthode 5: Réinitialiser le volet de navigation Outlook
Un certain nombre de rapports suggèrent que le problème de non-ouverture d'Outlook est plus répandu parmi les utilisateurs qui ont personnalisé le volet de navigation de l'application. Si votre application rencontre des difficultés pour charger le volet de navigation personnalisé, des problèmes de lancement seront sûrement rencontrés. Pour résoudre ce problème, vous devez simplement rétablir l'état par défaut du volet de navigation Outlook, comme suit :
1. Lancer le Courir boîte de dialogue comme avant.
2. Taper Outlook.exe /resetnavpane et frappe Entrerclé pour réinitialiser le volet de navigation Outlook.
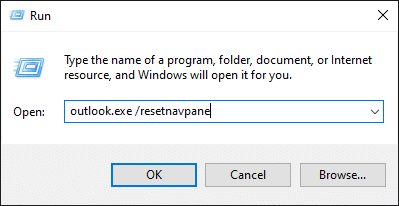
Méthode 6: Réparer MS Outlook
En passant, il est fort possible que l'application Outlook elle-même soit endommagée. Cela peut être dû à un certain nombre de raisons, à la présence de logiciels malveillants/virus ou même à une nouvelle mise à jour de Windows. Heureusement, un outil de réparation intégré est disponible pour la plupart des applications sous Windows. Essayez de réparer Outlook à l'aide de cet outil et vérifiez si le problème de non-ouverture d'Outlook est résolu.
1. Frappez le Clé Windows, taper Panneau de commande et cliquez sur Ouvert.

2. Ensemble Afficher par > Grandes icônes et cliquez sur Programmes et fonctionnalités parmi les options proposées.

3. Localisez le MS OfficeSuite installé sur votre PC, faites un clic droit dessus et cliquez sur Changer, comme montré.

4. Choisir Réparation rapide et cliquez sur le réparation pour continuer, comme indiqué en surbrillance.
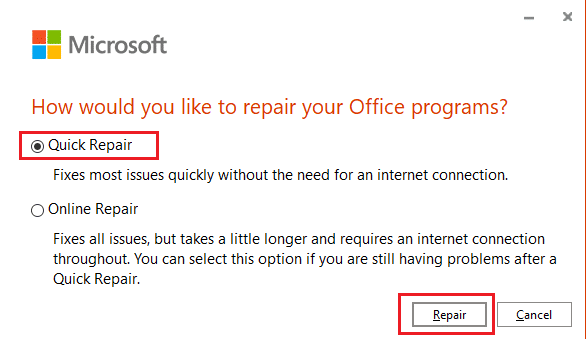
5. Cliquer sur Oui dans le Contrôle de compte d'utilisateur pop-up qui apparaît.
6. Suivre la instructions à l'écran pour terminer le processus de réparation.
7. Essayez de lancer Outlook maintenant. Si l'application Outlook ne s'ouvre pas, le problème persiste, choisissez Réparation en ligne sur le Comment voudriez-vous réparer vos programmes Office fenêtre dans Étape 4.
Lire aussi :Comment synchroniser Google Agenda avec Outlook
Méthode 7: Réparer le profil Outlook
En plus des compléments corrompus, les chances qu'un profil corrompu incite Outlook à ne pas ouvrir de problèmes sont assez élevées. Certains problèmes généraux avec un compte Outlook corrompu peuvent être résolus à l'aide de l'option de réparation native, comme expliqué ci-dessous :
1. Lancer Outlook en mode sans échec comme indiqué dans Méthode 2.
Noter: Si vous êtes connecté à plusieurs comptes, choisissez d'abord le compte problématique dans la liste déroulante.
2. Aller à Déposer > Paramètres du compte et choisissez Paramètres du compte… dans le menu, comme illustré.
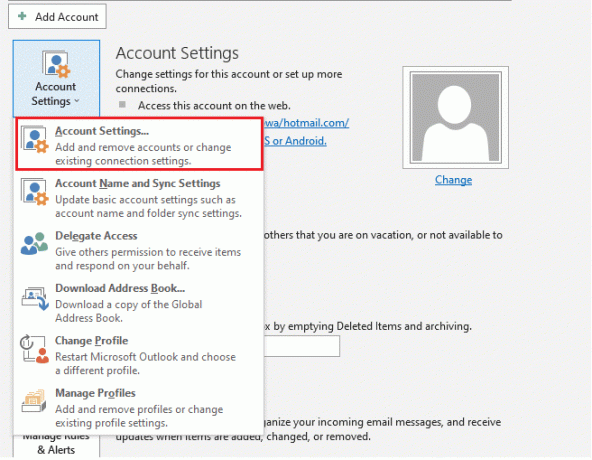
3. Ensuite, dans le E-mail onglet, cliquez sur le Réparation… option, comme indiqué.
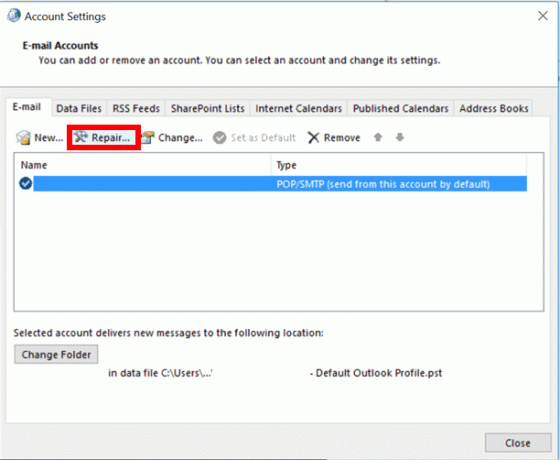
4. Une fenêtre de réparation apparaîtra. Suivre la invites à l'écran pour réparer votre compte.
Méthode 8: Réparer les fichiers .pst et .ost
Si la fonction de réparation native n'a pas pu réparer votre profil, il est probable que le fichier .pst ou la table de stockage personnel et le fichier .ost associés au profil aient été corrompus. Lisez notre guide exclusif sur Comment réparer les fichiers de données Outlook corrompus .ost et .pst Faire la même chose. Cela devrait certainement résoudre le problème Outlook ne s'ouvrira pas. Sinon, essayez la solution suivante.
Méthode 9: Créer un nouveau compte Outlook (Windows 7)
De plus, vous pouvez créer un tout nouveau profil et lancer Outlook en l'utilisant pour éviter tout type de problème. Voici comment procéder :
Noter: Les étapes indiquées ont été vérifiées Windows 7 et Outlook 2007.
1. Ouvert Panneau de commande à partir de Le menu Démarrer.
2. Ensemble Afficher par > Grandes icônes et cliquez sur Poster(Microsoft Outlook).

3. Maintenant, cliquez sur Afficher les profils… option affichée en surbrillance.

4. Puis clique Ajouter bouton dans Général languette.
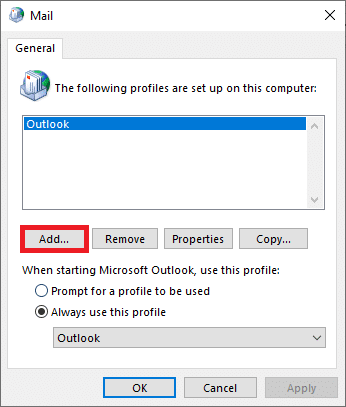
5. Ensuite, tapez le Nom de profil et cliquez d'accord.

6. Ensuite, entrez les détails souhaités (Votre nom, adresse e-mail, mot de passe et retaper le mot de passe) dans le Compte email section. Ensuite, cliquez sur Suivant >Finir.

7. Encore une fois, répétez Étapes 1-4 et cliquez sur votre Nouveau compte de la liste.
8. Puis vérifier Toujours utiliser ce profil option.

9. Cliquez sur Appliquer > OK pour enregistrer ces modifications.
Lire aussi :Comment désactiver BitLocker dans Windows 10
Astuce de pro: Comment localiser SCANPST.EXE sur Windows 10
Noter: Pour certains, le dossier Microsoft Office requis sera présent dans Program Files au lieu de Program Files (x86).
| Version | Chemin |
| Perspectives 2019 | C:\Program Files (x86)\Microsoft Office\root\Office16 |
| Perspectives 2016 | C:\Program Files (x86)\Microsoft Office\root\Office16 |
| Perspectives 2013 | C:\Program Files (x86)\Microsoft Office\Office15 |
| Perspectives 2010 | C:\Program Files (x86)\Microsoft Office\Office14 |
| Perspectives 2007 | C:\Program Files (x86)\Microsoft Office\Office12 |
Foire aux questions (FAQ)
Q1. Comment puis-je résoudre le problème d'ouverture de mon application Outlook sur Windows 10 ?
Rép. Selon le coupable exact, vous pouvez résoudre vos problèmes d'ouverture de perspectives en désactivant tous les compléments, en réparant votre profil et application Outlook, réinitialisation du volet de navigation de l'application, désactivation du mode de compatibilité et correction de PST/OST des dossiers.
Q2. Comment résoudre le problème de non ouverture d'Outlook ?
Rép. L'application Outlook peut ne pas s'ouvrir si l'un des compléments pose problème, si le fichier .pst associé à votre profil est corrompu ou si le profil lui-même a été corrompu. Suivez les solutions répertoriées dans ce guide pour résoudre le même problème.
Conseillé:
- Comment couper une vidéo dans Windows 10 à l'aide de VLC
- Comment créer un fichier PDF sous Windows 11
- Correction de la réapparition de l'invite de mot de passe Outlook
- Comment identifier une police à partir d'une image
Nous espérons que votre L'application Outlook ne s'ouvre pas problème a été résolu en mettant en œuvre l'une des solutions ci-dessus. D'autres correctifs généraux incluent la mise à jour de Windows et Microsoft Office, exécuter une analyse du vérificateur de fichiers système pour réparer les fichiers système, la recherche de fichiers antivirus et malveillants, et contacter l'assistance Microsoft. Nous aimerions entendre vos suggestions et questions via la section commentaires ci-dessous.



