Comment changer l'action d'ouverture du couvercle dans Windows 11
Divers / / December 31, 2021
Avec l'introduction du mode veille moderne dans Windows 10, l'utilisateur a désormais le choix entre plusieurs options. Il aide à décider de l'action qui se produit lorsque le couvercle de l'ordinateur portable est ouvert ou fermé. Cela varie du réveil des modes veille, veille moderne ou veille prolongée. Une fois que le système d'exploitation Windows a quitté l'un de ces trois états, l'utilisateur peut reprendre sa session précédente. De plus, ils peuvent effectuer leur travail à partir du point où ils étaient partis. Lisez ci-dessous pour savoir comment modifier l'action d'ouverture du couvercle sous Windows 11.

Contenu
- Comment changer l'action d'ouverture du couvercle dans Windows 11
- Conseil de pro: comment activer la fonction d'action d'ouverture du couvercle sur Windows 11
Comment changer l'action d'ouverture du couvercle dans Windows 11
Nous vous suggérons également de lire Conseils Microsoft sur l'entretien de votre batterie sous Windows ici pour améliorer la durée de vie de la batterie. Suivez les étapes mentionnées ci-dessous pour changer ce qui se passe lorsque vous ouvrez le couvercle de l'ordinateur portable Windows 11 :
1. Clique sur le Icône de recherche et tapez Panneau de commande, puis cliquez sur Ouvert, comme montré.

2. Ensemble Afficher par > Catégorie et cliquez sur Matériel et son, affiché en surbrillance.
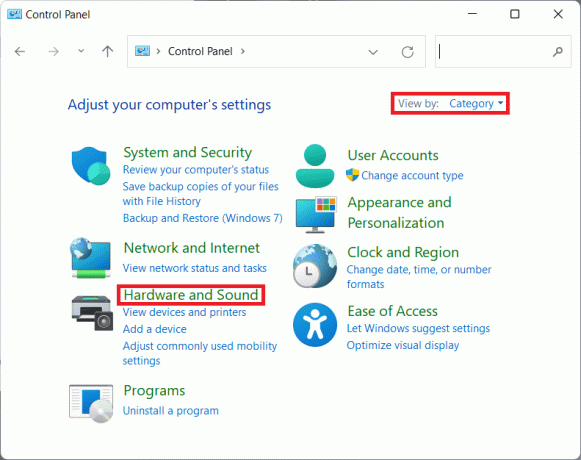
3. Cliquer sur Options d'alimentation, comme montré.
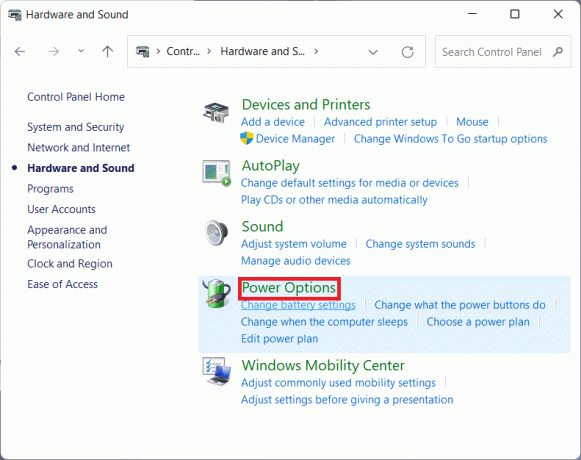
4. Ensuite, cliquez sur le Modifier les paramètres du forfait option à côté de votre plan d'alimentation actuel.
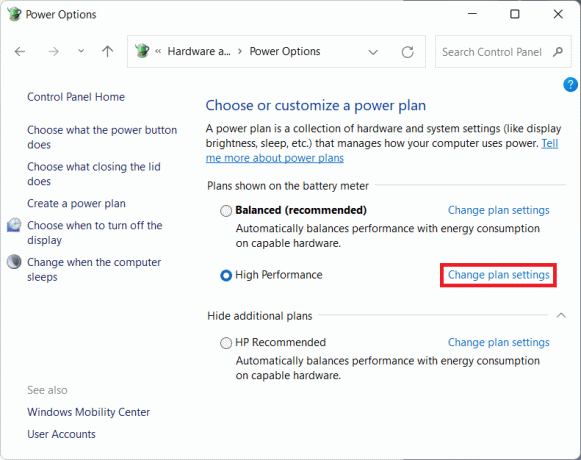
5. Ici, cliquez sur Modifier les paramètres d'alimentation avancés.
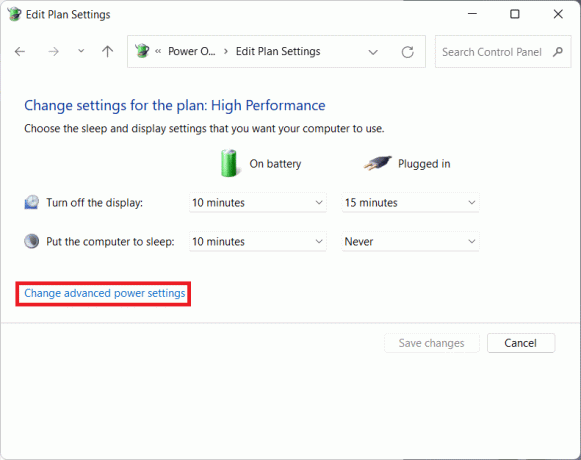
6. Maintenant, cliquez sur le + icône pour Boutons d'alimentation et couvercle et encore pour Couvercle ouvert pour développer les options répertoriées.
7. Utilisez la liste déroulante de Sur la batterie et Branché et choisissez l'action que vous souhaitez effectuer lorsque vous ouvrez le couvercle. Vous pouvez choisir parmi ces deux options selon votre préférence :
- Ne fais rien: Aucune action n'est effectuée lorsque le couvercle est ouvert
- Allumez l'écran : L'ouverture du couvercle déclenche l'activation de l'écran par Windows.
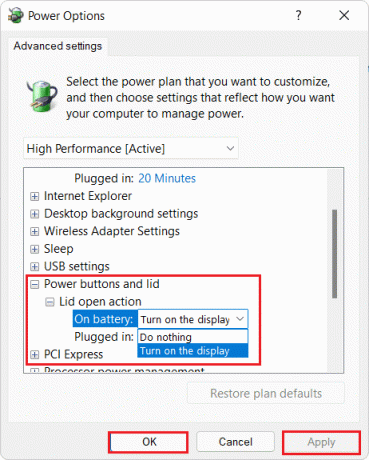
8. Enfin, cliquez sur Appliquer > OK pour enregistrer les modifications apportées.
Lire aussi :Comment configurer les options d'indexation sur Windows 11
Conseil de pro: comment activer la fonction d'action d'ouverture du couvercle sur Windows 11
De nombreux utilisateurs ont signalé qu'ils ne voyaient pas une telle option. Ainsi, dans de tels cas, vous devrez activer cette fonctionnalité comme indiqué ici. Fondamentalement, vous devrez exécuter une commande simple dans l'invite de commande, comme suit :
1. Clique sur le Icône de recherche, taper commanderrapide, et cliquez sur Exécuter en tant qu'administrateur pour lancer l'invite de commande élevée.

2. Cliquer sur Oui dans le Contrôle de compte d'utilisateur invite de confirmation.
3. Tapez la commande donnée et appuyez sur le Entrerkeuh pour activer l'option d'action d'ouverture du couvercle dans la boîte de dialogue Options d'alimentation :
powercfg -attributes SUB_BUTTONS 99ff10e7-23b1-4c07-a9d1-5c3206d741b4 -ATTRIB_HIDE

Noter: Au cas où vous auriez besoin de masquer/désactiver l'option pour l'action d'ouverture du couvercle, tapez la commande suivante dans l'ordinateur portable Windows 11, comme illustré ci-dessous, et appuyez sur Entrer:
powercfg -attributes SUB_BUTTONS 99ff10e7-23b1-4c07-a9d1-5c3206d741b4 +ATTRIB_HIDE

Conseillé:
- Fix Outlook App ne s'ouvre pas dans Windows 10
- Comment activer le mode veille prolongée dans Windows 11
- Comment changer la luminosité de l'écran sous Windows 11
- Réparer Il n'y a actuellement aucune option d'alimentation disponible
Nous espérons que vous comprenez commentchanger l'action d'ouverture du couvercle dans Windows 11 après avoir lu cet article. Vous pouvez envoyer vos commentaires et questions dans la zone de commentaires ci-dessous et suggérer les sujets que nous devrions explorer dans nos futurs articles.



