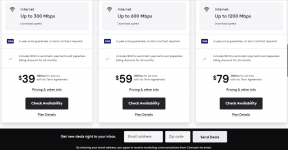Comment désactiver Microsoft Teams dans Windows 11
Divers / / December 31, 2021
Microsoft a apporté de nombreuses nouvelles mises à niveau à son nouveau système d'exploitation, dont l'une est une intégration complète de Microsoft Teams. L'application est automatiquement installée et placée dans votre barre des tâches lorsque vous mise à jour vers Windows 11.

Cependant, tout le monde n'utilise pas Teams. Bien que l'intégration vise à vous permettre d'utiliser l'application facilement, la supprimer est déroutante. Heureusement, contrairement à d'autres applications préinstallées, Teams peut être désactivé ou supprimé de votre système.
Continuez à lire pour voir les étapes exactes qui vous aideront à le faire.
Aussi sur Guiding Tech
Comment désactiver les équipes Microsoft
Si vous souhaitez empêcher Teams de démarrer tout seul et d'utiliser les ressources de votre système ou de vous envoyer des notifications, la meilleure option est de désactiver l'application. Il va sans dire qu'une fois que vous empêchez Windows 11 de démarrer automatiquement l'application lorsque vous vous connectez à votre compte utilisateur, vous
ne plus recevoir de notifications à partir de cela. Cependant, si vous démarrez manuellement l'application, vous recevrez des notifications jusqu'à ce que vous la désactiviez.Étape 1: Faites un clic droit sur la barre des tâches.
Étape 2: Sélectionnez Paramètres de la barre des tâches pour ouvrir un menu de configuration.

Étape 3: Développez le menu des éléments de la barre des tâches en cliquant sur le symbole de flèche vers le bas correspondant.

Étape 4: Désactivez l'option Chat pour supprimer le raccourci Microsoft Teams de votre barre des tâches.

Étape 5: Ouvrez l'application Paramètres en appuyant simultanément sur les touches Windows et i.
Étape 6: Sélectionnez la catégorie Paramètres des applications dans la liste de gauche.
Étape 7 : Cliquez sur Démarrage pour voir les applications qui sont automatiquement lancées au démarrage de Windows 11 ou lorsqu'un nouvel utilisateur se connecte à son compte.

Étape 8: Recherchez Microsoft Teams dans la liste et désactivez sa bascule.

Gardez à l'esprit qu'il ne supprimera pas l'application de votre système. Cependant, cela empêchera Windows 11 de l'activer automatiquement au démarrage. Si vous devez utiliser Teams, vous pourrez trouver l'application en cliquant sur Démarrer et en tapant Teams dans la barre de recherche.
Aussi sur Guiding Tech
Une fois que vous avez démarré manuellement l'application, elle restera activée jusqu'à ce que vous redémarriez l'ordinateur, vous déconnectiez ou fermer manuellement en cliquant avec le bouton droit sur son icône dans le coin inférieur gauche de la barre des tâches et en sélectionnant Quitter.
En outre, vous pouvez annuler les modifications sans suivre de nouvelles étapes. Activez les bascules dans le menu des paramètres de la barre des tâches et celle dans le menu de démarrage. Oui, c'est tout ce que vous devez faire pour utiliser à nouveau Teams.
Aussi sur Guiding Tech
Comment désinstaller Microsoft Teams
Vous pouvez également l'éliminer de votre système d'exploitation si vous êtes certain de ne pas avoir besoin d'utiliser l'application Microsoft Teams sous peu. Gardez à l'esprit qu'une fois l'application supprimée, vous devrez la retélécharger depuis le Microsoft Store pour l'utiliser.
Étape 1: Ouvrez les paramètres en cliquant sur l'icône Démarrer, en tapant Paramètres dans la barre de recherche et en cliquant sur le résultat de l'application.

Étape 2: Sélectionnez Applications dans la liste des catégories de paramètres sur la gauche.
Étape 3: Cliquez sur Applications et fonctionnalités pour voir une liste de toutes les applications que vous avez actuellement installées.

Étape 4: Recherchez Microsoft Teams dans la liste des applications.

Étape 5: Cliquez sur l'icône à trois points correspondant à l'application que vous souhaitez supprimer.
Étape 6: Choisissez l'option Désinstaller.

Étape 7 : Une fois la fenêtre de confirmation affichée, cliquez sur Désinstaller et l'application sera supprimée de votre ordinateur.

Gardez à l'esprit que la première méthode désactivera uniquement l'application Microsoft Teams pour l'utilisateur actuel. Si plusieurs personnes utilisent le même ordinateur, les modifications ne s'appliqueront pas à leurs comptes.
Cependant, la désinstallation de l'application est une action globale qui affectera l'ensemble du système. En conséquence, il supprimera Microsoft Teams pour tous les comptes d'utilisateurs actuels et futurs.

Reprenez le contrôle de votre ordinateur
En suivant les étapes mentionnées ci-dessus, vous pouvez empêcher Microsoft Teams d'utiliser inutilement les ressources de votre système. L'application prend plus de 200 Mo de RAM simplement en s'exécutant en arrière-plan et elle démarre dès que votre PC démarre. Cela peut ralentir votre ordinateur si vous disposez de 4 à 6 Go de mémoire.
Par ailleurs, désinstaller des équipes libérera également une petite quantité de stockage sur votre ordinateur.