Comment désactiver la superposition de vapeur dans Windows 10
Divers / / January 03, 2022
La bibliothèque de Steam en constante expansion et la présence de certains des plus grands développeurs de jeux tels que Rockstar Games et Bethesda game studios l'a aidé à devenir l'un des principaux services de distribution de jeux numériques actuellement disponibles sur Windows et macOS. La grande variété et le nombre de fonctionnalités conviviales pour les joueurs incorporées dans l'application Steam doivent également être remerciés pour son succès. L'une de ces fonctionnalités est la superposition Steam dans le jeu. Dans cet article, nous discuterons de ce qu'est Steam Overlay et de la façon de désactiver ou d'activer la superposition Steam sur Windows 10, à la fois pour un jeu ou pour tous les jeux.

Contenu
- Comment désactiver la superposition de vapeur dans Windows 10
- Qu'est-ce que Steam Overlay ?
- Pourquoi désactiver la superposition de vapeur ?
- Option 1: désactiver Steam Overlay pour tous les jeux
- Option 2: désactiver pour un jeu spécifique
- Conseil de pro: processus d'activation de la superposition de vapeur
Comment désactiver la superposition de vapeur dans Windows 10
Fumer est une bibliothèque de jeux basée sur le cloud où vous pouvez acheter des jeux en ligne numériquement.
- Puisque c'est basé sur le cloud, une grande collection de jeux est stockée dans le cloud au lieu de la mémoire du PC.
- Votre achat des jeux est également sécurisé puisqu'il utilise le cryptage HTTPS moderne pour enregistrer vos identifiants comme vos achats, informations de carte de crédit, etc.
- Dans Steam, vous pouvez jouer à des jeux sur modes en ligne et hors ligne. Le mode hors ligne est utile si votre PC n'a pas accès à Internet.
Cependant, jouer à des jeux avec Steam sur votre PC peut affecter la vitesse et les performances car cela prend près de 400 Mo d'espace RAM.
Qu'est-ce que Steam Overlay ?
Comme son nom l'indique, Steam overlay est un interface de jeu accessible au cours d'une session de jeu en appuyant sur Touches Shift + Tab, à condition que la superposition soit prise en charge. La superposition est activé, par défaut. La superposition en jeu comprend également un navigateur Web pour les recherches ce qui peut être utile pendant les missions de puzzle. Outre les fonctionnalités de la communauté, la superposition est requis pour acheter des objets dans le jeu tels que les skins, les armes, les add-ons, etc. Il permet aux utilisateurs d'accéder rapidement aux fonctionnalités de leur communauté telles que :
- capturer des captures d'écran de gameplay à l'aide de la touche F12,
- accéder à la liste d'amis Steam,
- discuter avec d'autres amis en ligne,
- afficher et envoyer des invitations à des jeux,
- lire des guides de jeu et des annonces de hub communautaire,
- informer les utilisateurs de tout nouveau succès débloqué, etc.
Pourquoi désactiver la superposition de vapeur ?
La superposition Steam dans le jeu est une fonctionnalité intéressante, même si parfois accéder à la superposition peut avoir des conséquences néfastes sur les performances de votre PC. Cela est particulièrement vrai pour les systèmes dont les composants matériels moyens répondent à peine à la configuration minimale requise pour jouer à des jeux.
- Si vous accédez à la superposition Steam, votre Le PC peut prendre du retard et entraîner des plantages dans le jeu.
- Lorsque vous jouez à des jeux, votre la fréquence d'images sera réduite.
- Votre PC peut parfois déclencher la superposition entraînant l'écran se fige et se bloque.
- Ce sera distrayant si vos amis Steam continuent de vous envoyer des messages.
Heureusement, Steam permet aux utilisateurs d'activer ou de désactiver manuellement la superposition dans le jeu, selon leurs besoins. Vous pouvez choisir de désactiver la superposition pour tous les jeux à la fois ou uniquement pour un jeu spécifique.
Option 1: désactiver Steam Overlay pour tous les jeux
Si vous vous retrouvez rarement à appuyer simultanément sur les touches Maj + Tab pour accéder à la superposition du jeu, envisagez de la désactiver toutes ensemble à l'aide du paramètre global Steam Overlay. Suivez les étapes ci-dessous pour le désactiver :
1. appuyez sur la Touches Windows + Q simultanément pour ouvrir le Recherche Windows menu.
2. Taper Fumer et cliquez sur Ouvert, comme montré.

3. Ensuite, cliquez sur Fumer dans le coin supérieur gauche et sélectionnez Réglages dans le menu déroulant.
Noter: Si vous utilisez Fumer au macOS, cliquer sur Préférences plutôt.

4. Ici, naviguez vers le En jeu onglet dans le volet de gauche
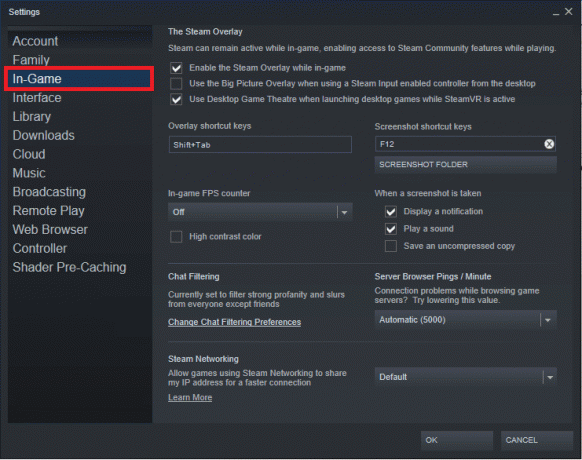
5. Dans le volet de droite, décochez la case à côté de Activer l'overlay Steam pendant le jeu montré en surbrillance ci-dessous.
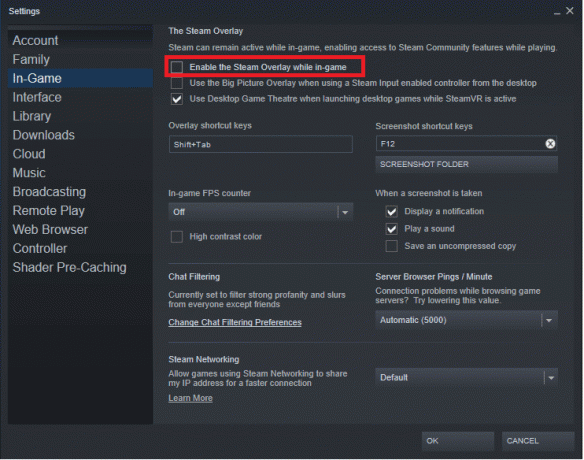
6. Maintenant, cliquez sur d'accord pour enregistrer les modifications et quitter Steam.
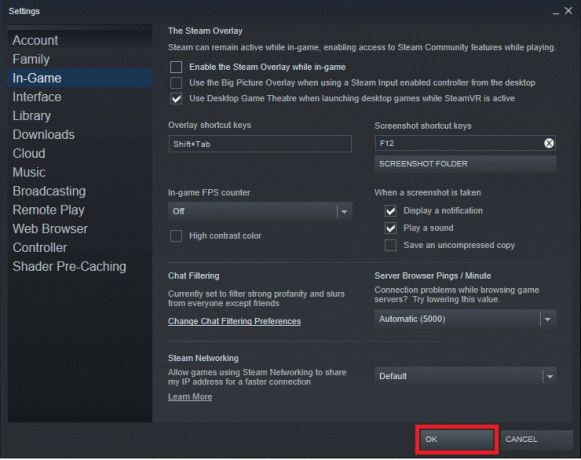
Lire aussi :Comment voir les jeux cachés sur Steam
Option 2: désactiver pour un jeu spécifique
Le plus souvent, les utilisateurs cherchent à désactiver Steam Overlay pour un jeu spécifique et le processus pour le faire est aussi simple que le précédent.
1. Lancer Fumer comme illustré dans Méthode 1.
2. Ici, passez le curseur de votre souris sur le BIBLIOTHÈQUE étiquette de l'onglet et cliquez sur DOMICILE de la liste qui se déroule.

3. Vous trouverez une liste de tous les jeux que vous possédez sur la gauche. Cliquez avec le bouton droit sur celui pour lequel vous souhaitez désactiver la superposition en jeu et sélectionnez le Propriétés… option, comme illustré.

4. Pour désactiver la superposition Steam, décochez la case intitulée Activer l'overlay Steam pendant le jeu dans le GÉNÉRAL onglet, comme indiqué.
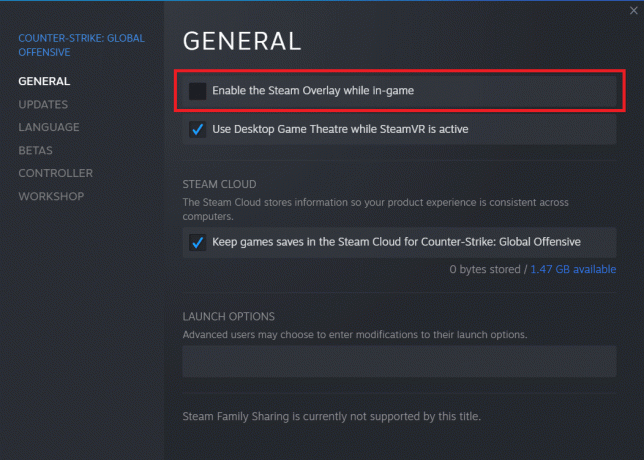
La fonction Overlay sera désactivée pour le jeu choisi uniquement.
Lire aussi :Comment utiliser les codes de couleurs Minecraft
Conseil de pro: processus d'activation de la superposition de vapeur
À l'avenir, si vous souhaitez utiliser à nouveau Steam Overlay pendant le jeu, cochez simplement les cases non cochées marquées Activer l'overlay Steam pendant le jeu pour un jeu spécifique ou tous les jeux, à la fois.

De plus, pour résoudre les problèmes liés à la superposition, essayez de redémarrer votre PC et votre application Steam, redémarrez le GameOverlayUI.exe processus de Gestionnaire des tâches ou lancez GameOverlayUI.exe depuis C:\Program Files (x86)\Steam) en tant qu'administrateur. Consultez notre guide sur Comment réparer Steam n'arrête pas de planter pour plus de conseils de dépannage liés à Steam.
Conseillé:
- Réparer le casque Xbox One ne fonctionne pas
- Comment changer l'image de profil Steam
- Comment ajouter des jeux Microsoft à Steam
- Comment désactiver la superposition Discord
Nous espérons que vous avez pu résoudre votre requête le comment désactiver ou activer la superposition Steam sur les PC Windows 10. Continuez à visiter notre page pour plus de trucs et astuces sympas et laissez vos commentaires ci-dessous.



