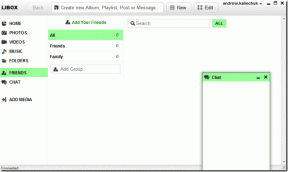Comment réparer le microphone trop silencieux sur Windows 10
Divers / / January 03, 2022
Lorsque vous travaillez à domicile, le microphone et la webcam sont devenus les composants les plus importants de chaque système informatique. Par conséquent, garder ses fonctionnalités en parfait état devrait être votre priorité absolue. Pour une réunion en ligne, vous aurez besoin d'un microphone fonctionnel afin que les autres puissent vous entendre parler. Cependant, vous avez peut-être remarqué que le niveau du microphone dans Windows 10 est parfois excessivement bas, vous obligeant à crier dans l'appareil pour voir tout mouvement sur l'indicateur. La plupart du temps, ce problème de microphone trop silencieux sous Windows 10 apparaît de nulle part et persiste même après la réinstallation des pilotes de périphérique USB. Nous vous apportons un guide parfait qui vous apprendra comment résoudre le problème de microphone trop silencieux de Windows 10 en apprenant à augmenter l'amplification du microphone.

Contenu
- Comment réparer le microphone trop silencieux sur Windows 10
- Pourquoi votre microphone est-il trop silencieux ?
- Méthode 1: Supprimer les périphériques audio virtuels
- Méthode 2: connectez correctement le microphone externe
- Méthode 3: utiliser les raccourcis clavier du volume
- Méthode 4: augmenter le volume du périphérique d'entrée
- Méthode 5: augmenter le volume de l'application
- Méthode 6: augmenter le volume du microphone
- Méthode 7: Augmenter l'amplification du microphone
- Méthode 8: Exécuter l'utilitaire de résolution des problèmes d'enregistrement audio
- Méthode 9: Interdire le contrôle exclusif du microphone
- Méthode 10: Interdire le réglage automatique du son
Comment réparer le microphone trop silencieux sur Windows 10
Les ordinateurs portables ont des microphones intégrés, tandis que sur les ordinateurs de bureau, vous pouvez acheter un micro bon marché à brancher sur la prise audio.
- Un microphone coûteux ou une installation de studio d'enregistrement insonorisée n'est pas nécessaire pour une utilisation régulière. Il suffira que vous limiter la quantité de bruit autour de vous. Les écouteurs peuvent également être utilisés comme alternative.
- Bien que vous puissiez généralement vous en tirer dans un environnement calme, discuter avec quelqu'un sur Discord, Microsoft Teams, Zoom ou d'autres applications d'appel dans une zone bruyante peut causer des problèmes. Bien que bon nombre de ces applications puissent modifier les paramètres audio, il est beaucoup plus facile de régler ou d'augmenter le volume du microphone dans Windows 10.
Pourquoi votre microphone est-il trop silencieux ?
Lorsque vous essayez d'utiliser votre micro sur votre PC, vous découvrirez qu'il n'est pas assez fort pour diverses raisons, telles que :
- Votre matériel et vos logiciels sont incompatibles avec le microphone.
- Le microphone n'a pas été fait pour être plus fort.
- La qualité du micro n'est pas très bonne.
- Le microphone est conçu pour fonctionner avec des amplificateurs de son.
Que le problème soit matériel ou logiciel, il existe une technique pour augmenter le volume de votre microphone. Ajuster les paramètres du micro à vos besoins spécifiques est une méthode simple pour résoudre votre problème de microphone trop silencieux sous Windows 10. Vous pouvez également utiliser le son de communication comme option avancée. N'oubliez pas que vous pouvez résoudre le problème du microphone Realtek trop silencieux sous Windows 10 en téléchargeant les pilotes à partir du site Web du fabricant, qui fournit également une assistance à long terme. Gardez à l'esprit que la modification des paramètres audio de votre système ne résoudra pas tous vos problèmes. Il est possible que votre microphone ne soit pas à la hauteur et doive être remplacé.
De nombreux clients se sont plaints que le volume de leur microphone était trop faible et, par conséquent, trop faible pendant les appels. Voici quelques options pour résoudre ce problème de microphone Realtek étant trop silencieux dans Windows 10.
Méthode 1: Supprimer les périphériques audio virtuels
Il est possible que le micro de votre PC soit trop silencieux car les paramètres du système d'exploitation doivent être ajustés et vous devrez peut-être augmenter le niveau sonore principal dans l'application. Il est possible que le micro soit trop silencieux car vous avez un périphérique audio virtuel installé, comme une application qui vous permet de rediriger l'audio entre les applications.
1. Si vous avez besoin du périphérique virtuel, accédez à ses options pour voir si vous pouvez amplifier ou augmenter levolume du micro.
2. Si le problème persiste, alors désinstaller le périphérique virtuel si ce n'est pas nécessaire, puis redémarrez votre PC.
Méthode 2: connectez correctement le microphone externe
D'autres possibilités pour ce problème incluent le matériel cassé utilisé pour enregistrer. Les volumes de microphone dans Windows 10 commencent généralement en dessous de la pleine capacité pour éviter l'inconfort des autres tout en conservant la qualité. Si vous disposez de périphériques d'entrée audio de faible puissance, vous découvrirez peut-être que votre microphone Windows 10 est donc trop silencieux. Cela est particulièrement vrai avec les microphones USB et les pilotes de microphone Realtek.
- Si vous utilisez un microphone externe au lieu d'un microphone intégré, vérifiez si votre microphone est correctement connecté à votre ordinateur.
- Ce problème peut également se poser si votre le câble est mal connecté.

Lire aussi :Réparer Windows 10 Aucun périphérique audio n'est installé
Méthode 3: utiliser les raccourcis clavier du volume
Ce problème peut être lié à vos commandes de volume, ce qui le rend perceptible comme un problème lié au microphone. Sur votre clavier, vérifiez votre volume manuellement.
1A. Vous pouvez appuyer sur le Fn avec Touches directionnelles ou appuyez sur le bouton d'augmentation ou de diminution du volume s'il est indiqué sur votre ordinateur portable en conséquence.
1B. Sinon, appuyez sur la Touche d'augmentation du volume sur votre clavier selon les raccourcis clavier de volume intégrés fournis par le fabricant.

Méthode 4: augmenter le volume du périphérique d'entrée
Lorsque l'intensité n'est pas réglée de manière appropriée dans les paramètres Son, le volume du microphone sous Windows 10 est trop faible. Ainsi, il doit être synchronisé à un niveau approprié, comme suit :
1. presse Touche Windows + touches I simultanément pour ouvrir Windows Réglages.
2. Cliquer sur Système Paramètres, comme indiqué.

3. Allez au Sonner onglet dans le volet de gauche.

4. Clique sur le Propriétés de l'appareil sous le Saisir section.

5. Au besoin, ajustez le microphone Le volume curseur affiché en surbrillance.

Lire aussi :Comment augmenter le volume sur Windows 10
Méthode 5: augmenter le volume de l'application
Vous n'auriez besoin d'aucun logiciel d'amplification de microphone pour augmenter le volume de votre microphone, les pilotes par défaut de votre système et les paramètres Windows devraient suffire. Leur réglage augmentera le volume du micro sur Discord et d'autres applications, mais cela peut également augmenter le bruit. C'est généralement mieux que quelqu'un qui ne peut pas vous entendre.
Le volume du microphone peut être contrôlé dans plusieurs programmes, ainsi que dans Windows 10. Vérifiez si l'application qui utilise votre microphone dispose d'une option audio pour le microphone. Si c'est le cas, essayez de l'augmenter à partir des paramètres Windows, comme suit :
1. Aller vers Paramètres Windows > Système > Son comme représenté sur la Méthode 4.

2. En dessous de Options sonores avancées, cliquer sur Volume de l'application et appareilpréférences, comme montré.

3. Maintenant dans le Volume d'applications section, vérifiez si votre application dispose des contrôles de volume requis.
4. Faites glisser le volume de l'application (par exemple. Mozilla Firefox) vers la droite pour augmenter le volume, comme illustré ci-dessous.
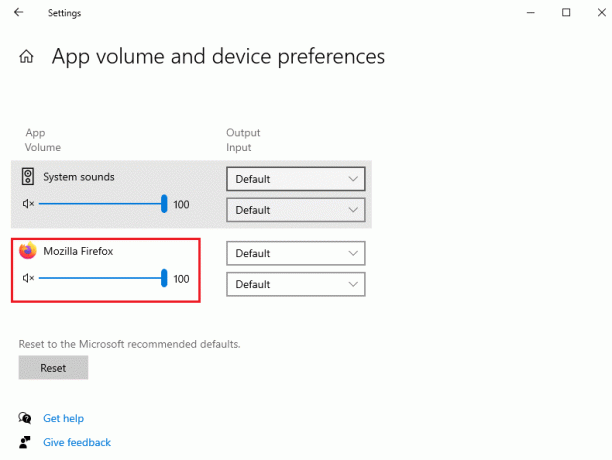
Vérifiez maintenant si vous avez activé l'amplification du microphone sur un PC Windows 10.
Méthode 6: augmenter le volume du microphone
Le microphone de Windows 10 a peut-être été réglé trop bas. Voici comment le modifier :
1. appuyez sur la Clé Windows, taper Panneau de commande et cliquez sur Ouvert.

2. Ensemble Voir par: >Grandes icônes et cliquez sur Sonner option.

3. Basculez vers le Enregistrement languette.
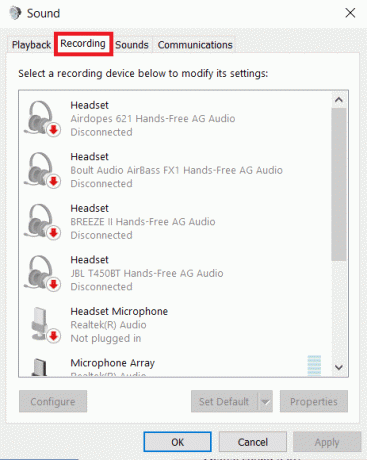
4. Double-cliquez sur le dispositif de microphone (par exemple. Réseau de microphones) pour ouvrir le Propriétés la fenêtre.
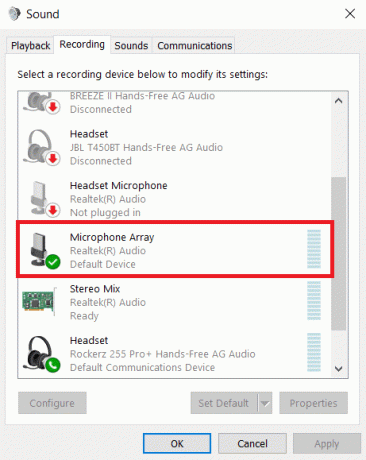
5. Basculez vers le Niveaux onglet et utilisez le Microphone curseur pour augmenter le volume.

6. Cliquer sur Appliquer > OK pour enregistrer les modifications.
Lire aussi: Correction d'une erreur de périphérique non migré sur Windows 10
Méthode 7: Augmenter l'amplification du microphone
L'amplification du micro est un type d'amélioration audio qui est appliqué au microphone en plus du niveau de volume actuel. Si votre micro est toujours silencieux après avoir modifié le niveau, vous pouvez augmenter le micro de Windows 10 en implémentant les étapes suivantes :
1. Répéter Étapes 1-4 de Méthode 6 pour naviguer vers le Niveaux onglet de Propriétés du réseau de microphones la fenêtre.
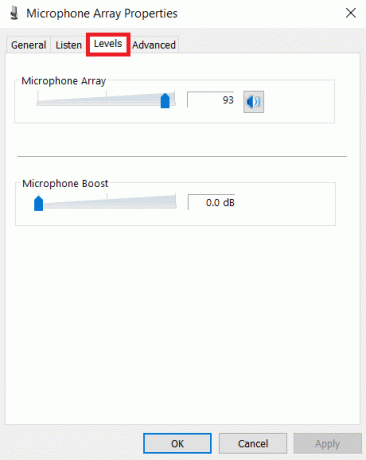
2. Glisser MicrophoneRenforcer vers la droite jusqu'à ce que le volume de votre micro soit suffisamment fort.

3. Cliquer sur Appliquer > OK pour enregistrer les modifications.
Méthode 8: Exécuter l'utilitaire de résolution des problèmes d'enregistrement audio
Vous pouvez utiliser l'utilitaire de résolution des problèmes d'enregistrement audio si vous avez déjà vérifié le volume de votre micro dans les paramètres de son. Cela peut vous aider à découvrir tout dépannage de microphone dans une liste bien organisée et fournir des suggestions pour résoudre le problème.
1. Lancer Windows Réglages en appuyant Touches Windows + I ensemble.
2. Sélectionnez le Mises à jour et sécurité Réglages.
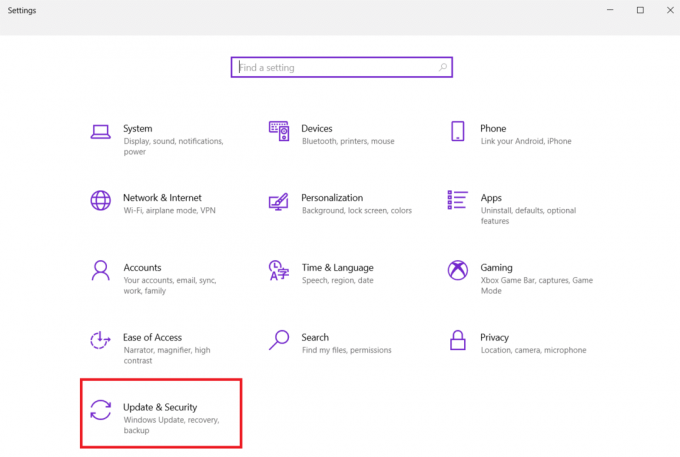
3. Cliquer sur Dépannage dans le volet de gauche et faites défiler jusqu'au Rechercher et résoudre d'autres problèmes section
4. Ici, choisissez Enregistrement du son dans la liste et cliquez sur le Exécutez l'utilitaire de résolution des problèmes bouton comme illustré ci-dessous.

5. Attendez que l'utilitaire de résolution des problèmes détecte et résolve les problèmes liés à l'audio.

6. Une fois le processus terminé, choisissez de Appliquer le correctif recommandé et redémarrez votre PC.
Lire aussi :Comment désactiver le microphone dans Windows 10
Méthode 9: Interdire le contrôle exclusif du microphone
1. Aller vers Panneau de commande > Sonner comme montré.

2. Allez au Enregistrement languette
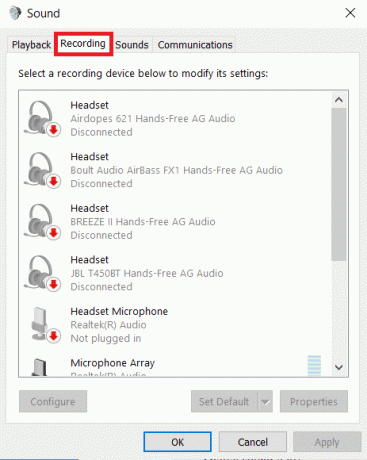
3. Double-cliquez sur votre dispositif de microphone (par exemple. Réseau de microphones) ouvrir Propriétés.
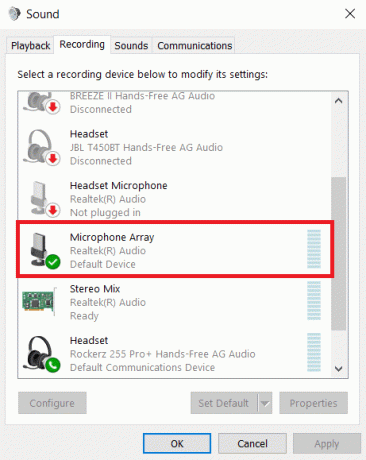
4. Ici, passez au Avancée onglet et décochez la case cochée Autoriser les applications à prendre le contrôle exclusif de cet appareil, comme illustré ci-dessous.
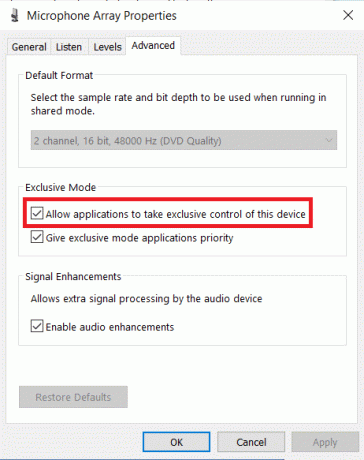
5. Cliquer sur Appliquer > OK pour enregistrer les modifications.
Méthode 10: Interdire le réglage automatique du son
Voici les étapes à suivre pour interdire le réglage automatique du son afin de résoudre le problème du microphone trop silencieux sous Windows 10 :
1. Ouvert Panneau de commande et sélectionnez le Sonner option comme précédemment.
2. Basculez vers le Communication languette.
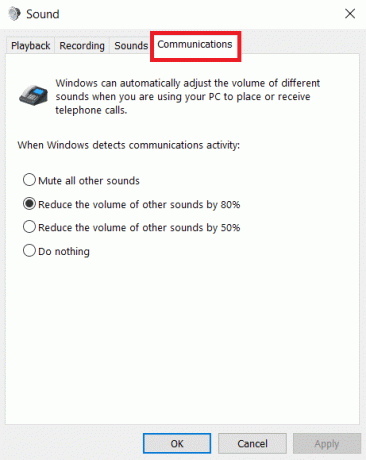
3. Sélectionnez le Ne fais rien option pour désactiver le réglage automatique du volume sonore.
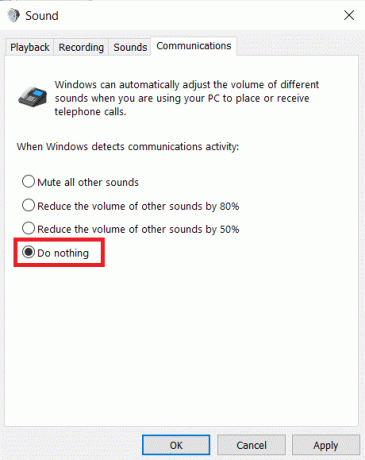
4. Cliquer sur Appliquer pour enregistrer les modifications suivies de d'accord et Sortir.

5. Pour appliquer les modifications, redémarragevotre ordinateur.
Lire aussi :Correction d'une erreur de périphérique d'E/S dans Windows 10
Foire aux questions (FAQ)
Q1. Comment puis-je augmenter le volume de mon microphone sous Windows 10 ?
Rép. Lorsque les gens ont du mal à vous entendre via votre PC, vous pouvez augmenter le volume du micro sous Windows 10. Pour augmenter le niveau de votre microphone, cliquez sur le bouton Des sons dans la barre inférieure de votre écran et ajustez différents paramètres de microphone et de volume.
Q2. Qu'est-ce qui se passe avec mon microphone qui est soudainement si silencieux ?
Rép. Si rien d'autre ne fonctionne, allez à Paramètres > Mise à jour et sécurité > Windows Update. Recherchez les mises à jour récemment installées et supprimez-les.
Q3. Comment puis-je empêcher Windows de modifier le volume de mon microphone ?
Rép. Si vous utilisez la version Desktop, accédez à l'audio Paramètres et décochez l'option intitulée Mettre à jour automatiquement les paramètres du microphone.
Conseillé:
- Comment vérifier si la veille moderne est prise en charge dans Windows 11
- Réparer le casque Xbox One ne fonctionne pas
- Correction du faible volume du microphone dans Windows 11
- Fix Sound continue de se couper dans Windows 10
Nous espérons que ces informations vous ont aidé à résoudre votre microphone trop silencieux Windows 10 problème en utilisant la fonction d'amplification du microphone. Faites-nous savoir quelle méthode vous avez trouvée la plus efficace pour résoudre ce problème. Déposez les requêtes/suggestions dans la section commentaires ci-dessous.