Comment réparer les icônes sur le bureau
Divers / / January 04, 2022
Beaucoup d'entre nous avec un grand nombre de Icônes du bureau les placerait dans divers emplacements préférés sur notre bureau Windows. Tels que les dossiers quotidiens nécessaires dans le coin inférieur droit ou les fichiers Excel et Word cruciaux dans le coin supérieur droit. Au fil du temps, plus d'icônes de bureau ont été ajoutées, et nous étions habitués à leur emplacement par défaut. Parfois, les icônes de votre bureau se réorganisent et vous aurez beaucoup de mal à vous en souvenir et à les réorganiser à leur position d'origine. Ceci est dû au Fonction d'arrangement automatique. Nous vous apportons un guide utile qui vous apprendra comment réparer les icônes sur le bureau et désactiver l'arrangement automatique des icônes du bureau.

Contenu
- Comment réparer les icônes sur le bureau Windows 10
- Pourquoi les icônes de mon bureau sont-elles mélangées ?
- Méthode 1: désactiver la disposition automatique des icônes du bureau
- Méthode 2: Interdire aux thèmes de modifier les icônes du bureau
- Méthode 3: reconstruire le cache d'icônes
- Méthode 4: Changer la clé de registre
Comment réparer les icônes sur le bureau Windows 10
Windows 10 est incapable de se souvenir de l'emplacement des icônes du bureau. Si vos icônes sont placées dans différentes sections de votre bureau, mais lorsque vous redémarrez votre PC, elles se réorganiseront automatiquement dans un format prédéfini. Ainsi, vous rencontrerez le problème des icônes du bureau se réorganisant dans Windows 10.
Nous vous recommandons créer une sauvegarde de l'emplacement des icônes de votre bureau afin que vous puissiez les restaurer s'ils sont à nouveau brouillés. Vous pouvez utiliser n'importe quelle application tierce de confiance pour le faire.
Pourquoi les icônes de mon bureau sont-elles mélangées ?
- Quand vous changer les résolutions d'écran en particulier lorsque vous jouez à des jeux, puis réajustez la résolution précédente, Windows déplace automatiquement les icônes.
- Cela peut également se produire pendant ajout d'un nouveau moniteur secondaire.
- Quand vous ajouter une nouvelle icône sur le bureau, les icônes peuvent se réorganiser et s'organiser dans l'ordre du nom ou de la date.
- Si vous avez l'habitude de éteindre votre écran lorsque vous quittez votre bureau, rallumer l'écran entraînera la réorganisation des icônes du bureau.
- Cela se produit généralement lorsque le Processus Explorer.exe dans Windows 10redémarre.
- Il est également possible que le la carte vidéo ne fonctionne pas correctement. Les résolutions d'écran peuvent être modifiées de manière aléatoire en raison d'un pilote de carte vidéo défectueux. Toutes les icônes sur le bureau se mélangeront lorsque la résolution de l'écran change.
Méthode 1: désactiver la disposition automatique des icônes du bureau
Vous pouvez modifier les icônes en les faisant glisser vers les positions souhaitées. Mais le moyen le plus précis consiste à désactiver la fonction d'arrangement automatique des icônes, comme suit :
1. Faites un clic droit sur un espace libre Sur ton Bureau.
2. Survolez le Voir option.
3. Maintenant, décochez ce qui suit options.
- Organiser automatiquement les icônes
- Aligner les icônes sur la grille
Noter: Ces options ne sont disponibles que lorsque vous conservez des icônes de raccourci sur l'arrière-plan de votre bureau.

Une fois que vous avez positionné vos icônes où vous le souhaitez, les icônes de votre bureau se réorganisent, le problème sera résolu.
Lire aussi :Réparer les icônes de la barre des tâches Windows 10 manquantes
Méthode 2: Interdire aux thèmes de modifier les icônes du bureau
Par défaut, Windows permet aux thèmes d'aller en désordre avec les icônes du bureau. Si votre thème en est responsable, vous pouvez désactiver et empêcher les thèmes de modifier la position des icônes en suivant les instructions ci-dessous :
1. appuyez sur la Touches Windows + Q simultanément pour ouvrir le Recherche Windows menu.
2. Taper Thèmes et paramètres associés et cliquez Ouvert sur le volet de droite.
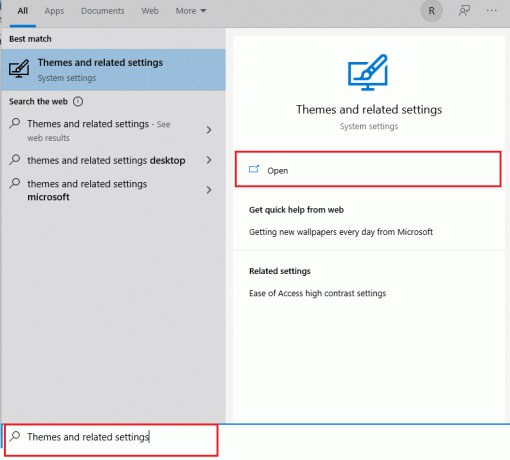
3. Sur le côté droit de l'écran, choisissez le Paramètres des icônes du bureau option sous Paramètres associés, comme montré.

4. Décochez la case à côté de Autoriser les thèmes à modifier les icônes du bureau.

5. Cliquez sur Appliquer pour enregistrer les modifications et cliquez sur d'accord pour quitter.
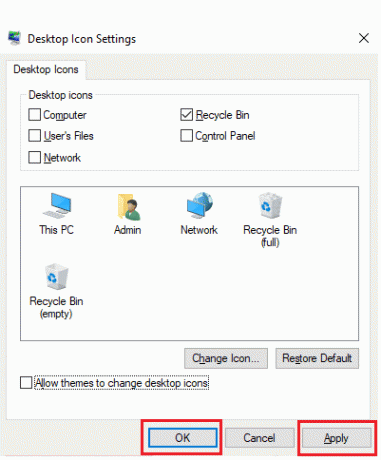
6. Si les icônes ne se réorganisent pas tout de suite, redémarrez votre PC. Cela résoudra le problème d'arrangement automatique des icônes du bureau.
Lire aussi :Comment ajouter l'icône Afficher le bureau à la barre des tâches dans Windows 10
Méthode 3: reconstruire le cache d'icônes
IconCache est un fichier de base de données qui stocke des copies d'icônes sur votre PC Windows. Si ce fichier est endommagé de quelque manière que ce soit, vous devez le recréer. Voici comment réparer les icônes sur le bureau en reconstruisant les fichiers de cache d'icônes :
1. Premièrement, sauver tout votre travail et Fermer toutes les applications et/ou dossiers en cours d'exécution.
2. presse Touches Ctrl + Maj + Echap simultanément pour ouvrir Gestionnaire des tâches.
3. Faites un clic droit sur Windows Explorer et sélectionnez Tâche finale, comme illustré ci-dessous.

4. Cliquez sur Déposer puis cliquez sur Exécuter une nouvelle tâche, comme montré.

5. Taper cmd.exe et cliquez sur d'accord lancer Invite de commandes.

6. Tapez ce qui suit commandes et frappe Entrer après chaque pour supprimer le cache d'icônes existant :
CD /d %userprofile%\AppData\LocalDEL IconCache.db /aSORTIR

7. Enfin, tapez le commander ci-dessous et appuyez sur la La touche Entrée pour reconstruire le cache des icônes.
cd /d %userprofile%\AppData\Local\Microsoft\Windows\Explorer attrib –h iconcache_*.db del iconcache_*.db démarrer l'explorateur
Noter: Changer %profil de l'utilisateur% avec votre nom de profil.

Lire aussi :Comment restaurer l'icône de la corbeille manquante dans Windows 11
Méthode 4: Changer la clé de registre
Si les icônes continuent d'être réorganisées par défaut, essayez de changer la clé de registre avec la clé répertoriée ci-dessous.
1. presse Touche Windows + Rclés ensemble pour ouvrir Courir boite de dialogue.
2. Taper Regedit et frappe La touche Entrée lancer Éditeur de registre.

3A. Si vous exécutez le version 32 bits de Windows 10, accédez à cet emplacement chemin.
HKEY_CLASSES_ROOT\CLSID\{42aedc87-2188-41fd-b9a3-0c966feabec1}\InProcServer32
3B. Si vous exécutez un version 64 bits de Windows 10, utilisez le ci-dessous chemin.
HKEY_CLASSES_ROOT\Wow6432Node\CLSID\{42aedc87-2188-41fd-b9a3-0c966feabec1}\InProcServer32

4. Double-cliquez sur le (Défaut) et entrez la valeur suivante dans le Données de valeur domaine.
%SystemRoot%\system32\windows.storage.dll
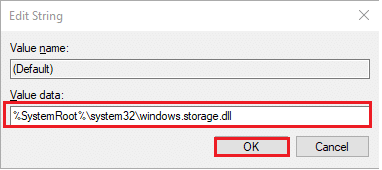
5. Cliquez sur d'accord pour enregistrer ces modifications.
6. Pour que les modifications prennent effet, redémarrez votre PC.
Lire aussi :Comment changer les icônes du bureau sous Windows 11
Foire aux questions (FAQ)
Q1. Comment organiser mes icônes de bureau ?
Rép. Cliquez avec le bouton droit sur une place vacante sur le bureau et sélectionnez Organiser les icônes pour organiser les icônes par nom, type, date ou taille. Sélectionnez la commande qui indique comment vous souhaitez que les icônes soient organisées (par nom, par type, etc.). Sinon, cliquez sur Organisation automatique si vous souhaitez que les icônes soient triées automatiquement.
Q2. Pourquoi les icônes de mon bureau se réorganisent-elles ?
Rép. Lorsque vous exécutez certaines applications (en particulier les jeux PC), la résolution de l'écran change. Lorsque cela se produit, Windows réorganise les icônes du bureau pour s'adapter à la nouvelle taille d'écran. La résolution de l'écran peut changer une fois le jeu terminé, mais les icônes auront déjà été réorganisées. La même chose peut se produire lorsque vous ajoutez un nouveau moniteur ou redémarrez votre PC.
Q3. Quelle est la meilleure façon d'organiser mon bureau ?
Rép. Pour garder votre bureau bien rangé, pensez à utiliser des dossiers. Pour créer un dossier, faites un clic droit sur le bureau et choisissez Nouveau > Dossier, puis donnez-lui un nom de votre choix. Les éléments et icônes peuvent être glissés et déposés dans le dossier.
Conseillé:
- Correction du mixage stéréo Skype ne fonctionnant pas sous Windows 10
- Comment désactiver la superposition de vapeur dans Windows 10
- Fix Outlook App ne s'ouvre pas dans Windows 10
- Comment couper une vidéo dans Windows 10 à l'aide de VLC
Nous espérons que vous avez pu répondre comment réparer les icônes sur le bureau Windows 10 et comment désactiver les problèmes d'arrangement automatique des icônes du bureau. Dites-nous quelle méthode vous avez trouvée la plus efficace. Contactez-nous via la section commentaires ci-dessous.



