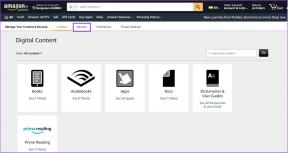Les 5 meilleures façons de réparer Google Drive ne démarre pas au démarrage sur Windows et Mac
Divers / / January 04, 2022
Google proposait auparavant deux applications Drive sur le bureau. Drive pour les consommateurs et Drive pour les entreprises. L'entreprise a finalement réglé le désordre et a publié une application Drive pour bureau pour Windows et Mac. Si vous rencontrez des problèmes pour ouvrir Google Drive au démarrage, lisez la suite pour résoudre le problème sous Windows et Mac.

Google Drive ne s'ouvre pas au démarrage va à l'encontre de tout l'objectif de utiliser Drive pour ordinateur en premier lieu. Vous ne remarquerez pas que vos derniers fichiers téléchargés apparaissent dans le gestionnaire de fichiers ou le menu du Finder. Avant de penser à configurer Google Drive à partir de zéro, suivez les astuces ci-dessous et commencez à synchroniser les fichiers Drive au démarrage.
Aussi sur Guiding Tech
1. Ouvrez les services Google Drive lors de la connexion
Windows et Mac offrent tous deux une option pour personnaliser les applications et les services qui s'ouvrent lors de la connexion. Nous allons commencer par Google Drive pour Windows, puis passer à l'application Mac.
les fenêtres
Vous devez apporter des modifications dans le menu Paramètres pour vous assurer que Google Drive s'ouvre au démarrage.
Étape 1: Ouvrez l'application Paramètres sous Windows (utilisez les touches Windows + I).
Étape 2: Allez dans le menu Applications.
Étape 3: Sélectionnez Démarrage dans le menu suivant.

Étape 4: Assurez-vous que la bascule de Google Drive est activée.

Mac
Pour Mac, vous pouvez ouvrir le menu Options à partir du dock et ouvrir Drive lors de la connexion.
Étape 1: Cliquez avec le bouton droit sur l'icône de l'application Google Drive et sélectionnez Options.

Étape 2: Cliquez sur Ouvrir à la connexion et l'application devrait synchroniser les fichiers au démarrage.
2. Apporter des modifications à partir des préférences de Google Drive
Google Drive offre une option pour ouvrir l'application au démarrage sur Windows et Mac. Voici comment vous pouvez l'utiliser.
les fenêtres
Sous Windows, vous devez accéder à Drive à partir de la barre des tâches et accéder au menu Préférences.
Étape 1: Cliquez sur la flèche vers le haut dans la barre des tâches de Windows.
Étape 2: Cliquez avec le bouton droit sur l'icône Drive et sélectionnez Setting gear.
Étape 3: Ouvrez le menu Préférences.

Étape 4: Sélectionnez les paramètres de Google Drive.

Étape 5 : Faites défiler vers le bas et activez Lancez Google Drive au démarrage du système menu.

Mac
Le processus est pratiquement identique sur Mac. La seule différence est que le raccourci du menu Drive réside dans la barre de menus du Mac.
Étape 1: Cliquez sur l'icône Drive dans la barre de menu Mac et ouvrez Paramètres.
Étape 2: Ouvrez le menu Préférences.

Étape 3: Ouvrez les paramètres du lecteur.

Étape 4: Activez l'option "Lancer Google Drive au démarrage du système".
Aussi sur Guiding Tech
3. Activer Google Drive à partir des utilisateurs et des groupes (Mac)
Sur Mac, vous avez la possibilité d'ajouter Google Drive dans le menu des éléments de connexion. De cette façon, le système s'assure d'ouvrir Google Drive au démarrage. Voici ce que vous devez faire.
Étape 1: Cliquez sur l'icône Apple dans la barre de menu.
Étape 2: Ouvrez les Préférences Système.
Étape 3: Accédez à Utilisateurs et groupes.

Étape 4: Faites glisser vers les éléments de connexion.
Étape 5: Cliquez sur l'icône + en bas et sélectionnez Google Drive dans le menu Applications.

Étape 6 : Sélectionnez le bouton Ajouter et macOS ajoutera Google Drive à la liste des éléments de connexion.

4. Synchroniser manuellement les fichiers Google Drive
Si vous n'obtenez toujours pas les derniers fichiers Google Drive au démarrage, il est temps de synchroniser le service manuellement. Voici comment.
les fenêtres
Étape 1: Recherchez Google Drive dans la barre des tâches et cliquez dessus.
Étape 2: Sélectionnez la vitesse des paramètres.
Étape 3: Cliquez sur Suspendre la synchronisation et reprenez le service après un certain temps.

Après cela, Google Drive devrait synchroniser les derniers fichiers.
Mac
Étape 1: Cliquez sur Google Drive dans la barre de menu Mac.
Étape 2: Sélectionnez la vitesse des paramètres.

Étape 3: Suspendez les services Drive et attendez un certain temps. Reprenez-le et accédez aux derniers fichiers Drive à partir du menu Finder.
Aussi sur Guiding Tech
5. Utiliser le gestionnaire de tâches (Windows)
Le Gestionnaire des tâches sous Windows vous permet de jeter un coup d'œil à tous les services s'exécutant en arrière-plan et de démarrer au démarrage. Voici comment l'utiliser et réparer le lecteur ne démarre pas au démarrage sous Windows.
Étape 1: Appuyez sur la touche Windows et recherchez le Gestionnaire des tâches.
Étape 2: Appuyez sur la touche Entrée et ouvrez l'application.
Étape 3: Allez dans le menu de démarrage.

Étape 4: Recherchez Google Drive dans la liste et faites un clic droit dessus.
Étape 5 : Sélectionnez Activer et redémarrez le PC.

À partir de maintenant, Google Drive devrait s'ouvrir au démarrage.
Accéder aux fichiers Google Drive
Si vous rencontrez toujours le problème avec Drive qui ne démarre pas au démarrage, vous pouvez opter pour le Web Drive pour rechercher et télécharger des fichiers sur PC ou Mac. Quelle astuce a fonctionné pour vous? Partagez vos découvertes dans les commentaires ci-dessous.