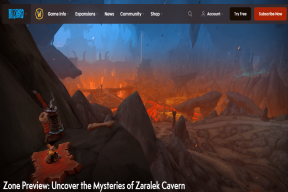Correction de la personnalisation de Halo Infinite ne se chargeant pas dans Windows 11
Divers / / January 06, 2022
Bêta multijoueur Halo Infinite arrive sur les plateformes de jeux et est disponible gratuitement sur PC et Xbox. Cela rend les joueurs enthousiastes à l'idée d'y jouer avec leurs amis du monde entier. C'est une bonne affaire à saisir si vous et vos garçons voulez vous amuser dans le dernier successeur de la série Halo bien-aimée. Cependant, la phase bêta ouverte s'accompagne d'un parcours cahoteux. L'un des nombreux obstacles qui hantent la base de fans dédiée de la série est l'erreur de chargement de Halo Infinite Customization. C'est assez frustrant et les joueurs ont exprimé leur mécontentement assez ouvertement sur Internet. Nous avons donc pris les choses en main et avons compilé ce guide sur la façon de corriger la personnalisation Halo Infinite qui ne se charge pas dans Windows 11.
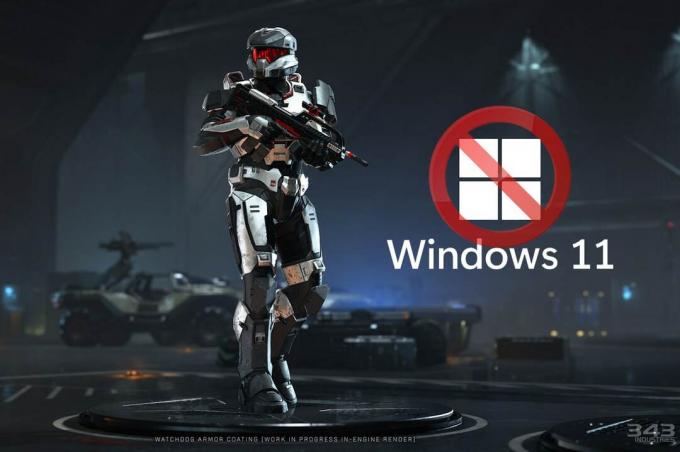
Contenu
- Comment réparer la personnalisation Halo Infinite ne se chargeant pas dans Windows 11
- Méthode 1: effectuer un démarrage propre
- Méthode 2: Fermez les processus d'arrière-plan inutiles
- Méthode 3: Désactiver le réseau IPv6
- Méthode 4: Activer l'état Teredo
- Méthode 5: augmenter la RAM virtuelle
- Méthode 6: Désactiver les superpositions de jeu
- Méthode 7: vérifier l'intégrité des fichiers du jeu (pour les utilisateurs de Steam)
- Méthode 8: mettre à jour Halo Infinite (pour les utilisateurs de Steam)
- Méthode 9: utilisez l'application Xbox au lieu de Steam
- Méthode 10: Mettre à jour Windows
- Conseil de pro: configuration requise pour Halo Infinite
Comment réparer la personnalisation Halo Infinite ne se chargeant pas dans Windows 11
Dans cet article, nous avons expliqué des méthodes éprouvées pour corriger Halo infini Erreur de personnalisation ne chargeant pas. Mais d'abord, apprenons les causes de cette erreur. Eh bien, pour l'instant, la raison de l'erreur est encore inconnue et, franchement, elle est compréhensible. Le jeu est encore en phase bêta ouverte. Ce n'est pas une nouveauté pour un jeu plein de bugs à ces premiers stades. Bien que les coupables puissent être :
- Configuration du protocole Internet version 6 (IPv6) défectueuse ou incompatible.
- La panne des fournisseurs de services de jeux prend fin.
Méthode 1: effectuer un démarrage propre
Tout d'abord, vous devez démarrer votre PC en mode minimal pour corriger la personnalisation de Halo Infinite qui ne se charge pas sous Windows 11. Cela aidera à éliminer les bogues et pourrait corriger ladite erreur. Lisez notre guide sur Comment effectuer un démarrage en mode minimal dans Windows 10 ici faire cela.
Méthode 2: Fermez les processus d'arrière-plan inutiles
Si des processus indésirables s'exécutant en arrière-plan occupent beaucoup de mémoire et de ressources CPU, vous devez fermer ces processus, comme suit :
1. presse Touches Ctrl + Maj + Echap ensemble pour lancer Gestionnaire des tâches.
2. Dans le Processus onglet, vous pouvez voir les applications et les processus qui consomment beaucoup de ressources mémoire par le Mémoire colonne.
3. Faites un clic droit sur le processus indésirables (par exemple. Équipes Microsoft) et cliquez sur Finirtâche, comme illustré ci-dessous.

4. Répéter de même pour les autres tâches qui ne sont pas nécessaires actuellement, puis lancez Halo Infinite.
Méthode 3: Désactiver le réseau IPv6
Voici les étapes pour corriger Halo Infinite Customization qui ne se charge pas sur Windows 11 en désactivant la mise en réseau Internet Protocol Version 6 (IPv6) :
1. Clique sur le Icône de recherche, taper Afficher les connexions réseau, et cliquez sur Ouvert.
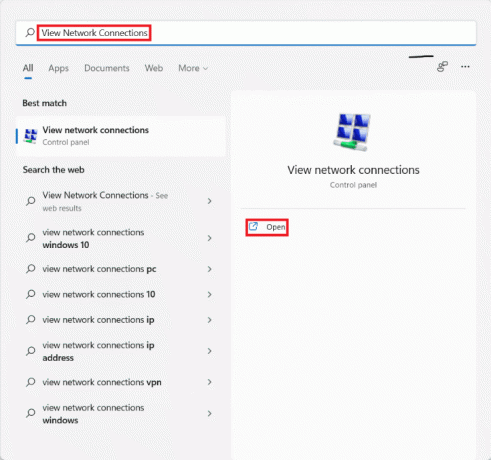
2. Dans le Les connexions de réseau fenêtre, faites un clic droit sur le Adaptateur de réseau (par exemple. Wifi) auquel vous êtes connecté.
3. Sélectionner Propriétés dans le menu contextuel, comme indiqué.
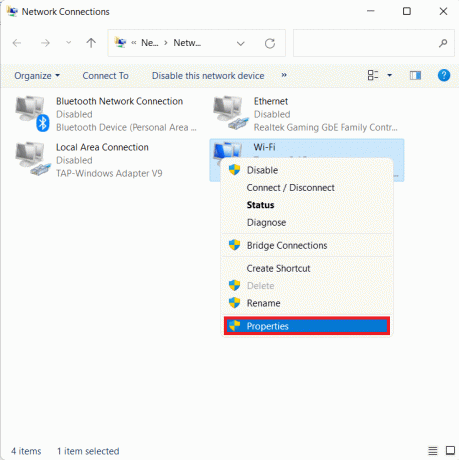
4. Dans le Propriétés Wi-Fi fenêtre, faites défiler vers le bas dans la La mise en réseau languette.
5. Ici, repérez le Protocole Internet version 6 (TCP/IPv6) option et décochez-la.
Noter: Sois sûr que Protocole Internet version 4 (TCP/IPv4) est vérifié.

6. Enfin, cliquez sur d'accord pour enregistrer les modifications.
Maintenant, essayez de redémarrer Halo Infinite pour voir si l'erreur persiste.
Lire aussi :Comment afficher les processus en cours dans Windows 11
Méthode 4: Activer l'état Teredo
Une autre alternative pour résoudre le problème de non chargement de la personnalisation Halo Infinite sur Windows 11 consiste à activer Teredo State, comme indiqué ci-dessous :
1. presse Windows + R clés ensemble pour ouvrir Courir boite de dialogue.
2. Taper gpedit.msc et cliquez sur d'accord ouvrir Éditeur de stratégie de groupe local.
Noter: Si vous ne pouvez pas y accéder, lisez Comment activer l'éditeur de stratégie de groupe dans Windows 11 Home Edition ici.

3. Aller vers Configuration ordinateur > Modèles d'administration > Tous les paramètres du volet de gauche.
4. Ensuite, localisez et double-cliquez sur Définir l'état Teredo, affiché en surbrillance.
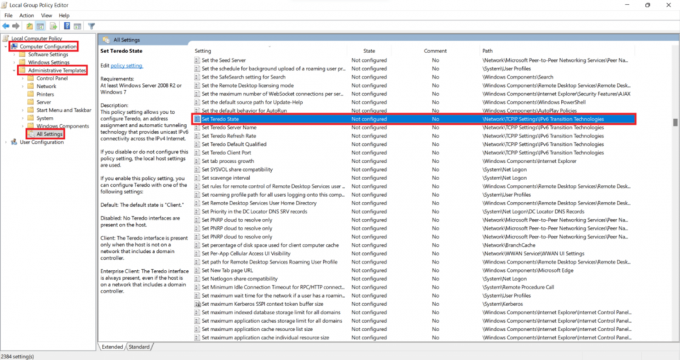
5. Ici, cliquez sur Activée et sélectionnez EntrepriseClient du Choisissez parmi les états suivants la liste déroulante.
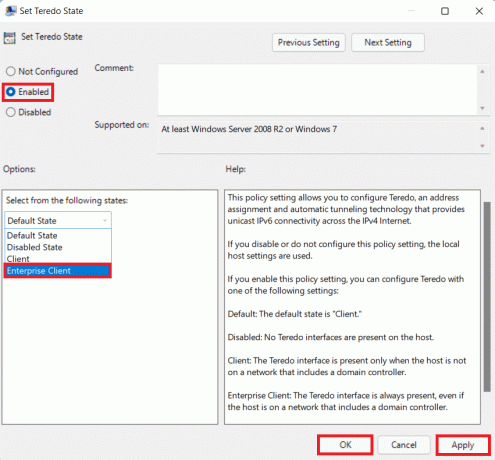
6. Cliquer sur Appliquer > OK pour enregistrer les modifications et essayez de jouer au jeu en mode multijoueur.
Méthode 5: augmenter la RAM virtuelle
Vous pouvez également augmenter la RAM virtuelle pour corriger la personnalisation Halo Infinite qui ne se charge pas dans Windows 11, comme suit :
1. Ouvert Courir boîte de dialogue, tapez sysdm.cpl et cliquez sur d'accord.
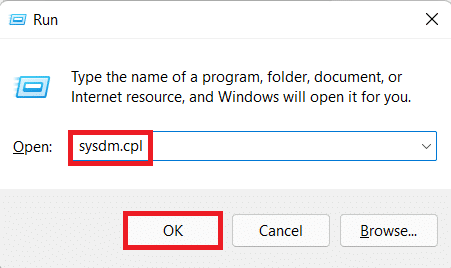
2. Allez au Avancée onglet dans Propriétés du système la fenêtre.
3. Cliquer sur Réglages… bouton sous le Performance section, comme indiqué.
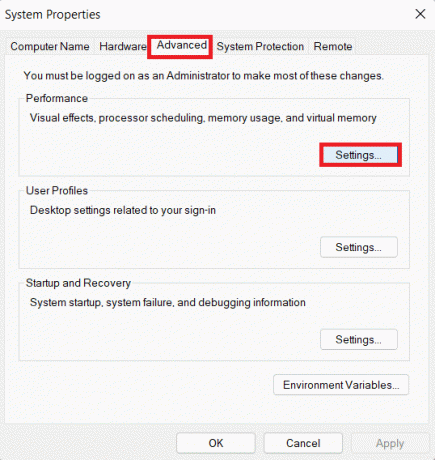
4. Dans le Options de performances fenêtre, accédez à la Avancée languette.
5. Cliquer sur Changer… bouton sous le VirtuelMémoire section, comme indiqué.
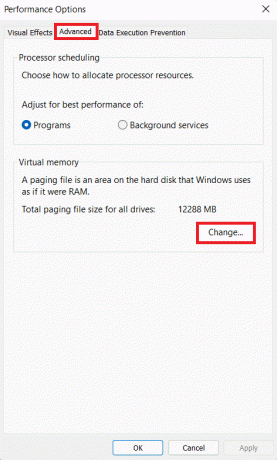
6. Décochez la case pour Gérez automatiquement la taille du fichier d'échange pour tous les lecteurs.
7. Sélectionnez le lecteur principal dans la liste, à savoir C : et cliquez sur Pas de fichier d'échange.
8. Ensuite, cliquez sur Ensemble > d'accord, comme illustré ci-dessous.

9. Sélectionner Oui dans le Propriétés du système invite de confirmation qui apparaît.
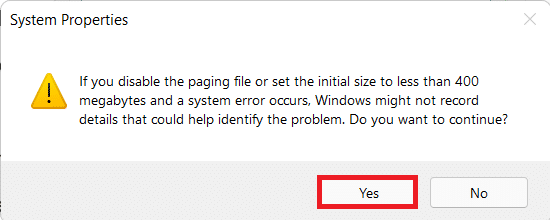
10. Cliquer sur volume non primaire dans la liste des lecteurs et sélectionnez Format personnalisé.
11. Entrer le taille de la pagination pour les deux Initiale et Taille maximum en mégaoctets (Mo).
Noter: La taille de la pagination est idéalement le double de la taille de votre mémoire physique (RAM).
12. Cliquer sur Ensemble et confirmez toute invite qui apparaît.
13. Enfin, cliquez sur d'accord et redémarrez votre PC.
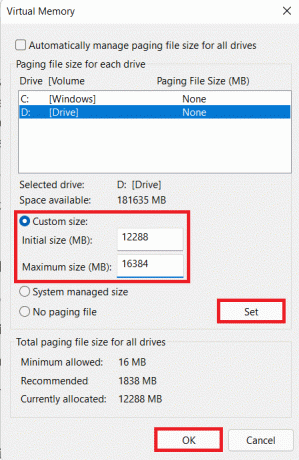
Lire aussi :Comment activer ou désactiver l'accès rapide dans Windows 11
Méthode 6: Désactiver les superpositions de jeu
Une autre méthode pour corriger la personnalisation de Halo Infinite qui ne se charge pas dans Windows 11 consiste à désactiver les superpositions de jeu. Cela réduira l'utilisation élevée de la mémoire et résoudra également les retards et les problèmes. Nous avons expliqué le processus pour l'application Discord, NVIDIA GeForce et Xbox Game Bar sous Windows 11.
Option 1: Désactiver la superposition Discord
1. Ouvert Discord PC Client et cliquez sur le Réglagesicône à côté de votre Discord Nom d'utilisateur.

2. Faites défiler le volet de navigation de gauche et cliquez sur Superposition de jeu sous le PARAMÈTRES D'ACTIVITÉ section.
3. Changer Désactivé la bascule pour Activer la superposition dans le jeu pour le désactiver, comme indiqué.
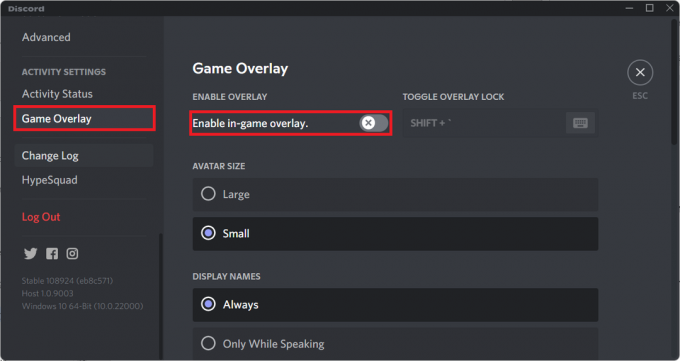
Lire aussi :Comment supprimer Discord
Option 2: désactiver la superposition d'expérience NVIDIA GeForce
1. Ouvrez le Expérience GeForce application et cliquez sur le Réglage icône comme surligné ci-dessous.

2. Dans le Général onglet, Commutateur Désactivé la bascule pour SUPERPOSITION EN JEU pour le désactiver.
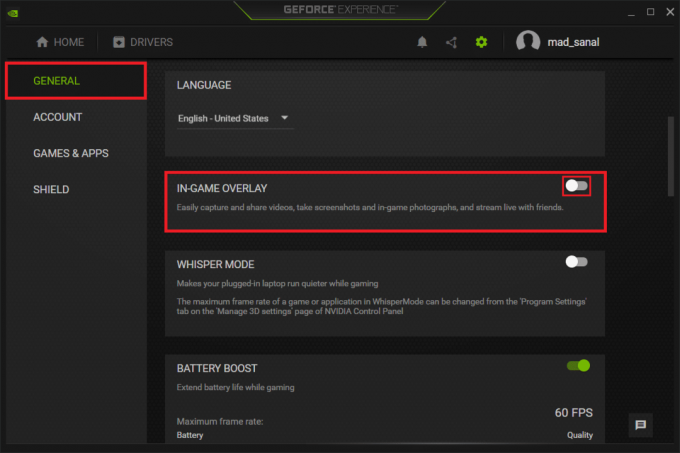
3. Redémarrez votre PC pour que les changements prennent effet.
Lire aussi :Qu'est-ce que NVIDIA Virtual Audio Device Wave Extensible ?
Option 3: désactiver la superposition de la barre de jeu Xbox
1. presse Touches Windows + I ensemble pour ouvrir Réglages.
2. Cliquer sur Jeux paramètres dans le volet de gauche et Barre de jeu Xbox dans le volet de droite.

3. Changer Désactivé la bascule pour désactiver le Barre de jeu Xbox.

Méthode 7: vérifier l'intégrité des fichiers du jeu (pour les utilisateurs de Steam)
Maintenant, si vous utilisez Steam, vous pouvez vérifier l'intégrité des fichiers du jeu pour corriger l'erreur de non-chargement de la personnalisation Halo Infinite dans Windows 11.
1. Clique sur le Icône de recherche et tapez Fumer, puis cliquez sur Ouvert.

2. Dans le Client Steam PC, cliquer sur BIBLIOTHÈQUE onglet comme indiqué.

3. Rechercher Halo infini dans le volet de gauche et cliquez dessus avec le bouton droit pour ouvrir le menu contextuel. Cliquer sur Propriétés.
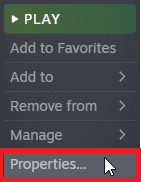
4. Dans le Propriétés fenêtre, cliquez sur FICHIERS LOCAUX dans le volet de gauche et cliquez sur Vérifier l'intégrité des fichiers du jeu… affiché en surbrillance.
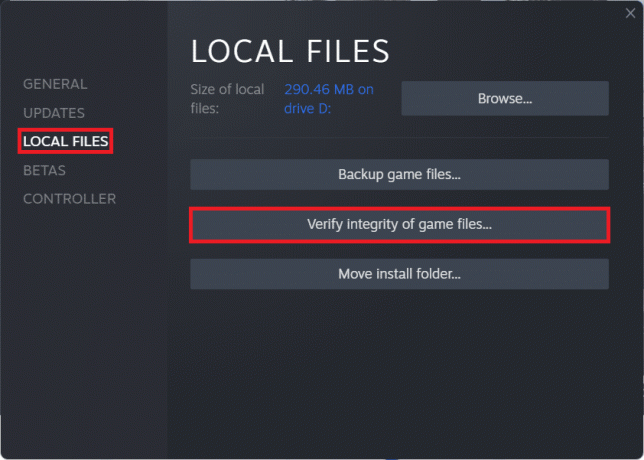
5. Steam trouvera des anomalies et si elles sont trouvées, elles seront remplacées et rectifiées.
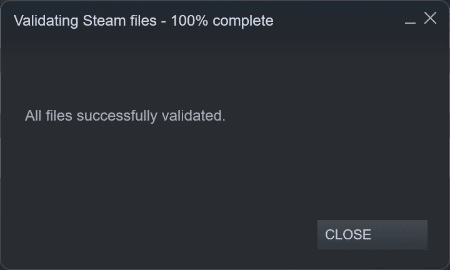
Lire aussi :Comment changer l'image de profil Steam
Méthode 8: mettre à jour Halo Infinite (pour les utilisateurs de Steam)
Souvent, il peut y avoir des bogues dans le jeu, vous devez donc mettre à jour votre jeu pour résoudre le problème de personnalisation Halo Infinite ne se chargeant pas dans Windows 11.
1. Lancer le Fumer client et passez au BIBLIOTHÈQUE onglet comme indiqué dans Méthode 7.
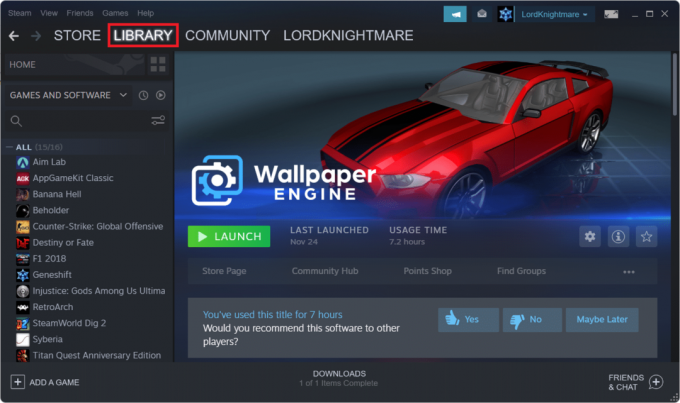
2. Ensuite, cliquez sur Halo infini dans le volet de gauche.
3. Si une mise à jour est disponible, vous verrez le METTRE À JOUR option sur la page de jeu elle-même. Clique dessus.
Noter: Nous avons montré l'option de mise à jour pour la société Rogue à des fins d'illustration uniquement.
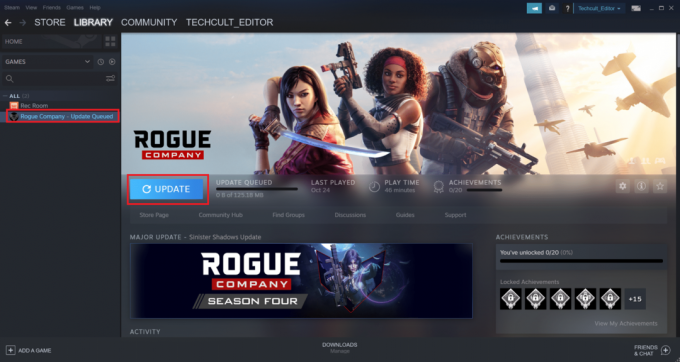
Méthode 9: utilisez l'application Xbox au lieu de Steam
Beaucoup d'entre nous utilisent Steam comme client principal car il sert de plaque tournante pour les jeux PC les plus populaires. Le multijoueur Halo Infinite est également accessible sur Steam, bien qu'il ne soit peut-être pas aussi exempt de bugs que l'application Xbox. Par conséquent, nous vous recommandons de télécharger la version bêta multijoueur de Halo Infinite via le Application Xbox plutôt.
Lire aussi :Réparer le casque Xbox One ne fonctionne pas
Méthode 10: Mettre à jour Windows
Si aucune des méthodes ci-dessus ne fonctionne, mettez à jour votre système d'exploitation Windows pour corriger le problème de personnalisation Halo Infinite ne se chargeant pas sur Windows 11.
1. presse Touches Windows + I ensemble pour ouvrir Réglages application.
2. Ici, cliquez sur Windows Update dans le volet de gauche.
3. Ensuite, cliquez sur Vérifier les mises à jour.
4. Si une mise à jour est disponible, cliquez sur Télécharger et installer bouton affiché en surbrillance.

5. Attendre les fenêtres pour télécharger et installer les mises à jour. Enfin, redémarragevotre ordinateur.
Conseil de pro: configuration requise pour Halo Infinite
Configuration minimale requise
| Nécessite un processeur et un système d'exploitation 64 bits | |
| Système opérateur | Windows 10 RS5 x64 |
| Processeur | AMD Ryzen 5 1600 ou Intel i5-4440 |
| Mémoire | 8 Go de RAM |
| Graphique | AMD RX 570 ou NVIDIA GTX 1050 Ti |
| DirectX | Version 12 |
| Espace de stockage | 50 Go d'espace disponible |
Configuration recommandée
| Nécessite un processeur et un système d'exploitation 64 bits | |
| Système opérateur | Windows 10 19H2 x64 |
| Processeur | AMD Ryzen 7 3700X ou Intel i7-9700k |
| Mémoire | 16 Go de RAM |
| Graphique | Radeon RX 5700 XT ou NVIDIA RTX 2070 |
| DirectX | Version 12 |
| Espace de stockage | 50 Go d'espace disponible |
Conseillé:
- Comment jouer aux jeux Steam de Kodi
- Comment changer l'action d'ouverture du couvercle dans Windows 11
- Comment désactiver la superposition de vapeur dans Windows 10
- Fix Halo Infinite Tous les membres Fireteam ne sont pas sur la même version dans Windows 11
Nous espérons que l'article s'est avéré utile sur comment réparer Halo Infinite Customization qui ne se charge pas dans Windows 11. Nous accueillons toutes vos suggestions et questions, alors écrivez-nous dans la zone de commentaire ci-dessous. Nous aimerions également avoir de vos nouvelles sur le prochain sujet que vous souhaitez que nous explorions ensuite.