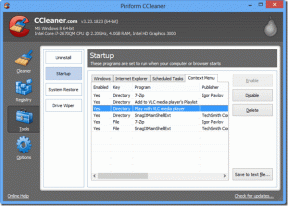Comment gérer les signets dans Microsoft Word
Divers / / January 07, 2022
Lorsque vous traitez un document bref, vous pouvez rapidement parcourir son contenu pour trouver le texte ou l'élément dont vous avez besoin. Pourtant, numérisation d'un document volumineux trouver un objet peut être ardu. Imaginez maintenant la même situation avec un document Microsoft Word.

Un signet vous évite le stress de parcourir des pages de texte en vous amenant directement à l'élément spécifique dont vous avez besoin sur le document. Les signets sur Microsoft Word sont très similaires aux signets sur les textes papier. Vous pouvez les utiliser pour marquer du texte, des emplacements spécifiques sur un document et des images que vous devez revoir. Voici comment gérer les signets dans Microsoft Word.
Aussi sur Guiding Tech
Comment insérer un signet dans Microsoft Word
Voici ce que vous devez faire pour ajouter un signet à vos documents Word :
Étape 1: Lancez le document Word auquel vous souhaitez ajouter les signets.

Étape 2: Sélectionnez l'emplacement, le texte ou l'image où vous souhaitez insérer le signet.

Étape 3: Sur le ruban, cliquez sur l'onglet Insertion.

Étape 4: Dans le groupe Liens, cliquez sur Signet pour lancer une boîte de dialogue.

Étape 5 : Dans la section Nom du signet, saisissez un nom.

Étape 6 : Cliquez sur Ajouter pour fermer la fenêtre.

Le processus simple ci-dessus crée un signet dans votre document. Vous pouvez répéter le processus plusieurs fois pour ajouter différents signets au document. Les autres fonctionnalités de signet que vous devez garder à l'esprit lors de la création d'un signet incluent :
- Le nom du signet doit toujours commencer par une lettre.
- Les noms de signet peuvent contenir des traits de soulignement et des chiffres.
- Votre nom de signet ne peut pas contenir de tirets, de barres obliques, d'espaces ou d'autres caractères spéciaux.
Aussi sur Guiding Tech
Comment insérer des liens dans un signet sur Microsoft Word
Les signets dans Microsoft Word fonctionnent également avec des liens hypertexte. Vous pouvez cliquer dessus pour accéder à une partie spécifique du document.
Étape 1: Lancez le document Microsoft Word avec un signet existant ou créez-en un en suivant les étapes ci-dessus.

Étape 2: Sélectionnez le signet auquel vous souhaitez ajouter le lien.
Noter: Les signets dans un document Word sont représentés par des crochets de couleur grise autour de l'élément mis en signet.

Étape 3: Cliquez avec le bouton droit sur l'élément sélectionné comme signet et cliquez sur Lien. Une autre façon de procéder consiste à appuyer simultanément sur les touches CTRL + K de votre clavier.

Étape 4: Dans la boîte de dialogue Insérer un lien hypertexte, accédez au volet Lien vers et sélectionnez Placer dans ce document.

Étape 5 : Sélectionnez le nom du signet que vous souhaitez lier dans la zone intitulée. Sélectionnez un endroit dans ce document.

Étape 6 : Cliquez sur OK.

Étape 7 : Vous pouvez ajouter une info-bulle au signet qui s'affiche une fois que le pointeur de la souris survole le lien. Pour ce faire, cliquez sur l'info-bulle, puis saisissez le texte de l'info-bulle.

Étape 8 : Cliquez sur OK.

Vous pouvez cliquer sur le lien pour accéder directement à votre signet.
Aussi sur Guiding Tech
Comment supprimer un signet dans Microsoft Word
Si vous décidez qu'un signet n'est plus nécessaire dans votre document Microsoft Word, voici comment le supprimer :
Étape 1: Lancez le document Word avec le signet.

Étape 2: Sur le ruban, cliquez sur l'onglet Insertion.

Étape 3: Dans le groupe Liens, cliquez sur Signet pour lancer une boîte de dialogue.

Étape 4: Sélectionnez le signet que vous devez supprimer, puis cliquez sur Supprimer.
Noter: Microsoft Word n'affichera pas de message de confirmation pour avertir de la suppression. Une fois que vous avez appuyé sur le bouton Supprimer, le signet est automatiquement supprimé.

Répétez le processus si vous devez supprimer plus d'un signet. Il est important de noter que le lien vers un signet reste même après la suppression du signet. Si vous souhaitez supprimer le lien, voici ce que vous devez faire :
Étape 1: Placez votre curseur sur le texte d'ancrage, puis faites un clic droit.

Étape 2: Faites défiler les options du menu et sélectionnez Supprimer le lien hypertexte.

Après cela, vous pouvez supprimer automatiquement le lien vers le signet. Notez que vous devez le faire pour chaque signet que vous supprimez de votre document.
Insertion de notes de bas de page et de notes de fin dans Microsoft Word
Tout comme les signets vous permettent d'accéder facilement à un emplacement dans un document Microsoft Word, notes de bas de page et notes de fin facilitent la mise en contexte d'un élément particulier d'un document.