Comment crypter un dossier dans Windows 10
Divers / / January 09, 2022
Au cours des dernières années, la sécurité des données est devenue un aspect très important de la vie numérique de chacun. Qu'il s'agisse de leurs informations personnelles sur les sites de réseaux sociaux ou d'autres plateformes en ligne ou de données hors ligne sur leurs ordinateurs et appareils mobiles, tout cela est sujet au vol. Ainsi, il est important de protéger vos données par tous les moyens possibles. S'il est difficile de se protéger sur les plateformes en ligne, il faut faire attention aux informations que vous téléchargez ou partagez. La sécurité des données s'en sort un peu mieux sur le front hors ligne. Les fichiers et programmes individuels peuvent être cryptés avec des mots de passe. Le cryptage des données empêche leur visualisation par d'autres utilisateurs ayant accès au même ordinateur. Dans cet article, nous avons expliqué deux solutions sur la façon de crypter un dossier dans Windows 10 afin de protéger vos fichiers sur Windows 10. Alors. continuez à lire pour crypter un fichier à l'aide d'un logiciel de cryptage de dossier.

Contenu
- Comment crypter un dossier dans Windows 10
- Méthode 1: utilisez le système de fichiers de cryptage sur Windows Enterprise & Pro.
- Étape I: chiffrer le fichier/dossier à l'aide d'EFS
- Étape II: Définir et enregistrer la clé de cryptage.
- Méthode 2: utilisez des programmes de chiffrement tiers sur Windows Home Edition.
- Étape I: Chiffrez le fichier/dossier à l'aide de 7-Zip.
- Étape II: extraire le contenu du fichier crypté.
- Comment crypter des documents Word
- Astuce de pro: comment crypter les lecteurs/partitions Windows.
Comment crypter un dossier dans Windows 10
Selon ce que vous cherchez à crypter, différents logiciels de cryptage de dossier peuvent être utilisés. Windows 10 propose deux outils intégrés à cet effet, à savoir EFS et Bitlocker. EFS signifie Encrypting File System et est utilisé pour crypter des fichiers et des dossiers individuels tandis que Bitlocker est utilisé pour crypter des volumes entiers. Outre ces outils natifs, il existe également une pléthore d'applications de cryptage tierces disponibles sur Internet qui offrent des fonctionnalités supplémentaires.
Méthode 1: utiliser le système de fichiers de cryptage sur Windows Enterprise & Pro
Le plus souvent, les utilisateurs cherchent uniquement à protéger certains fichiers de leurs frères et sœurs ou de leurs collègues envieux qui ont accès à leur ordinateur. Si tel est effectivement le cas, la première étape consiste à créer des comptes d'utilisateurs séparés, puis à refuser l'accès à vos fichiers personnels à d'autres utilisateurs. Ceci peut être réalisé en utilisant la fonction EFS qui crypte les données sur les lecteurs NTFS par utilisateur.
- En termes simples, seul le compte d'utilisateur qui a chiffré les fichiers pourra y accéder. Et il sera interdit à tous les autres comptes d'interagir avec le fichier crypté.
- Il vous suffit de vous connecter à partir de ce compte utilisateur pour accéder aux fichiers et vous n'avez pas besoin de saisir à nouveau le mot de passe de cryptage.
- Cependant, assurez-vous de définir un mot de passe fort pour votre compte d'utilisateur car c'est la seule chose qui se trouve entre les autres qui accèdent à vos fichiers et dossiers cryptés.
Noter: EFS n'est disponible que sur les versions Enterprise et Professional de Windows.
Suivez les étapes répertoriées ci-dessous pour chiffrer un dossier dans Windows 10 à l'aide d'EFS.
Étape I: chiffrer le fichier/dossier à l'aide d'EFS
1. presse Touche Windows + touches E simultanément pour ouvrir Explorateur de fichiers
2. Faites un clic droit sur le fichier que vous souhaitez crypter à partir d'autres utilisateurs et choisissez Propriétés dans le menu suivant, comme illustré.

3. Sur le Général onglet, cliquez sur le Avancée… comme indiqué ci-dessous.
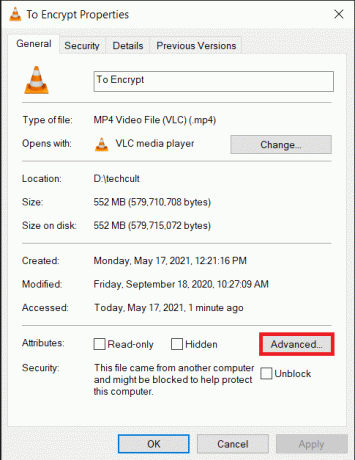
4. Enfin, cochez la case Chiffrer le contenu pour sécuriser les données option sous le Compresser ou chiffrer les attributs section.

5. Cliquer sur d'accord pour enregistrer la modification.
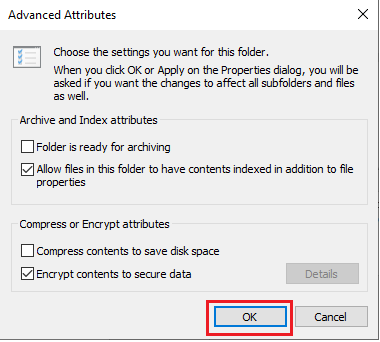
6. Si vous chiffrez un seul fichier, une boîte de dialogue d'avertissement de chiffrement apparaîtra. Choisissez l'un des donnés options et cliquez sur d'accord.
- Crypter le fichier et son dossier parent (recommandé)
- Crypter le fichier uniquement
7. Cliquer sur Appliquer dans le Propriétés fenêtre pour appliquer les modifications.
8. Cela ouvrira une fenêtre vous invitant à choisir une option de cryptage. Choisissez votre préféré option et cliquez d'accord continuer:
- Appliquer les modifications à ce dossier uniquement
- Appliquer les modifications à ce dossier, sous-dossiers et fichiers

Noter: La fenêtre peut se bloquer pendant un certain temps pendant le processus de cryptage.
9. Cliquer sur d'accord pour quitter la fenêtre des propriétés du dossier. Le fichier crypté sera marqué d'un petit cadenas dans le coin supérieur droit de la vignette du fichier, comme indiqué en surbrillance.
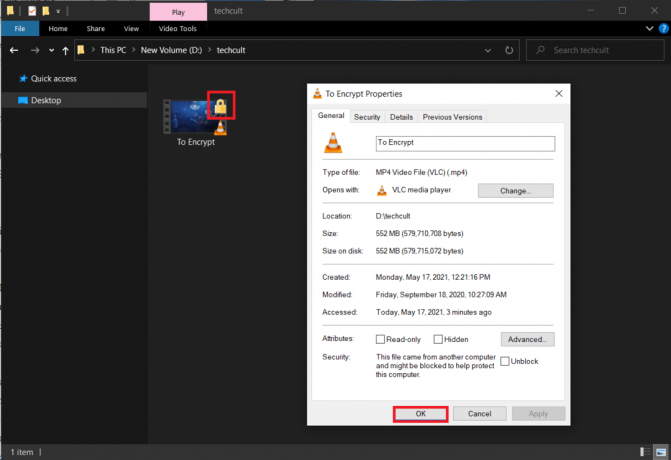
Étape II: Définir et enregistrer la clé de cryptage
10. Une fois que le fichier/dossier a été crypté avec succès, une notification vous demandant de sauvegarder le certificat et la clé de cryptage apparaîtra dans le coin inférieur droit de votre écran. Ouvre ça notification et sélectionnez Sauvegardez maintenant (recommandé) possibilité de continuer.
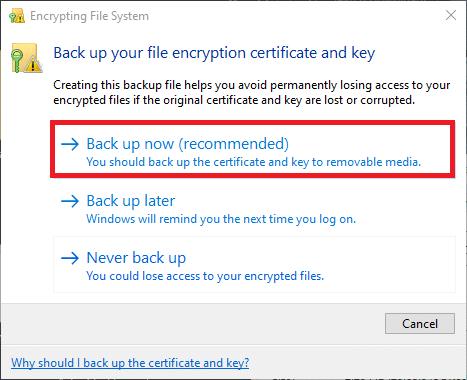
Noter: Vous pouvez également choisir d'autres options, mais nous vous recommandons de les sauvegarder immédiatement pour éviter tout type de perte de données si vous oubliez le mot de passe de votre compte utilisateur et ne pouvez pas accéder au fichier crypté dans le futur.
11. Suivre instructions à l'écran dans le Assistant d'exportation de certificat. Tapez le Mot de passe et Confirmez le mot de passe & Cliquez sur Suivant.

12. Clique sur le Parcourir… pour choisir l'emplacement exact où la clé de cryptage doit être enregistrée et définir un nom approprié pour le même.
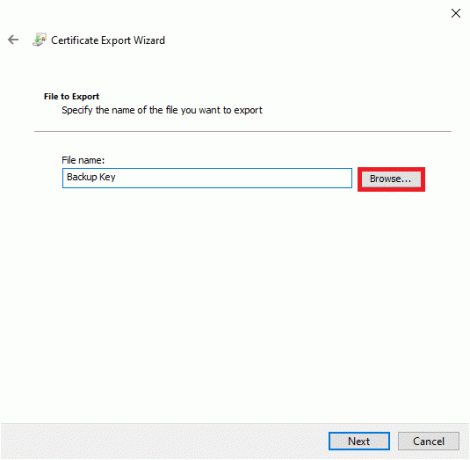
13. Cliquer sur Suivant pour le finaliser.
C'est tout, vous avez crypté avec succès le fichier à partir d'autres comptes d'utilisateurs et également enregistré une clé de récupération pour plus de sécurité.
Noter: Il est recommandé de copier la clé de récupération et le certificat de chiffrement sur un support externe ou de les télécharger sur le stockage cloud.
Pour déchiffrer le fichier à l'avenir, suivez étapes 1-4 ouvrir Fenêtre Attributs avancés du fichier. Décochez simplement Chiffrer le contenu pour sécuriser les données option, comme illustré ci-dessous.

Lire aussi :Réparer le contenu crypté pour sécuriser les données grisées dans Windows 10
Méthode 2: utiliser des programmes de chiffrement tiers sur Windows Home Edition
Comme mentionné précédemment, EFS n'est pas disponible sur l'édition familiale de Windows. Vous pouvez utiliser un logiciel de cryptage de dossier tiers. Plusieurs programmes antivirus offrent également des fonctionnalités de cryptage. Tous ces programmes suivent différentes techniques de cryptage et offrent différents niveaux de sécurité. Donc, avant d'installer l'un d'entre eux, visitez leurs sites Web officiels et lisez les spécifications.
Noter: Nous montrerons comment crypter un fichier à l'aide de 7-zip. Cependant, la procédure reste similaire pour d'autres applications également.
Étape I: chiffrer le fichier/dossier à l'aide de 7-Zip
1. Télécharger et installer7-zip sur votre ordinateur d'abord.
2. Faites un clic droit sur le fichier que vous souhaitez crypter. Choisir 7-Zip >Ajouter aux archives… option, comme illustré.
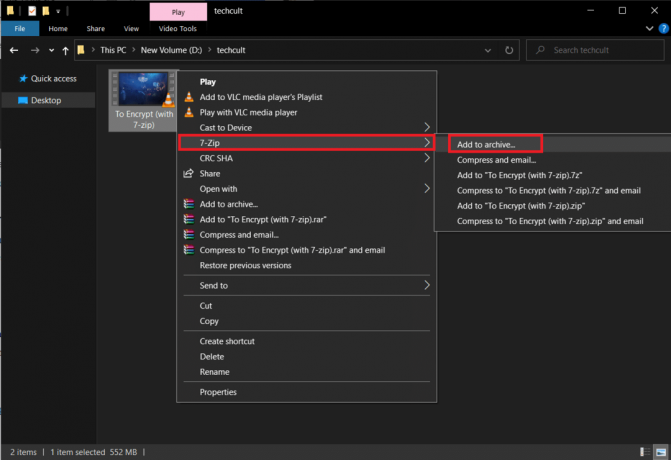
3. Dans le Archiver: champ, entrez un Nom pour le fichier crypté.

4. Cliquez sur Format d'archive liste déroulante et choisissez Zip *: français, comme montré.
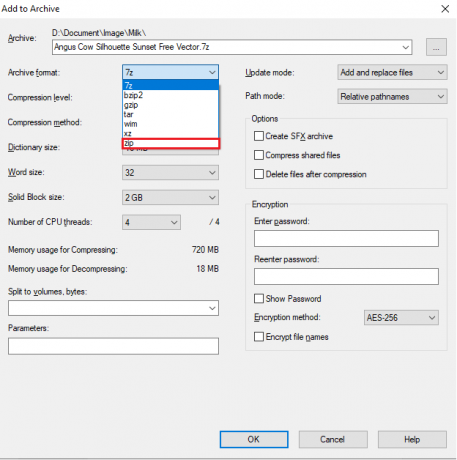
5. Sur le côté droit, choisissez AES-256 dans Méthode de cryptage : la liste déroulante.
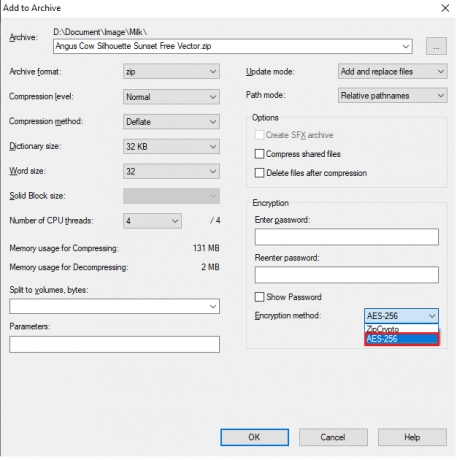
6. Tapez le mot de passe sous Entrer le mot de passe et Ressaisissez le mot de passe champs respectivement.
Noter: Cochez la case à côté de Montrer le mot de passe pour vérifier le mot de passe saisi.
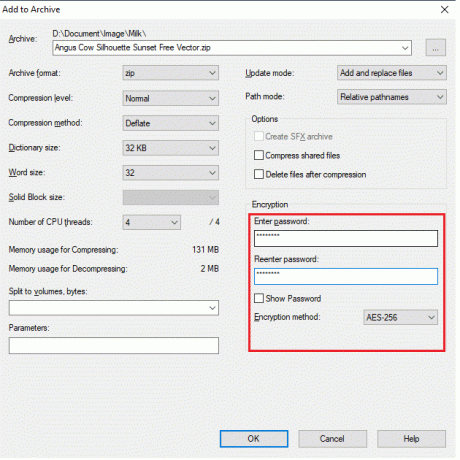
7. Cliquer sur d'accord pour créer le fichier crypté.
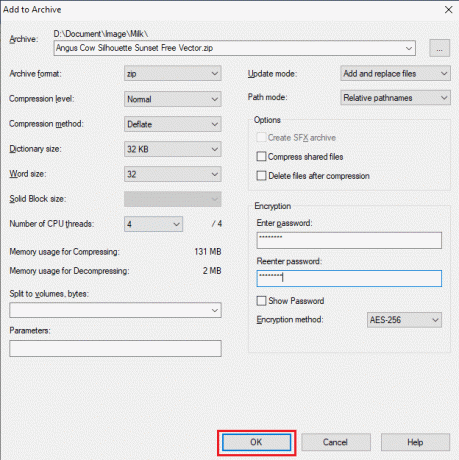
Noter: Le processus de cryptage peut prendre quelques minutes selon la taille du fichier et le fichier .zip protégé par mot de passe apparaîtra au même endroit comme fichier d'origine.
Étape II: extraire le contenu du fichier crypté
Le fichier zip peut être ouvert par n'importe qui. Afin d'extraire son contenu et de le visualiser, il vous sera demandé de entrer le mot de passe fixé plus tôt.

Par conséquent, voici comment vous pouvez crypter un dossier à l'aide d'un logiciel de cryptage de dossier.
Lire aussi :25 meilleurs logiciels de cryptage pour Windows
Comment crypter des documents Word
Si vous cherchez à protéger les informations sensibles contenues dans un fichier Microsoft Word, vous pouvez crypter le document à partir de l'application elle-même. Un point très important à retenir concernant le cryptage des documents Word est qu'il fonctionne sur une base par PC. Cela signifie que si vous envoyez le fichier à quelqu'un d'autre, il ne restera pas protégé par mot de passe. Voici comment procéder :
1. Frapper Clé Windows, taper Mot, et cliquez Ouvert, comme montré.
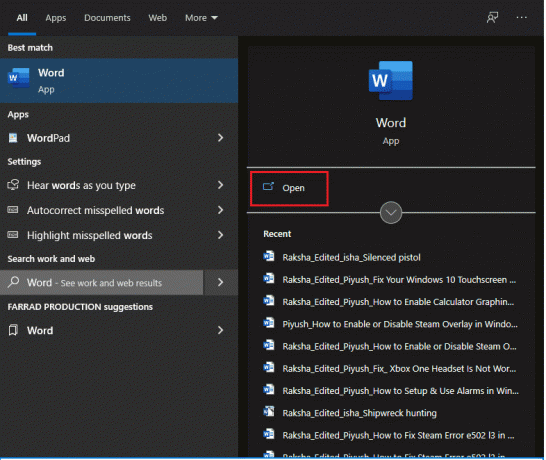
2. Cliquer sur Déposer dans le coin supérieur gauche.
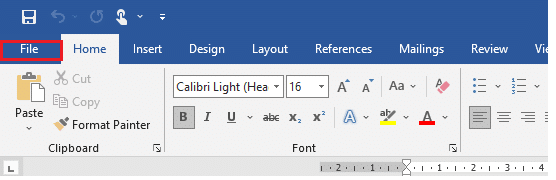
3. Puis clique Ouvert et naviguez jusqu'au emplacement du document et Ouvert ce.

4. Encore une fois, allez au Déposer menu et cliquez sur le Info languette.
5. Ici, cliquez sur Protéger le document. Dans la liste déroulante, choisissez Crypter avec mot de passe option, comme illustré ci-dessous.
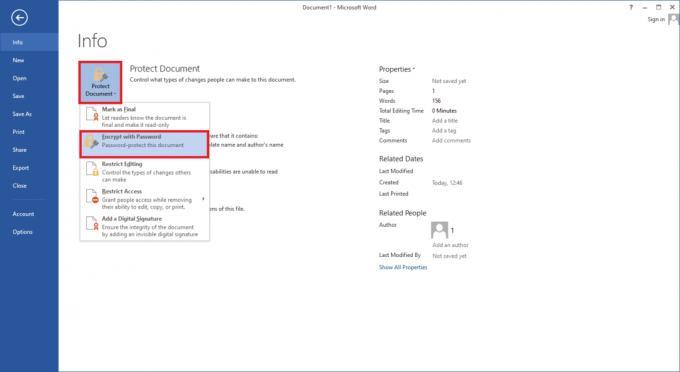
6. Dans le Chiffrer le document pop-up, tapez le Mot de passe et cliquez d'accord.
Noter: Comme toujours, le mot de passe sera sensible à la casse.
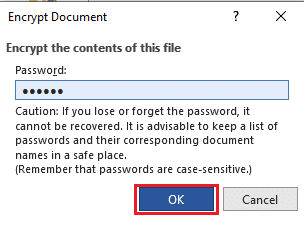
7. Encore une fois dans Confirmez le mot de passe invite, ressaisissez le le mot de passe pour le confirmer et appuyez sur La touche Entrée pour terminer le cryptage du document.
Le message suivant s'affichera: Un mot de passe est requis pour ouvrir ce document.
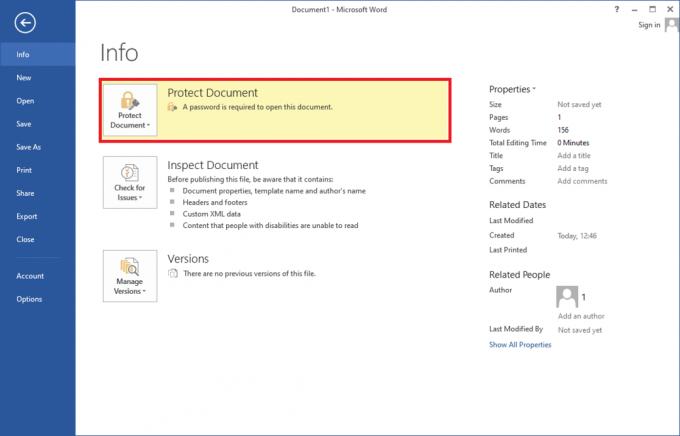
Astuce de pro: comment crypter les lecteurs/partitions Windows
En revanche, si vous cherchez à chiffrer tout un volume de données, consultez notre guide sur Comment activer et configurer le chiffrement BitLocker sur Windows 10.
Foire aux questions (FAQ)
Q1. Pouvez-vous crypter un dossier dans Windows 10 ?
Rép. Oui, vous pouvez crypter des dossiers individuels sur les versions Windows 10 Entreprise et Professionnel à l'aide du système de fichiers de cryptage.
Q2. Comment protéger par mot de passe mes fichiers sous Windows 10 ?
Rép. Pour protéger par mot de passe les fichiers solo d'autres comptes d'utilisateurs, vous pouvez utiliser la fonction EFS intégrée, mais si vous souhaitez crypter un fichier en général, installez une application tierce telle que 7-zip ou VeraCrypt.
Conseillé:
- Correction d'une erreur d'accès non valide à l'emplacement de la mémoire dans Valorant
- Comment activer le mode graphique de la calculatrice dans Windows 10
- Comment configurer les options d'indexation sur Windows 11
- Comment rétrograder de Windows 11 à Windows 10
J'espère que les méthodes ci-dessus vous ont aidé à comprendre comment crypter un dossier Windows 10 en utilisant un logiciel de cryptage de dossier intégré ou tiers. Nous aimerions également vous rappeler que tous les types de cryptage peuvent être craqués bien qu'avec la force brute, beaucoup d'efforts et nécessitent une expertise. Soyez donc extrêmement prudent avec qui vous partagez vos fichiers. Continuez à visiter notre page pour plus de trucs et astuces sympas et laissez vos commentaires ci-dessous.


