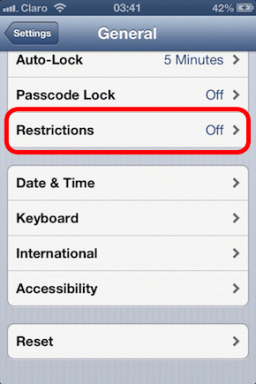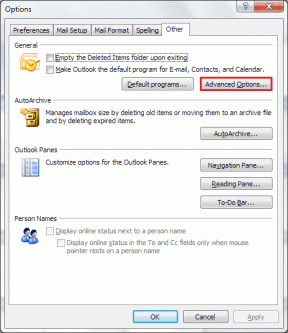Les 8 meilleures façons de réparer le point d'accès mobile ne fonctionnent pas sous Windows 11
Divers / / January 14, 2022
Mobile Hotspot est un utilitaire pratique qui vous permet de partager la connexion Internet de votre PC avec d'autres appareils sans fil. Aussi utile soit-il, il peut y avoir des moments où le point d'accès mobile sur Windows 11 peut agir et cesser de fonctionner.

Le problème peut survenir en raison de configurations mal configurées, pilotes obsolètes, ou des programmes antivirus. Quel que soit le cas, les conseils de dépannage mentionnés ci-dessous devraient vous aider à résoudre les problèmes de point d'accès mobile sous Windows 11. Alors, commençons.
Aussi sur Guidage Tech
1. Exécutez l'utilitaire de résolution des problèmes de carte réseau
Les dépanneurs sont intégrés à Windows 11 pour détecter et résoudre divers problèmes informatiques. Par conséquent, vous devez commencer par l'outil de dépannage de l'adaptateur réseau pour le laisser résoudre le problème du point d'accès mobile pour vous.
Étape 1: Appuyez sur la touche Windows + S pour ouvrir la recherche Windows, tapez
dépanner les paramètres, et appuyez sur Entrée.
Étape 2: Accédez à Autres dépanneurs.

Étape 3: Faites défiler vers le bas pour localiser l'adaptateur réseau et cliquez sur le bouton Exécuter à côté de celui-ci pour commencer le dépannage.

2. Désactiver le Bluetooth
Parfois, le Connexion Bluetooth sur votre PC est connu pour interférer avec le hotspot mobile. Par conséquent, vous devez désactiver Bluetooth pour voir si cela vous aide. Voici comment.
Étape 1: Appuyez sur la touche Windows + I pour ouvrir les paramètres.
Étape 2: Utilisez le volet de gauche pour accéder à Bluetooth et aux appareils et désactivez le commutateur à côté de Bluetooth.

3. Désactiver le programme antivirus
Les programmes antivirus sur votre PC peuvent également bloquer le point d'accès mobile au nom de problèmes de sécurité. Pour exclure cette possibilité, désactivez le programme antivirus sur votre PC et essayez à nouveau d'utiliser le point d'accès mobile. Si cela fonctionne, vous devrez parcourir les paramètres de votre programme antivirus et désactiver le paramètre à l'origine du problème.
Si le problème persiste, continuez avec ce guide.

4. Démarrer le service de point d'accès mobile
Le service Mobile Hotspot est un petit programme qui doit fonctionner en arrière-plan pour que le hotspot fonctionne. Idéalement, ce service devrait démarrer chaque fois que vous activez le point d'accès mobile. Mais si cela ne se produit pas, vous pouvez essayer de le démarrer manuellement en suivant les étapes ci-dessous.
Étape 1: Ouvrez le menu Démarrer, tapez prestations de service, et appuyez sur Entrée.

Étape 2: Faites défiler vers le bas pour localiser les services de point d'accès Windows Mobile. Faites un clic droit dessus et sélectionnez Démarrer dans le menu résultant.

Vérifiez si le point d'accès mobile fonctionne maintenant.
5. Vérifier l'adaptateur réseau
Si le problème persiste, vous devrez consulter le paramètres de la carte réseau sur votre PC pour voir si le problème vient d'eux. Voici comment.
Étape 1: Appuyez sur la touche Windows + I pour ouvrir les paramètres. Basculez vers l'onglet Réseau et Internet sur votre gauche et accédez aux paramètres réseau avancés.

Étape 2: Ensuite, cliquez sur Plus d'options de carte réseau. Cela ouvrira une fenêtre Connexions réseau.

Étape 3: Cliquez avec le bouton droit sur la carte réseau de votre point d'accès mobile pour ouvrir ses propriétés.

Étape 4: Sous Partage, décochez la case "Autoriser les autres utilisateurs du réseau à se connecter via la connexion Internet de cet ordinateur".

Redémarrez votre PC avant d'utiliser à nouveau le point d'accès.
Aussi sur Guidage Tech
6. Mettre à jour les pilotes Wi-Fi
À chaque mise à jour de Windows, les pilotes de votre PC sont automatiquement mis à jour. Mais si vous n'avez pas mis à jour votre PC depuis un certain temps, le problème de point d'accès mobile peut se produire en raison de pilotes Wi-Fi obsolètes. Voici comment les mettre à jour manuellement.
Étape 1: Appuyez sur la touche Windows + S pour accéder à la recherche Windows. Taper Gestionnaire de périphériques et appuyez sur Entrée.

Étape 2: Développez la carte réseau. Faites un clic droit sur le pilote WiFi et sélectionnez Mettre à jour le pilote.

À partir de là, suivez les instructions à l'écran pour mettre à jour les pilotes Wi-Fi sur PC.
7. Modifier le registre Windows
Si vous êtes toujours gêné par les problèmes de point d'accès mobile, vous pouvez essayer de modifier les fichiers du registre Windows sur votre PC.
Avant de continuer, il est important de savoir que les fichiers de registre sont essentiels pour le système d'exploitation Windows. Par conséquent, vous devez commencer avec prudence et réserver du temps pour sauvegardez vos fichiers de registre préalablement.
Étape 1: Appuyez sur la touche Windows + R pour ouvrir la boîte de dialogue Exécuter. Taper regedit et appuyez sur Entrée.

Étape 2: Utilisez la barre d'adresse en haut pour accéder à la clé suivante :
HKEY_LOCAL_MACHINE\SYSTEM\CurrentControlSet\Services\WlanSvc\Parameters\HostedNetworkSettings\

Étape 3: Sur votre droite, localisez HostedNetworkSettings. Faites un clic droit dessus et sélectionnez Supprimer.

Après cela, redémarrez votre PC et voyez si vous pouvez utiliser un point d'accès mobile maintenant.
Aussi sur Guidage Tech
8. Réinitialiser les réglages réseau
Si rien ne fonctionne, vous devrez peut-être réinitialiser les paramètres réseau existants sur votre PC en dernier recours. Il supprimera tous les adaptateurs réseau et restaurera les autres paramètres réseau à leur valeur par défaut. Cela inclut le Wi-Fi, le Bluetooth, le VPN, les adaptateurs réseau et Ethernet. Ainsi, si des paramètres mal configurés sont à l'origine du problème, la réinitialisation des paramètres réseau devrait aider.
Étape 1: Appuyez sur la touche Windows + I pour lancer l'application Paramètres, accédez à l'onglet Réseau et Internet, puis cliquez sur Paramètres réseau avancés.
Étape 2: Sous Plus de paramètres, cliquez sur Réinitialisation du réseau.

Étape 3: Enfin, cliquez sur le bouton Réinitialiser maintenant à côté de Réinitialisation du réseau.

Attendez que le processus soit terminé et redémarrez ensuite votre PC pour voir si cela résout le problème.
Partager c'est aimer
La résolution des problèmes de point d'accès mobile sous Windows ne devrait pas prendre longtemps. Dans la plupart des cas, vous pouvez résoudre le problème en exécutant l'utilitaire de résolution des problèmes ou en mettant à jour le pilote de la carte réseau. Faites-nous savoir quelle solution a fait l'affaire pour vous dans les commentaires ci-dessous.