Comment utiliser la télévision comme moniteur pour Windows 11 PC
Divers / / January 14, 2022
N'avez-vous pas l'impression que parfois l'écran de votre ordinateur n'est pas assez grand lorsque vous regardez un film sur Netflix ou que vous jouez avec vos amis ? Eh bien, la solution à votre problème se trouve dans votre salon. Votre téléviseur peut servir d'écran pour votre ordinateur et étant donné le grand nombre de personnes qui utilisent la télévision intelligente de nos jours, c'est une tâche assez facile. Tout ce que vous avez à faire est de lire cet article jusqu'à la fin pour apprendre à utiliser la télévision comme moniteur pour PC Windows 11 et à connecter Windows 11 à la télévision.
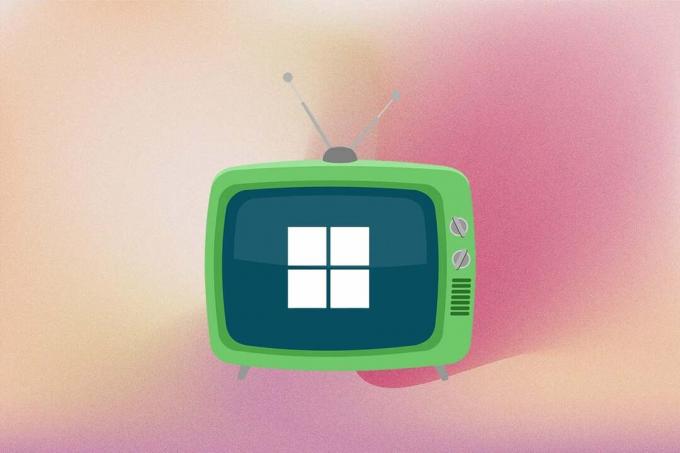
Contenu
- Comment utiliser la télévision comme moniteur pour Windows 11 PC
- Méthode 1: Utilisez un câble HDMI pour connecter Windows 11 au téléviseur.
- Conseil de pro: Menu Projet Windows 11
- Méthode 2: diffusez sans fil sur Smart TV à l'aide de Miracast.
- Étape I: Vérifiez la compatibilité de Miracast
- Étape II: Installer la fonction d'affichage sans fil
- Étape 3: Diffuser sans fil à partir de Windows 11
Comment utiliser la télévision comme moniteur pour Windows 11 PC
Il existe deux méthodes pour utiliser le téléviseur comme moniteur pour Windows 11 PC. L'une consiste à utiliser un câble HDMI et l'autre à diffuser sans fil. Nous avons décrit les deux méthodes en détail dans cet article. Ainsi, vous pouvez choisir l'un ou l'autre pour connecter Windows 11 au téléviseur.
Méthode 1: Utiliser un câble HDMI pour connecter Windows 11 au téléviseur
C'est de loin le moyen le plus simple de transformer l'écran de votre téléviseur en écran d'ordinateur. Tout ce dont vous avez besoin est un câble HDMI et vous êtes prêt à partir. De nos jours, la majorité des téléviseurs prennent en charge l'entrée HDMI et la cabine HDMI peut être achetée en ligne ou dans votre magasin d'informatique local. Le câble est disponible en différentes longueurs et vous pouvez choisir celui qui correspond à vos besoins. Voici quelques conseils à vérifier lors de la connexion de Windows 11 à SMart TV à l'aide d'un câble HDMI :
- Passez à la bonne source d'entrée HDMI à l'aide de la télécommande de votre téléviseur.
- Vous pouvez utiliser Windows + P raccourci clavier pour ouvrir le Menu projet carte et choisissez parmi les différents modes d'affichage disponibles.
Conseil de pro: Menu Projet Windows 11
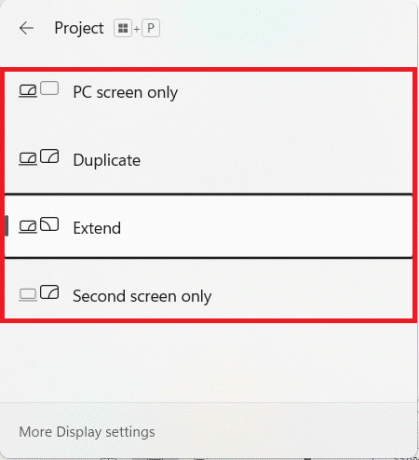
Pour en savoir plus sur ces modes, consultez le tableau ci-dessous :
| Mode d'affichage | Cas d'utilisation |
| Écran PC uniquement | Ce mode éteint l'écran de votre téléviseur et affiche le contenu sur l'écran principal de votre ordinateur. Ce mode n'est disponible que pour les utilisateurs d'ordinateurs portables. |
| Dupliquer | Comme son nom l'indique, cette option copie les actions et le contenu de l'affichage principal. |
| Étendre | Ce mode permet à l'écran de votre téléviseur d'agir comme un affichage secondaire, étendant essentiellement votre écran. |
| Deuxième écran uniquement | Ce mode éteint votre affichage principal et affiche le contenu de l'affichage principal sur l'écran de votre téléviseur. |
A lire aussi :Comment enregistrer votre écran dans Windows 11
Méthode 2: diffuser sans fil sur Smart TV à l'aide de Miracast
Si vous détestez le désordre des fils, vous aimerez plutôt la diffusion sans fil. Vous pouvez mettre en miroir sans fil l'écran de votre ordinateur sur votre téléviseur en utilisant cette méthode astucieuse. Cependant, cela dépend de votre ordinateur s'il prend en charge Miracast ou l'affichage sans fil ou non.
Noter: Assurez-vous que vous avez installé et ouvert Miracast ou l'application Wi-Fi Casting sur votre téléviseur avant d'aller plus loin.
Suivez les étapes indiquées pour connecter sans fil le PC Windows 11 au téléviseur :
Étape I: Vérifiez la compatibilité de Miracast
Tout d'abord, vous devez vérifier la compatibilité de votre système pour utiliser le téléviseur comme moniteur pour PC Windows 11, comme suit :
1. Ouvrir un Courir boîte de dialogue en appuyant sur Windows + Rclés ensemble
2. Taper dxdiag et cliquez sur d'accord lancer Outil de diagnostic DirectX.
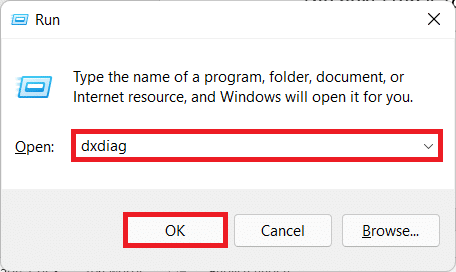
3. Cliquer sur Enregistrer toutes les informations… dans désiré annuaire en utilisant le Enregistrer sous boite de dialogue.
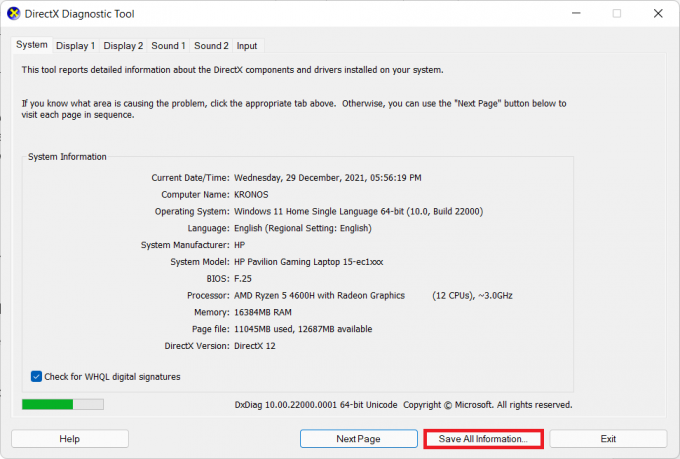
4. Ouvrir la sauvegarde DxDiag.txt fichier de Explorateur de fichiers, comme montré.
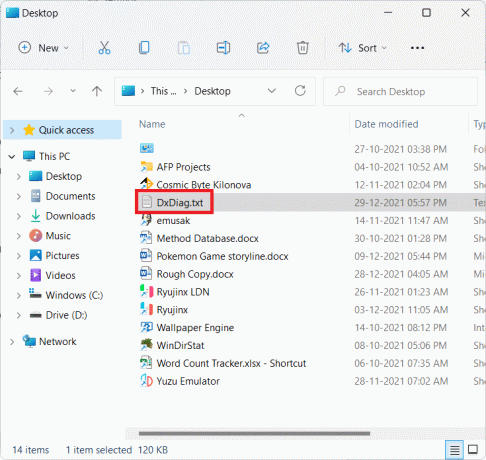
5. Faites défiler le contenu du fichier et recherchez Miracast. S'il montre Prise en charge, comme illustré ci-dessous, puis passez à l'étape II.
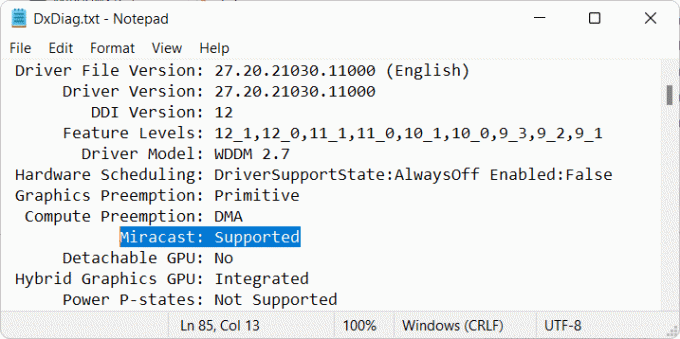
A lire aussi :Connectez-vous à un écran sans fil avec Miracast dans Windows 10
Étape II: Installer la fonction d'affichage sans fil
L'étape suivante consiste à installer la fonction d'affichage sans fil pour utiliser le téléviseur comme moniteur pour Windows 11 PC. L'affichage sans fil étant une fonctionnalité facultative, vous devez l'installer à partir de l'application Paramètres en suivant ces étapes :
1. presse Touches Windows + I pour lancer le Réglages application.
2. Cliquer sur applications dans le volet de gauche et sélectionnez Caractéristiques optionnelles dans le droit.

3. Cliquer sur Afficher les fonctionnalités bouton pour Ajouter une fonctionnalité facultative option, comme indiqué.
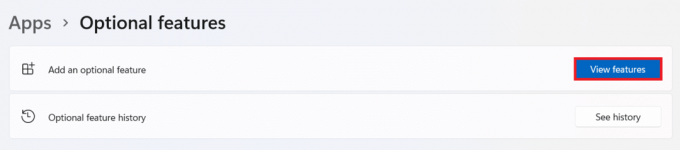
4. Rechercher Affichage sans fil en utilisant le barre de recherche.
5. Cochez la case pour Affichage sans fil et cliquez sur Suivant, comme illustré ci-dessous.
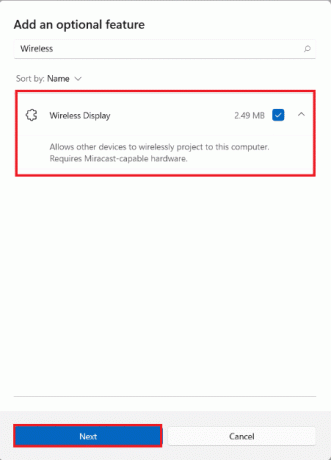
6. Cliquer sur Installer bouton, affiché en surbrillance.
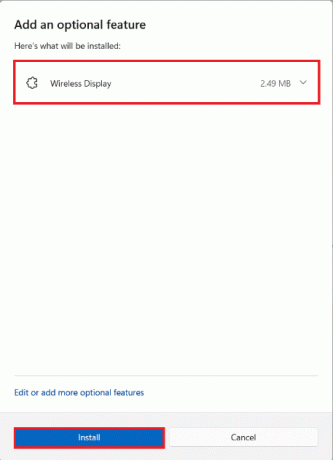
7. Une fois le processus d'installation terminé, vous pouvez voir le Affichage sans fil montrant le installée étiquette sous le RécentActions section.
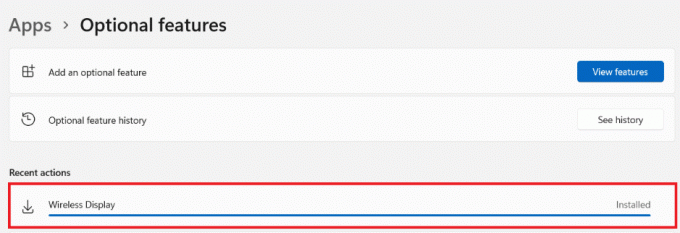
A lire aussi :Android TV vs Roku TV: quel est le meilleur ?
Étape 3: Diffuser sans fil à partir de Windows 11
Après avoir installé le module de fonctionnalités en option, vous pouvez afficher le panneau Distribution comme suit :
1. Frappez le Touches Windows + K simultanément.
2. Sélectionner tonla télé de la liste des Affichages disponibles.
Vous pouvez maintenant refléter l'affichage de votre ordinateur sur l'écran de votre téléviseur.
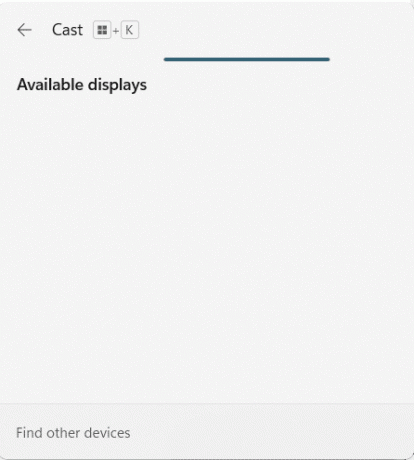
Conseillé:
- Correction du code d'erreur Steam e502 l3 dans Windows 10
- Comment réparer NVIDIA ShadowPlay qui n'enregistre pas
- Comment configurer 3 moniteurs sur un ordinateur portable
- Comment supprimer le widget météo de la barre des tâches dans Windows 11
Nous espérons que cet article vous a aidé à comprendre comment utiliser la télévision comme moniteur pour Windows 11 PC. Nous nous réjouissons de recevoir vos suggestions et de répondre à vos questions. Donc, si vous en avez un, contactez-nous dans la section des commentaires ci-dessous.



