Correction de l'utilisation élevée du disque WSAPPX dans Windows 10
Divers / / January 15, 2022
WSAPPX est répertorié par Microsoft comme un processus vital pour Windows 8 et 10. À vrai dire, le processus WSAPPX doit utiliser une bonne quantité de ressources système pour effectuer les tâches désignées. Cependant, si vous remarquez une erreur d'utilisation élevée du disque ou du processeur WSAPPX ou si l'une de ses applications est inactive, envisagez de la désactiver. Le processus contient deux sous-services:
- Service de déploiement AppX (AppXSVC) – C'est le responsable de installer, mettre à jour et supprimer des applications. AppXSVC est déclenché lorsque le Store est ouvert
- Service de licence client (ClipSVC) – C'est officiellement fournit un support d'infrastructure pour Microsoft Store et est activé lorsque l'une des applications Store est lancée pour effectuer une vérification de licence.

Contenu
- Comment réparer l'erreur d'utilisation élevée du disque et du processeur WSAPPX dans Windows 10.
- Méthode 1: Désactiver les mises à jour automatiques de l'application
- Conseil de pro: mettre à jour manuellement les applications du Microsoft Store
- Méthode 2: Désactiver le Windows Store
- Option 1: via l'éditeur de stratégie de groupe local
- Option 2: via l'éditeur de registre
- Méthode 3: Désactiver AppXSVC et ClipSVC
- Méthode 4: augmenter la mémoire virtuelle
- Conseil de pro: vérifiez la RAM du PC Windows 10
Comment réparer l'erreur d'utilisation élevée du disque et du processeur WSAPPX dans Windows 10
La plupart du temps, nous n'avons pas à nous soucier des centaines de processus et de services système exécutés en arrière-plan, ce qui permet au système d'exploitation Windows de fonctionner parfaitement. Bien que, souvent, les processus système puissent présenter un comportement anormal, comme consommer des ressources inutilement élevées. Le processus du système WSAPPX est tristement célèbre pour la même chose. Il gère l'installation, les mises à jour, la suppression des applications de Magasin Windows à savoir la plate-forme d'application Microsoft Universal.
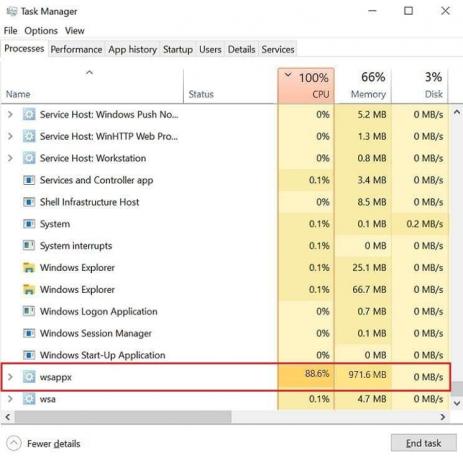
Il existe quatre façons différentes de limiter l'utilisation élevée du disque et du processeur WSAPPX, qui sont expliquées en détail dans les sections suivantes :
- Si vous utilisez rarement l'une des applications natives du Store, désactivez la fonction de mise à jour automatique et même désinstallez-en quelques-unes.
- Étant donné que le processus est impliqué dans l'application Microsoft Store, la désactivation du magasin l'empêchera d'utiliser des ressources inutiles.
- Vous pouvez également désactiver AppXSVC et ClipSVC à partir de l'Éditeur du Registre.
- L'augmentation de la mémoire virtuelle peut également résoudre ce problème.
Méthode 1: Désactiver les mises à jour automatiques de l'application
Le moyen le plus simple de restreindre le processus WSAPPX, en particulier le sous-service AppXSVC, consiste à désactiver la fonction de mise à jour automatique des applications Store. Avec la mise à jour automatique désactivée, l'AppXSVC ne sera plus déclenché ou n'entraînera plus une utilisation élevée du processeur et du disque lorsque vous ouvrez le Windows Store.
Noter: Si vous souhaitez maintenir vos applications à jour, envisagez de les mettre à jour manuellement de temps en temps.
1. Ouvrez le Démarrer menu et genre Boutique Microsoft. Ensuite, cliquez sur Ouvert dans le volet de droite.
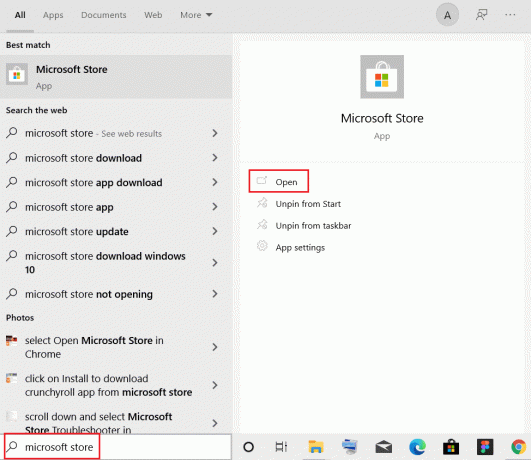
2. Clique sur le icône à trois points et choisissez Réglages dans le menu suivant.

3 Dans l'onglet Accueil, désactivez Mettre à jour les applications automatiquement option affichée en surbrillance.
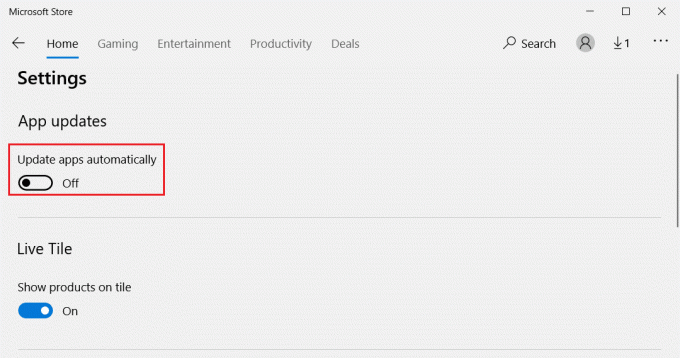
Conseil de pro: mettre à jour manuellement les applications du Microsoft Store
1. Tapez, recherchez et ouvrez Boutique Microsoft, comme montré.
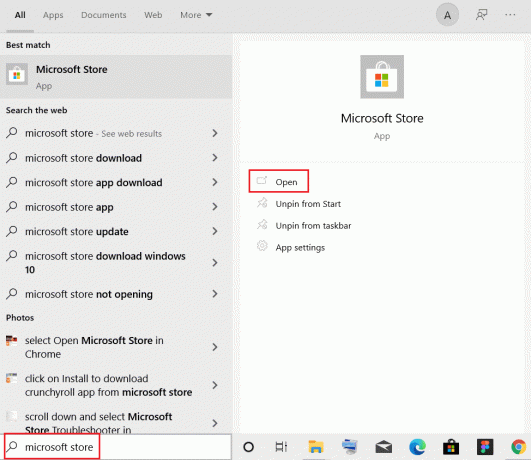
2. Cliquez sur icône à trois points et sélectionnez Téléchargements et mises à jour, comme illustré ci-dessous.
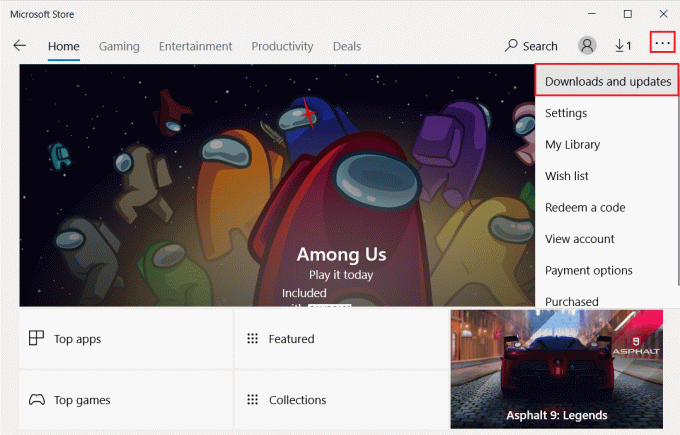
3. Enfin, cliquez sur le Obtenir les mises à jour bouton.
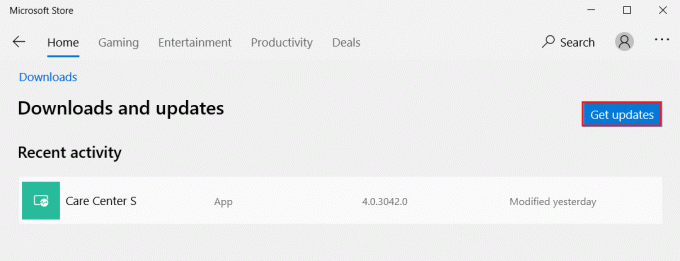
A lire aussi :Où Microsoft Store installe-t-il les jeux ?
Méthode 2: Désactiver le Windows Store
Comme mentionné précédemment, la désactivation du magasin empêchera l'utilisation élevée du processeur WSAPPX et l'un de ses sous-services de consommer des ressources système excessives. Maintenant, selon votre version de Windows, il existe deux méthodes différentes pour désactiver le Windows Store.
Option 1: via l'éditeur de stratégie de groupe local
Cette méthode est pour Windows 10 Professionnel et Entreprise utilisateurs en tant qu'éditeur de stratégie de groupe local n'est pas disponible pour Windows 10 Home Edition.
1. presse Touches Windows + R ensemble dans le Courir boite de dialogue.
2. Taper gpedit.msc et frappe La touche Entrée lancer Éditeur de stratégie de groupe locale.

3. Aller vers Configuration ordinateur > Modèles d'administration > Composants Windows > Magasin en double-cliquant sur chaque dossier.
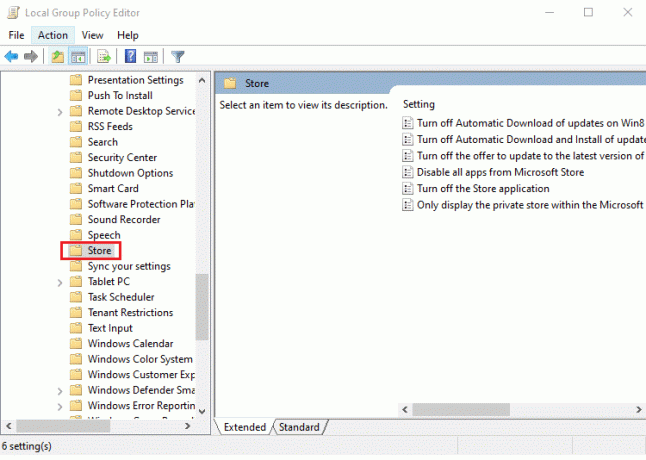
4. Dans le volet de droite, choisissez le Désactiver l'application Store réglage.
5. Une fois sélectionné, cliquez sur le Modifier le paramètre de stratégie montré en surbrillance dans la photo ci-dessous.
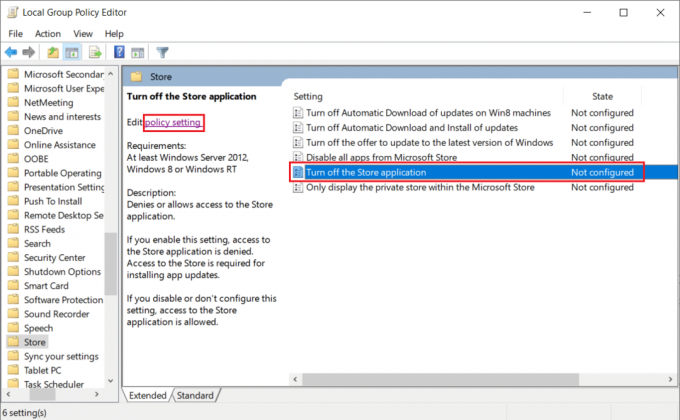
Noter: Par défaut, le Désactiver l'application StoreÉtat sera fixé à Pas configuré.
6. Sélectionnez simplement le Activée option et cliquez sur Postuler >d'accord pour enregistrer et quitter.

7. Redémarrez l'ordinateur pour appliquer ces modifications.
A lire aussi :Comment activer l'éditeur de stratégie de groupe dans Windows 11 Home Edition
Option 2: via l'éditeur de registre
Pour Windows Édition Familiale, désactivez le Windows Store à partir de l'Éditeur du Registre pour corriger l'erreur d'utilisation élevée du disque WSAPPX.
1. presse Windows + Rclés ensemble pour ouvrir Courir boite de dialogue.
2. Taper regedit dans le Courir boîte de dialogue, et cliquez sur d'accord lancer Éditeur de registre.

3. Naviguer vers l'emplacement donné chemin ci-dessous à partir de la barre d'adresse.
HKEY_LOCAL_MACHINE\SOFTWARE\Policies\Microsoft\WindowsStore
Noter: Si vous ne trouvez pas de dossier WindowsStore sous Microsoft, créez-en un vous-même. Faites un clic droit sur Microsoft. Puis clique Nouveau > Clé, tel que représenté. Nommez soigneusement la clé comme WindowsStore.
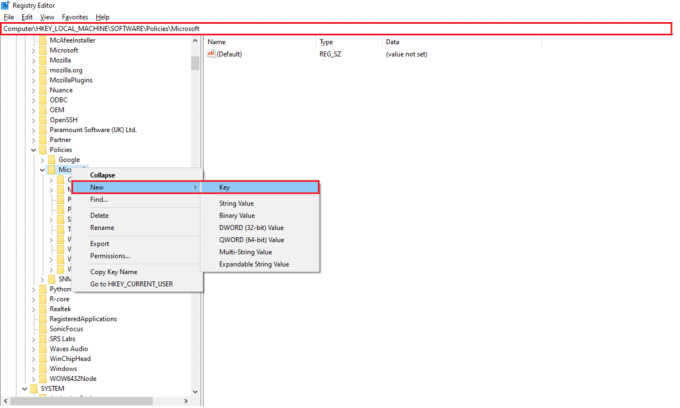
4. Faites un clic droit sur le espace libre dans le volet de droite et cliquez sur Nouveau > Valeur DWORD (32 bits). Nommez la valeur comme SupprimerWindowsStore.
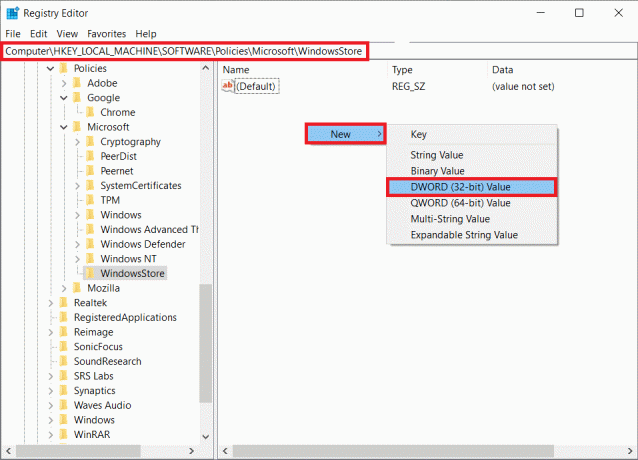
5. Une fois la SupprimerWindowsStore valeur est créée, faites un clic droit dessus et sélectionnez Modifier… comme montré.
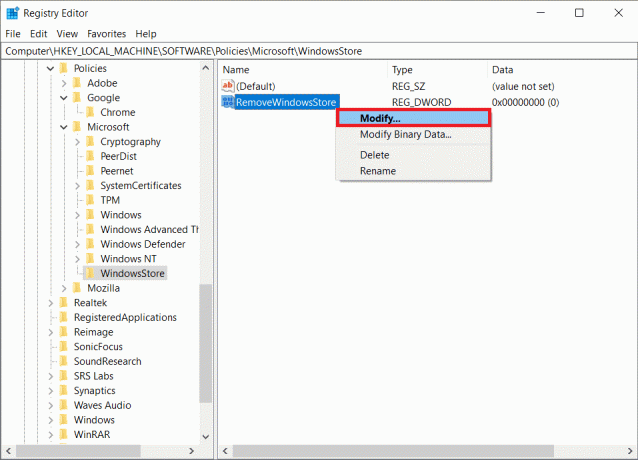
6. Entrer 1 dans le Données de valeur case et cliquez sur d'accord, comme illustré ci-dessous.
Noter: Définition des données de valeur sur 1 pour la clé désactivera le Store while value 0 le permettra.

7. Redémarrez votre ordinateur Windows.
A lire aussi :Comment réparer l'utilisation élevée du processeur hkcmd
Méthode 3: Désactiver AppXSVC et ClipSVC
Les utilisateurs ont également la possibilité de désactiver manuellement les services AppXSVC et ClipSVC à partir de l'éditeur de registre pour corriger l'utilisation élevée du disque et du processeur WSAPPX sous Windows 8 ou 10.
1. Lancer Éditeur de registre comme avant et accédez à l'emplacement suivant chemin.
HKEY_LOCAL_MACHINE\SYSTEM\ControlSet001\Services\AppXSvc
2. Double-cliquez sur le Démarrer valeur, modifiez la Données de valeur à partir de 3 à 4. Cliquer sur d'accord sauver.
Noter: Les données de valeur 3 activeront AppXSvc tandis que les données de valeur 4 le désactiveront.
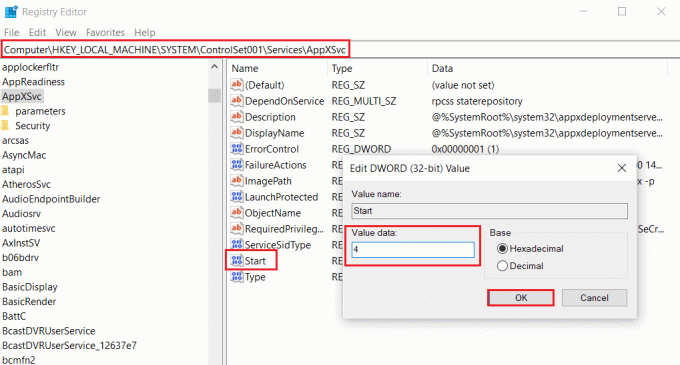
3. Encore une fois, allez à l'emplacement suivant chemin et double-cliquez sur le Démarrer valeur.
HKEY_LOCAL_MACHINE\SYSTEM\ControlSet001\Services\Clipsvc
4. Ici, changez le Données de valeur à 4 désactiver ClipSVC et cliquez sur d'accord sauver.
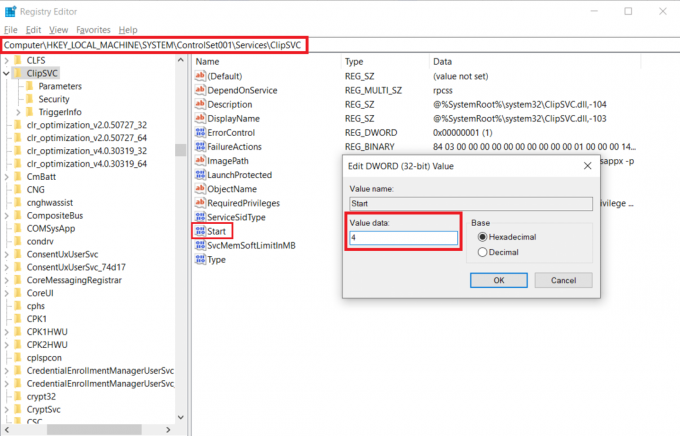
5. Redémarrez votre PC Windows pour que les modifications prennent effet.
A lire aussi :Correction de l'utilisation élevée du processeur par le processus de maintenance de l'hôte DISM
Méthode 4: augmenter la mémoire virtuelle
Une autre astuce que de nombreux utilisateurs ont utilisée pour réduire l'utilisation de près de 100 % du processeur et du disque en raison de WSAPPX consiste à augmenter la mémoire virtuelle du PC. Pour en savoir plus sur la mémoire virtuelle, consultez notre article sur Mémoire virtuelle (fichier d'échange) dans Windows 10. Suivez ces étapes pour augmenter la mémoire virtuelle dans Windows 10 :
1. Frappez le Clé Windows, taper Ajuster l'apparence et les performances de Windows et cliquez Ouvert, comme montré.
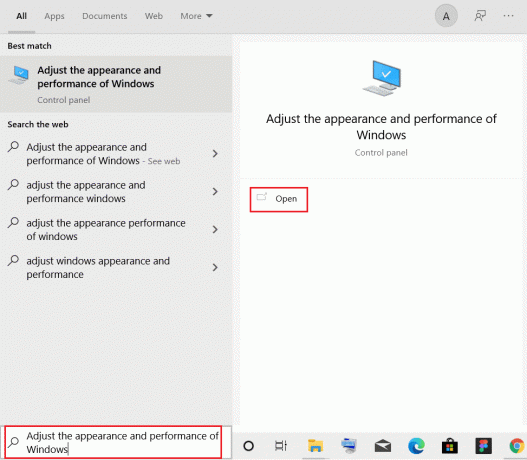
2. Dans le Options de performances fenêtre, passez à la Avancée languette.
3. Clique sur le Changer… bouton sous Mémoire virtuelle section.

4. Ici, décochez la case Gérer automatiquement la taille du fichier d'échange pour tous les lecteurs option affichée en surbrillance. Cela déverrouillera la taille du fichier d'échange pour chaque section de lecteur, vous permettant d'entrer manuellement la valeur souhaitée.
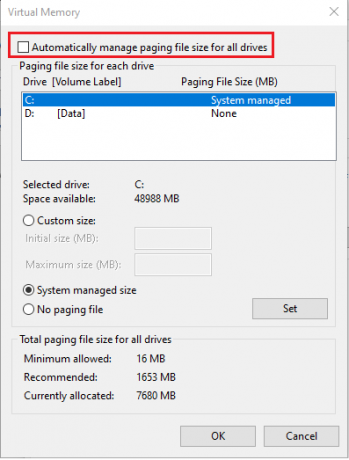
5. Sous le Conduire section, choisissez le lecteur sur lequel Windows est installé (normalement C :) et sélectionnez Format personnalisé.

6. Entrer Taille initiale (Mo) et Taille maximale (Mo) en Mo (mégaoctet).
Noter: Tapez votre taille réelle de RAM en mégaoctets dans le champ Taille initiale (Mo) : zone de saisie et saisissez le double de sa valeur dans la Taille maximale (Mo).
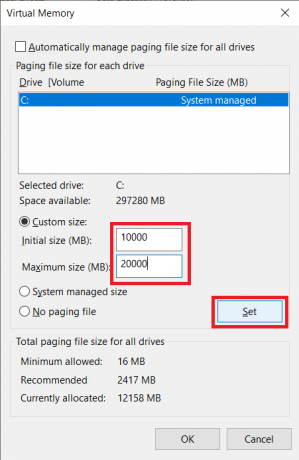
7. Cliquez enfin sur Définir >d'accord pour enregistrer les modifications et quitter.
A lire aussi :Comment désactiver BitLocker dans Windows 10
Conseil de pro: vérifiez la RAM du PC Windows 10
1. Frappez le Clé Windows, taper À propos de votre ordinateur, et cliquez Ouvert.

2. Faites défiler vers le bas et vérifiez le RAM installée étiquette sous Spécifications de l'appareil.
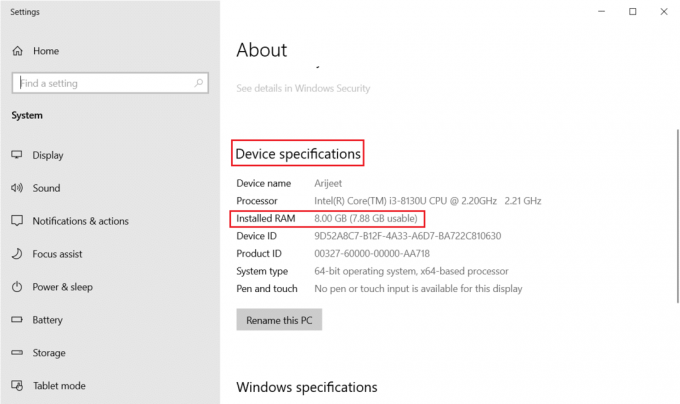
3. Pour convertir Go en Mo, effectuez soit une Recherche Google Ou utiliser calculatrice comme 1 Go = 1024 Mo.
Parfois, les applications exécutées en arrière-plan ralentissent votre processeur en raison d'une utilisation élevée. Ainsi, pour améliorer les performances de votre PC, vous pouvez désactiver vos applications en arrière-plan. Si vous souhaitez améliorer les performances globales de votre ordinateur et réduire le nombre de ressources système utilisées par les processus/services en arrière-plan, envisagez de désinstaller les applications que vous utilisez rarement. Lisez notre guide sur Comment réparer l'utilisation élevée du processeur sur Windows 10 pour apprendre plus.
Conseillé:
- Comment réparer les icônes vides dans Windows 11
- Correction de l'utilisation élevée du processeur par le service d'optimisation d'exécution .NET
- Comment réparer l'écran blanc d'un ordinateur portable Windows 10
- Combien de RAM suffit
Faites-nous savoir laquelle des méthodes ci-dessus vous a aidé correction de l'utilisation élevée du disque et du processeur WSAPPX sur votre ordinateur de bureau/portable Windows 10. De plus, si vous avez des questions/suggestions, n'hésitez pas à les déposer dans la section des commentaires ci-dessous.



