Comment activer le bureau à distance Chrome sur Windows 11
Divers / / January 17, 2022
Imaginez que vous receviez un appel professionnel important dont vous avez besoin pour terminer un document d'ici la fin de la journée, mais que vous n'avez pas accès à votre ordinateur de travail. Heureusement, si vous êtes un utilisateur de Windows 11 Pro, vous pouvez utiliser la fonction Bureau à distance pour vous connecter à votre ordinateur de travail depuis n'importe où tant qu'il est connecté à Internet. Chrome Remote Desktop est un utilitaire de Google qui peut vous aider à connecter votre autre ordinateur actuellement hors de portée. Vous pouvez même l'utiliser pour fournir ou recevoir de l'aide à distance. Dans cet article, nous allons voir comment activer, configurer et utiliser Chrome Remote Desktop sur Windows 11.
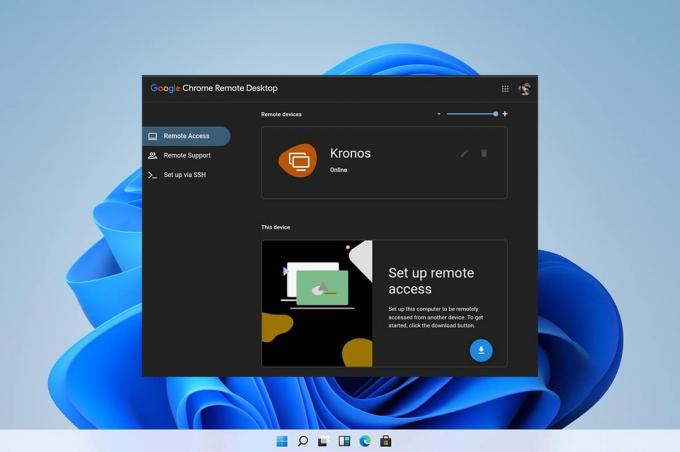
Contenu
- Comment configurer, activer et utiliser le bureau à distance Chrome sur Windows 11
- Étape I: Téléchargez et configurez l'accès à distance de Google
- Étape 2: Activer l'accès à distance à Google
- Étape 3: Connectez-vous à distance à un autre PC
- Étape IV: Modifier les options et les paramètres de la session pour répondre à vos besoins
- Étape V: Ajuster les propriétés du périphérique distant
Comment configurer, activer et utiliser le bureau à distance Chrome sur Windows 11
Chrome Remote Desktop est un outil créé par Google qui vous permet de contrôler à distance un bureau avec des fonctionnalités telles que le transfert de fichiers et l'accès aux applications installées sur le bureau hôte. Une fois configuré, vous pouvez accéder au bureau hôte sur le Web depuis n'importe où. Cet utilitaire étonnant peut également être utilisé sur votre smartphone. Plutôt cool, n'est-ce pas ?
Étape I: Téléchargez et configurez l'accès à distance de Google
Tout d'abord, vous devrez télécharger et configurer Google Remote Access, comme suit :
1. Allez à la Page Web Google Bureau à distance et connexion avec votre Compte google.
2. Clique le Télécharger icône pour Configurer l'accès à distance, affiché en surbrillance.
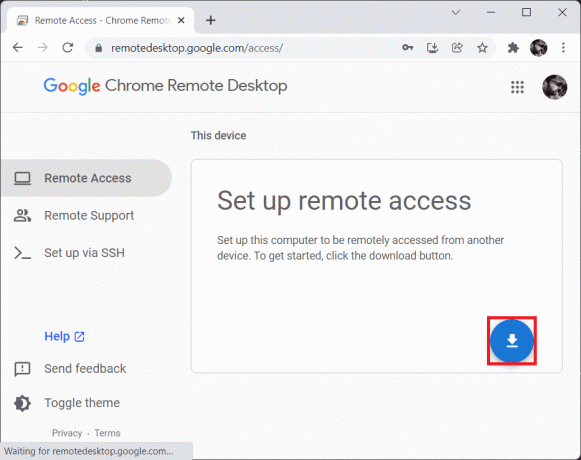
3. Cliquer sur Accepter et installer bouton sur le Prêt à installer pop-up, comme illustré.
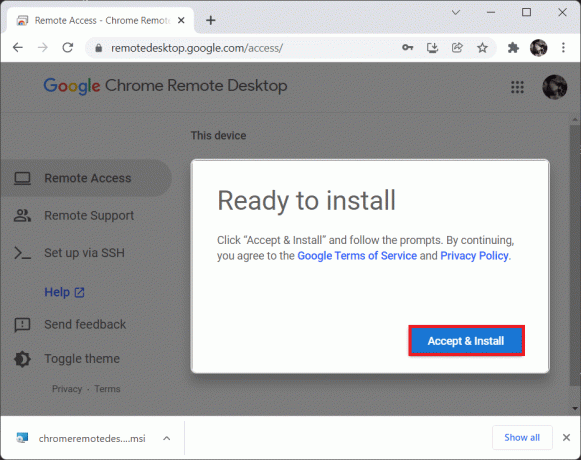
4. Cliquer sur Ajouter à Chrome dans l'onglet élevé de Google Chrome.
5. Ensuite, cliquez sur Ajouter une extension, comme montré.

A lire aussi: Comment désactiver l'outil Google Software Reporter
Étape 2: Activer l'accès à distance à Google
Une fois l'extension requise ajoutée, vous devrez l'installer et l'activer comme suit :
1. Passez à la Onglet Accès à distance Google et cliquez sur Accepter et installer bouton.
2. Cliquer sur Oui dans la petite invite de confirmation demandant à ouvert le fichier exécutable du bureau à distance Chrome téléchargé.
3. Cliquer sur Oui dans le Contrôle de compte d'utilisateur pop-up de confirmation également.
4. Entrez le nom de votre choix pour votre ordinateur dans le Choisissez un nom écran et cliquez Suivant, comme illustré ci-dessous.
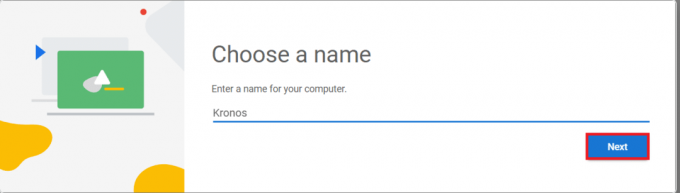
5. Choisissez un NIP pour servir de mot de passe pour accéder à votre ordinateur à distance sur l'écran suivant. Entrez à nouveau ÉPINGLER et cliquez sur Démarrer.

6. Cliquer sur Oui dans l'invite de contrôle de compte d'utilisateur une fois de plus.
Maintenant, votre système est prêt à se connecter à distance.
A lire aussi :Comment activer le style d'interface utilisateur Windows 11 dans Chrome
Étape 3: Connectez-vous à distance à un autre PC
Suivez les étapes ci-dessous pour vous connecter à distance à un autre PC :
1. Visite Page Web d'accès à distance Google et Connexion encore avec le même compte Google tel qu'utilisé dans Étape I.
2. Cliquer sur À distanceOnglet d'accès dans le volet de gauche.
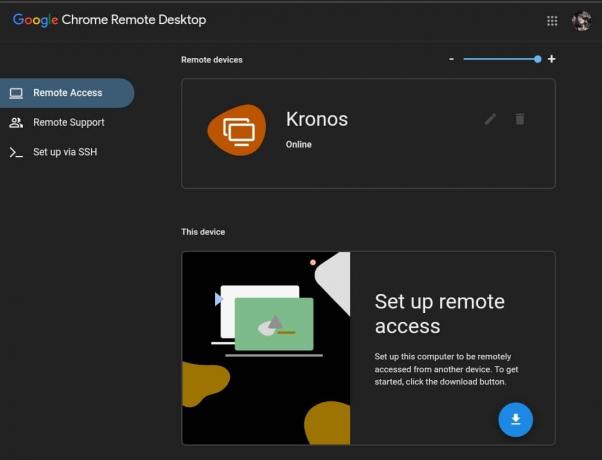
3. Ensuite, cliquez sur le nom de l'appareil que vous avez configuré à l'étape II.
4. Entrer le ÉPINGLER pour l'appareil et cliquez sur le icône flèche bleue, comme illustré ci-dessous.

A lire aussi :Comment supprimer les fichiers en double dans Google Drive
Étape IV: Modifier les options et les paramètres de la session pour répondre à vos besoins
Suivez les étapes ci-dessous pour modifier les paramètres de session pour Chrome Remote Desktop sous Windows 11 en fonction de vos besoins :
1. Dans le Bureau à distance onglet, cliquez sur le icône de flèche pointant vers la gauche sur le côté droit.
2. En dessous de Options de session, modifiez les options données selon vos besoins :
- Plein écran
- Échelle pour s'adapter
- Redimensionner pour s'adapter
- Mise à l'échelle fluide

3A. Cliquer sur Configurer les raccourcis clavier en dessous de Contrôle d'entrée pour afficher et modifier les raccourcis clavier.

3B. Cliquer sur Changer pour changer le Touche de modification. Cette touche qui, lorsqu'elle est pressée avec les touches attribuées aux raccourcis, n'enverra pas les raccourcis clavier au poste de travail distant.
4. De plus, cochez la case marquée Appuyez longuement sur la touche Maj gauche pour accéder aux options en surbrillance, pour accéder rapidement aux options proposées.
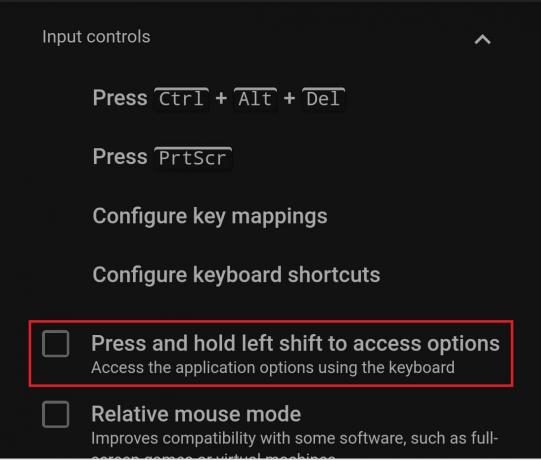
5. Pour afficher le poste de travail distant sur un écran secondaire, utilisez la liste déroulante sous Affiche.

6. En utilisant les options sous Transfert de fichier, Téléverser un fichier ou Télécharger un fichier, au fur et à mesure des besoins.

7. De plus, cochez la case pour Statistiques pour nerd en dessous de Soutien section pour afficher des données supplémentaires telles que :
- bande passante,
- qualité du cadre,
- codec,
- retard du réseau, etc.

8. Vous pouvez épingler le panneau Options en cliquant sur le épinglericône dessus.
9. Pour vous déconnecter, cliquez sur Déconnecter en dessous de Options de session, tel que représenté.

A lire aussi :Comment télécharger et installer Bing Wallpaper pour Windows 11
Étape V: Ajuster les propriétés du périphérique distant
Vous pouvez également explorer l'onglet Accès à distance pour configurer Chrome Remote Desktop dans Windows 11. Voici comment procéder :
1A. En cliquant sur le crayonicône dans le coin droit, vous pouvez modifier le nom du bureau à distance.
1B. Ou cliquez sur le Poubelleicône à supprimer le bureau à distance de la liste.

2. Cliquer sur d'accord dans l'invite de confirmation pour enregistrer ces modifications pour Remote Desktop.
Conseillé:
- Comment réparer l'accès est refusé Windows 10
- Comment utiliser la télévision comme moniteur pour Windows 11 PC
- Comment exporter des mots de passe enregistrés depuis Google Chrome
- Comment changer votre nom sur Google Meet
J'espère que cet article vous aidera à comprendre comment utiliser Chrome Remote Desktop sur Windows 11. Vous pouvez utiliser la boîte de commentaires ci-dessous pour nous envoyer vos suggestions et questions.
-
 Pete Mitchell
Pete MitchellPete est rédacteur senior chez TechCult. Pete aime tout ce qui touche à la technologie et est également un bricoleur passionné dans l'âme. Il a une décennie d'expérience dans la rédaction de guides pratiques, de fonctionnalités et de technologies sur Internet.
Afficher tous les articles
À propos de Techcult
Techcult est la destination de nouvelle génération pour les guides et les conseils pratiques pour Windows, Mac, Linux, Android et iOS. Notre objectif est d'expliquer tout ce qui touche à la technologie en termes simples et accessibles.



