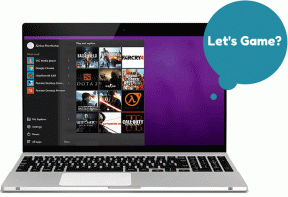Comment activer ou désactiver Compact OS dans Windows 11
Divers / / January 17, 2022
Par: Auteur Pete Mitchell
Posté sur Dernière mise à jour:
Vous aimez Windows 11 mais vous craignez de ne pas avoir assez d'espace disque disponible ? N'ayez pas peur! Windows 11 est livré avec Compact OS qui compresse les fichiers et les images liés à Windows à une taille plus gérable. Cette fonctionnalité est présente non seulement dans Windows 11 mais également dans son prédécesseur, Windows 10. Le fonctionnement de Compact OS est qu'il permet à Windows de s'exécuter à partir de fichiers système compressés. Par conséquent, cela prend moins d'espace qu'une installation Windows normale. Intéressé? Nous vous apportons un guide parfait qui vous apprendra comment activer ou désactiver Compact OS dans Windows 11.

Contenu
- Comment activer ou désactiver Compact OS dans Windows 11
- Comment vérifier l'état du système d'exploitation compact
- Comment activer Compact OS sur Windows 11.
- Comment désactiver Compact OS sur Windows 11.
Comment activer ou désactiver Compact OS dans Windows 11
Système d'exploitation compact
aide à installer les fichiers Windows sous forme compressée. Il aide à libérer de l'espace disque en compressant les fichiers binaires du système Windows et en les décompressant au fur et à mesure des besoins. Ceci est avantageux pour un système qui ne dispose pas d'un grand espace de stockage disponible. Les systèmes basés sur UEFI et BIOS prennent en charge cette fonctionnalité. Bien que vous deviez garder quelques points à l'esprit :- Cela arrive à un coût des ressources mémoire qui sont utilisés pour la compression et la décompression des fichiers système lorsqu'ils sont nécessaires.
- Aussi un panne électrique pendant le processus de compression et de décompression des fichiers liés à Windows peut être fatal car cela pourrait entraîner le blocage du système d'exploitation et laisser votre ordinateur dans un état impossible à démarrer.
Noter: Il est conseillé d'activer cet état uniquement lorsque vous en avez désespérément besoin. Il est également recommandé d'effectuer une sauvegarde complète avant de l'activer.
Comment vérifier l'état du système d'exploitation compact
Vous pouvez vérifier l'état de Compact OS comme suit :
1. Clique sur le Icône de recherche et tapez Invite de commandes. Cliquez ensuite sur Exécuter en tant qu'administrateur.

2. Cliquer sur Oui dans le Contrôle de compte d'utilisateur pop-up de confirmation.
3. Taper compact / compactos: requêteet appuyez sur le Entrerclé.
4. Dans ce cas, Le système n'est pas dans l'état Compact mais peut devenir compact selon les besoins. Cela implique qu'actuellement, Compact OS n'est pas activé; cependant, l'appareil le prend en charge.
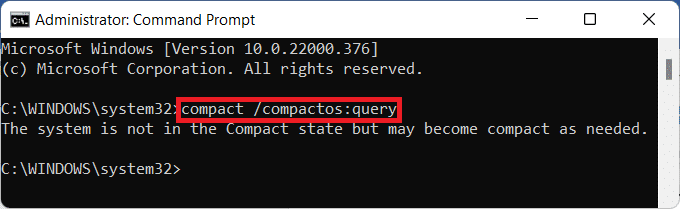
A lire aussi :Comment exécuter l'explorateur de fichiers en tant qu'administrateur dans Windows 11
Comment activer le système d'exploitation compact sur Windows 11
Voici les étapes pour activer Compact OS sur Windows 11.
1. Lancer Invite de commande en tant qu'administrateur comme illustré ci-dessous.

2. Taper compact / compactos: toujours et frappe Entrer.
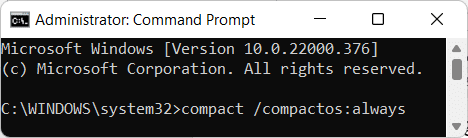
3. Laisse le processus de compression être completé. Fermer la Invite de commandes fenêtre une fois terminé.
A lire aussi : Correction d'une erreur de processus critique mort dans Windows 11
Comment désactiver Compact OS sur Windows 11
Voici les étapes pour désactiver Compact OS sur Windows 11.
1. Ouvert Invite de commande en tant qu'administrateur comme précédemment.

2. Tapez le commander indiqué ci-dessous et appuyez sur la Entrerclé éxécuter.
compact / compactos: jamais
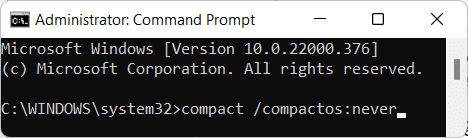
3. Laisse le processus de décompression être terminé et quitter Invite de commandes.
Conseillé:
- Comment activer le bureau à distance Chrome sur Windows 11
- Comment réparer l'erreur Minecraft 0x803f8001 dans Windows 11
- Qu'est-ce que Windows 11 SE ?
- Comment convertir IMG en ISO
Avec cet article, nous espérons que vous avez compris comment activer ou désactiver le système d'exploitation compact dans Windows 11. Si vous avez des suggestions et des questions concernant cet article, vous pouvez nous contacter dans la section des commentaires ci-dessous. Nous serions plus qu'heureux de répondre à toutes vos questions.
-
 Pete Mitchell
Pete MitchellPete est rédacteur senior chez TechCult. Pete aime tout ce qui touche à la technologie et est également un bricoleur passionné dans l'âme. Il a une décennie d'expérience dans la rédaction de guides pratiques, de fonctionnalités et de technologies sur Internet.
Afficher tous les articles