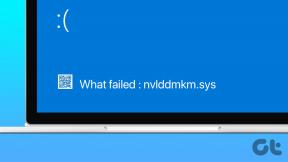Correction du contrôle du volume de Windows 10 ne fonctionnant pas
Divers / / January 17, 2022
Modifiez-vous constamment le volume de sortie jusqu'à ce qu'il atteigne le bon point acoustique ? Si oui, l'icône Haut-parleurs ou Contrôle du volume présente à l'extrême droite de la barre des tâches doit être une vraie bénédiction. Mais parfois, il peut survenir un problème avec l'icône de contrôle du volume du bureau/ordinateur portable de Windows 10 qui ne fonctionne pas. Le contrôle du volume l'icône peut être griséeou complètement absent. Cliquer dessus ne fera absolument rien. De plus, le curseur de volume peut ne pas bouger ou s'ajuster/se verrouiller automatiquement à une valeur indésirable. Dans cet article, nous expliquerons les correctifs potentiels pour le problème exaspérant de contrôle du volume qui ne fonctionne pas sous Windows 10. Alors, continuez à lire !
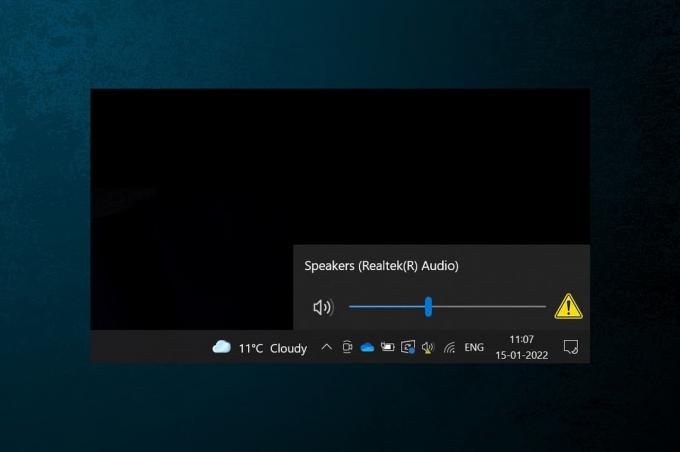
Contenu
- Résoudre le problème de contrôle du volume de Windows 10 qui ne fonctionne pas.
- Conseil de pro: comment activer l'icône du système de volume
- Pourquoi le contrôle du volume ne fonctionne pas sur un PC Windows 10 ?
- Dépannage préliminaire
- Méthode 1: exécuter l'utilitaire de résolution des problèmes audio
- Méthode 2: Redémarrez l'Explorateur Windows
- Méthode 3: redémarrer les services audio Windows
- Méthode 4: mettre à jour le pilote audio
- Méthode 5: réinstaller le pilote audio
- Méthode 6: exécuter des analyses SFC et DISM
Résoudre le problème de contrôle du volume de Windows 10 qui ne fonctionne pas
L'icône du système de volume est utilisée pour naviguer dans les différents paramètres audio tels que :
- Un seul clic sur l'icône fait apparaître le curseur de volume pour des ajustements rapides
- Clic-droit sur l'icône affiche les options pour ouvrir Paramètres sonores, Mélangeur de volume, etc.
Le volume de sortie peut également être réglé à l'aide de la Touches Fn ou touches multimédias dédiées sur certains claviers. Cependant, plusieurs utilisateurs ont signalé que ces deux méthodes de réglage du volume ont cessé de fonctionner sur leurs ordinateurs. Ce problème est assez problématique car vous ne pourriez pas ajuster votre volume système sur Windows 10.
Conseil de pro: comment activer l'icône du système de volume
Si l'icône du curseur de volume est absente de la barre des tâches, suivez ces étapes pour l'activer :
1. presse Touches Windows + I ouvrir simultanément Réglages.
2. Cliquer sur Personnalisation paramètres, comme indiqué.

3. Allez à la Barre des tâches menu dans le volet de gauche.
4. Faites défiler jusqu'à Zone de notification et cliquez sur le Activer ou désactiver les icônes du système option, affichée en surbrillance.

5. Maintenant, changez Au la bascule pour le Le volume l'icône du système, comme illustré.
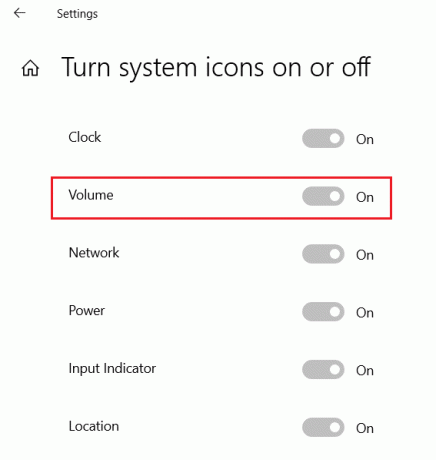
Pourquoi le contrôle du volume ne fonctionne pas sur un PC Windows 10 ?
- Les commandes de volume ne fonctionneront pas pour vous si les services audio sont perturbés.
- Si votre application explorer.exe a des problèmes.
- Les pilotes audio sont corrompus ou obsolètes.
- Il y a des bogues ou des erreurs dans les fichiers du système d'exploitation.
Dépannage préliminaire
1. Premièrement, redémarrez votre ordinateur et vérifiez si cela résout le problème du contrôle du volume qui ne fonctionne pas sous Windows 10.
2. Aussi, essayez de débrancher le haut-parleur/casque externe et reconnectez-le après le redémarrage du système.
A lire aussi :Correction du mixage stéréo Skype ne fonctionnant pas sous Windows 10
Méthode 1: exécuter l'utilitaire de résolution des problèmes audio
Avant de nous salir les mains et de faire tout le dépannage nous-mêmes, utilisons l'outil de dépannage audio intégré dans Windows 10. L'outil exécute un ensemble de vérifications prédéfinies pour les pilotes de périphériques audio, le service et les paramètres audio, les modifications matérielles, etc., et résout automatiquement un certain nombre de problèmes fréquemment rencontrés.
1. Frappez le Clé Windows, taper Panneau de commande, et cliquez sur Ouvert.

2. Ensemble Afficher par > Grandes icônes ensuite, cliquez sur le Dépannage option.

3. Cliquer sur Voir tout option dans le volet de gauche.

4. Clique sur le Lecture audio option de dépannage.

5. Clique sur le Avancée option dans Lecture audio dépanneur, comme indiqué.

6. Ensuite, vérifiez le Appliquer les réparations automatiquement option et cliquez sur Suivant, comme indiqué en surbrillance.

7. L'outil de dépannage va démarrer Détecter les problèmes et vous devez suivre les instructions à l'écran pour résoudre le problème.

Méthode 2: Redémarrez l'Explorateur Windows
Le processus explorer.exe est chargé d'afficher tous les éléments du bureau, la barre des tâches et d'autres fonctionnalités de l'interface utilisateur. S'il a été rendu corrompu ou endommagé, il en résultera, entre autres, une barre des tâches et un bureau qui ne répondront pas. Pour résoudre ce problème et rétablir les commandes de volume, vous pouvez redémarrer manuellement le processus explorer.exe à partir du gestionnaire de tâches comme suit :
1. presse Touches Ctrl + Maj + Échap ouvrir simultanément Gestionnaire des tâches.
2. Ici, le gestionnaire de tâches affiche tous les processus actifs s'exécutant au premier plan ou en arrière-plan.
Noter: Cliquer sur Suitedes détails dans le coin inférieur gauche pour voir la même chose.
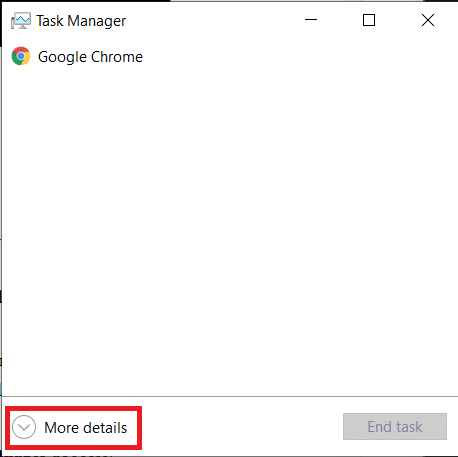
3. Dans le Processus onglet, faites un clic droit sur Windows Explorer traiter et sélectionner Redémarrage option, comme illustré ci-dessous.
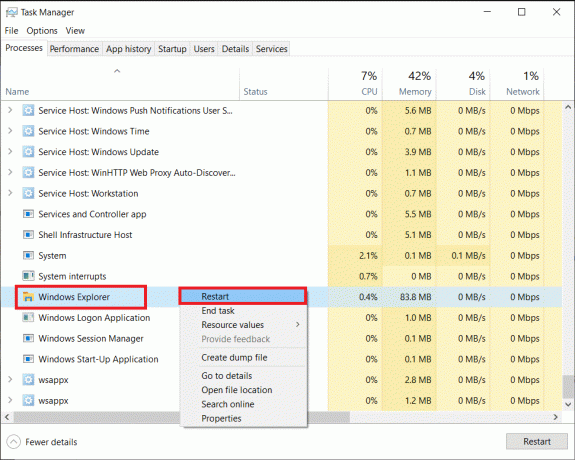
Noter: Toute l'interface utilisateur disparaîtra pendant une seconde, c'est-à-dire que l'écran deviendra noir avant de réapparaître. Les commandes de volume devraient être de retour maintenant. Sinon, essayez la solution suivante.
A lire aussi :Correction du faible volume du microphone dans Windows 11
Méthode 3: redémarrer les services audio Windows
Semblable au processus explorer.exe, une instance défectueuse du service audio Windows peut être à l'origine de vos problèmes de contrôle du volume. Ledit service gère l'audio pour tous les programmes Windows et doit toujours rester actif en arrière-plan. Sinon, plusieurs problèmes liés à l'audio, tels que le contrôle du volume ne fonctionnant pas sous Windows 10, seront rencontrés.
1. Frappez le Touches Windows + R ouvrir simultanément Courir boite de dialogue.
2. Taper services.msc et cliquez sur d'accord lancer Prestations de service Demande de gestionnaire.

Noter: A lire aussi, 8 façons d'ouvrir le gestionnaire de services Windows dans Windows 10 ici.
3. Cliquer sur Nom, comme indiqué, pour trier les Prestations de service alphabétiquement.

4. Localisez et sélectionnez le Audio Windows service et cliquez sur le Redémarrez le service option qui apparaît dans le volet de gauche.

Cela devrait résoudre le problème et la croix rouge va maintenant disparaître. Afin d'éviter que ladite erreur ne se reproduise au prochain démarrage, implémentez les étapes indiquées :
5. Faites un clic droit sur le Audio Windows service et choisissez Propriétés.

6. Dans le Général onglet, sélectionnez l'onglet Type de démarrage comme Automatique.

7. Vérifiez également le État du service. S'il lit Arrêté, clique sur le Démarrer bouton pour changer État du service à Fonctionnement.
Noter: Si le statut indique Fonctionnement, passez à l'étape suivante.

8. Cliquer sur Appliquer pour enregistrer la modification puis cliquez sur le D'accord bouton pour quitter.

9. Maintenant, faites un clic droit sur Audio Windows encore une fois et choisissez Redémarrage pour relancer le processus.
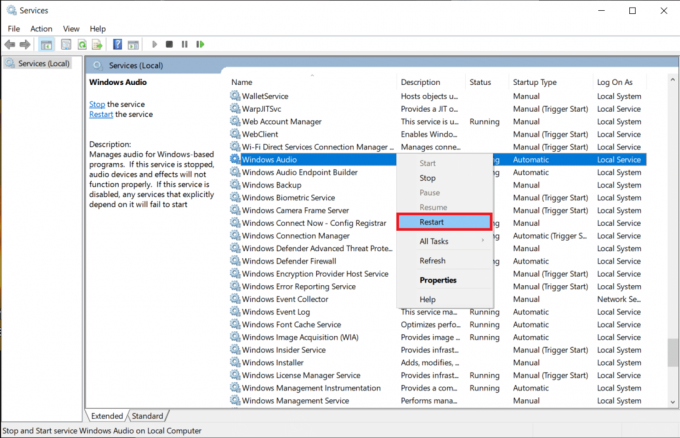
10. Faites un clic droit sur Générateur de points de terminaison audio Windows et sélectionnez Propriétés. Assurez-vous que le Type de démarrage est réglé sur Automatique également pour ce service.
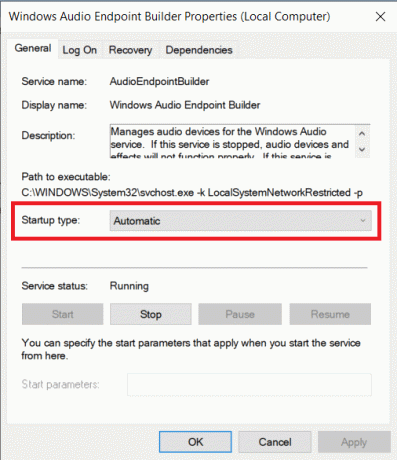
A lire aussi :Correction de Windows 10 Aucun périphérique audio n'est installé
Méthode 4: mettre à jour le pilote audio
Les fichiers du pilote de périphérique doivent toujours être mis à jour pour que les composants matériels fonctionnent parfaitement. Si le contrôle du volume ne fonctionne pas, le problème de Windows 10 a commencé après l'installation d'une nouvelle mise à jour de Windows, il est probable que la version comporte des bogues inhérents à l'origine du problème. Cela peut également être dû à des pilotes audio incompatibles. Si tel est le cas, mettez à jour manuellement les fichiers du pilote comme suit :
1. Cliquer sur Démarrer et tapez Gestionnaire de périphériques, puis appuyez sur le La touche Entrée.

2. Double-cliquez sur Contrôleurs audio, vidéo et jeu étendre.

3. Faites un clic droit sur votre pilote audio (par exemple. Realtek High Definition Audio) et choisissez Propriétés.

4. Allez à la Chauffeur onglet et cliquez sur Mettre à jour le pilote

5. Choisir Rechercher automatiquement des pilotes

6. Windows recherchera automatiquement les pilotes nécessaires pour votre PC et les installera. Redémarrez votre PC pour implémenter la même chose.
7A. Cliquer sur Fermer si Les meilleurs pilotes pour votre appareil sont déjà installés s'affiche.
7B. Ou cliquez sur Rechercher des pilotes mis à jour sur Windows Update qui vous amènera à Réglages pour rechercher tout récent Mises à jour facultatives du pilote.

Méthode 5: réinstaller le pilote audio
Si le problème persiste à cause de pilotes audio incompatibles, même après la mise à jour, désinstallez l'ensemble actuel et effectuez une nouvelle installation comme expliqué ci-dessous :
1. Aller vers Gestionnaire de périphériques > Contrôleurs audio, vidéo et jeu comme précédemment.
2. Faites un clic droit sur votre pilote audio et cliquez sur Désinstaller l'appareil, comme indiqué ci-dessous.

3. Après avoir désinstallé le pilote audio, faites un clic droit sur le grouper et sélectionnez Rechercher les modifications matérielles, comme illustré ci-dessous.

4. Attendez pour que Windows analyse et installe automatiquement les pilotes audio par défaut sur votre système.
5. Enfin, redémarrez votre ordinateur et vérifiez si vous avez pu résoudre le problème de contrôle du volume qui ne fonctionne pas sous Windows 10.
A lire aussi :Réparer les ordinateurs qui ne s'affichent pas sur le réseau dans Windows 10
Méthode 6: exécuter des analyses SFC et DISM
Enfin, vous pouvez essayer d'exécuter des analyses de réparation pour réparer les fichiers système corrompus ou remplacer ceux qui manquent pour relancez les commandes de volume jusqu'à ce qu'une nouvelle mise à jour avec le problème définitivement résolu soit publiée par Microsoft.
1. Frappez le Clé Windows, taper Invite de commandes et cliquez sur Exécuter en tant qu'administrateur.

2. Cliquer sur Oui dans le Contrôle de compte d'utilisateur rapide.
3. Taper sfc/scannow et frappe La touche Entrée pour exécuter le Vérificateur de fichiers système outil.

Noter: Le processus prendra quelques minutes pour se terminer. Veillez à ne pas fermer la fenêtre d'invite de commande.
4. Après le Analyse des fichiers système est fini, redémarragevotre ordinateur.
5. Encore une fois, lancez ÉlevéInvite de commandes et exécuter les commandes données les unes après les autres.
dism.exe /Online /cleanup-image /scanhealth
dism.exe /Online /cleanup-image /restorehealth
dism.exe /Online /cleanup-image /startcomponentcleanup
Noter: Vous devez disposer d'une connexion Internet fonctionnelle pour exécuter les commandes DISM.

Conseillé:
- Comment activer ou désactiver Compact OS dans Windows 11
- Comment réparer l'accès est refusé Windows 10
- Comment réparer le microphone trop silencieux sur Windows 10
- 7 façons de corriger l'erreur BSOD iaStorA.sys sur Windows 10
Espérons que la liste de solutions ci-dessus s'est avérée utile pour réparer Le contrôle du volume de Windows 10 ne fonctionne pas problème sur votre ordinateur. Si vous avez des questions ou des suggestions, n'hésitez pas à les déposer dans la section des commentaires ci-dessous.
-
 Elon Decker
Elon DeckerElon est rédacteur technique chez TechCult. Il écrit des guides pratiques depuis environ 6 ans maintenant et a couvert de nombreux sujets. Il aime couvrir des sujets liés à Windows, Android et les derniers trucs et astuces.
Afficher tous les articles