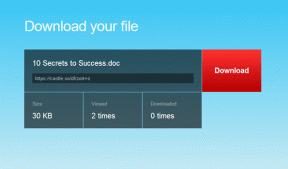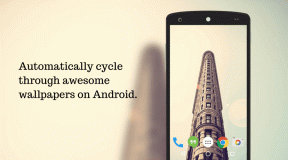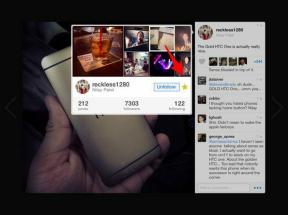Comment réaffecter les boutons de la souris sur Windows 10
Divers / / January 19, 2022
Il n'est pas facile de réaffecter les touches du clavier, mais cela peut être fait en utilisant un logiciel tiers. Habituellement, une souris a deux boutons et un défilement. Ces trois éléments peuvent ne pas nécessiter de réaffectation ou de remappage. UNE la souris avec six boutons ou plus peut être personnalisée pour un processus de travail facile et un flux fluide. Cet article sur le remappage des boutons de la souris sur les touches du clavier vous aidera à réaffecter les boutons de la souris sous Windows 10.
Vous pouvez remapper les boutons de votre souris sur divers paramètres tels que :
- Vous pouvez utiliser les paramètres par défaut de votre appareil pour sens inverse le bouton fonctionne.
- Vous pouvez également désactiver le bouton de votre souris pour éviter tout contact accidentel.
- Aussi, vous pouvez attribuer des macros aux boutons de la souris à l'aide du Centre Souris et Claviers Microsoft.
Noter: Les macros ne sont rien d'autre qu'une série d'événements, comme des retards, des pressions sur les touches et des clics de souris, pour exécuter une fonction en mode répétition.

Contenu
- Comment réaffecter les boutons de la souris sur Windows 10
- Option 1: inverser les boutons de la souris
- Option 2: Réattribuer à toutes les applications
- Option 3: Réaffecter pour un programme spécifique
- Option 4: Comment définir des macros pour les boutons de la souris
- Option 5: Comment répéter les macros pour les boutons de la souris
- Comment désactiver les boutons de la souris
Comment réaffecter les boutons de la souris sur Windows 10
Voici les méthodes pour réaffecter ou remapper les boutons de la souris aux touches du clavier.
Option 1: inverser les boutons de la souris
Si vous n'êtes pas droitier, vous préféreriez échanger les fonctions des boutons de la souris. Voici comment réaffecter les boutons de la souris sur les PC Windows 10 :
1. appuyez sur la Touches Windows + I ouvrir simultanément Paramètres Windows.
2. Ensuite, sélectionnez Dispositifs paramètres, comme indiqué.
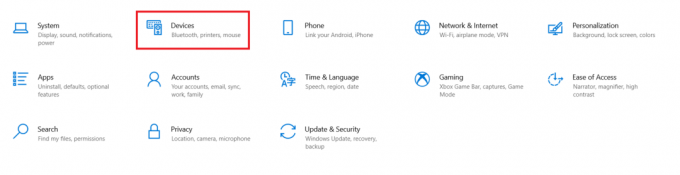
3. Allez à la Souris menu des paramètres dans le volet de gauche.
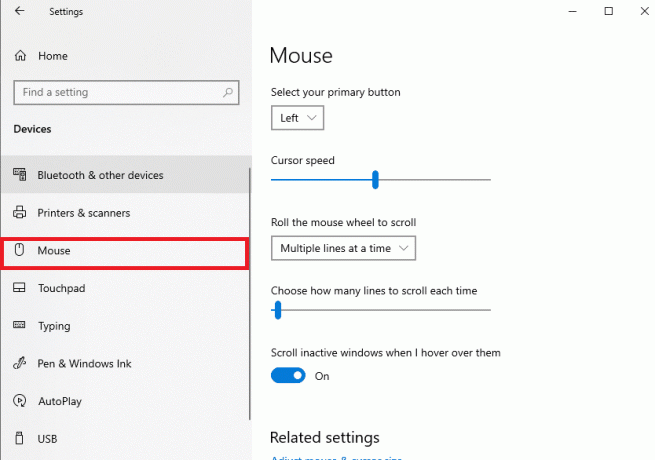
4. Sélectionnez votre bouton principal dans le menu déroulant comme À gauche ou À droite, comme illustré ci-dessous.
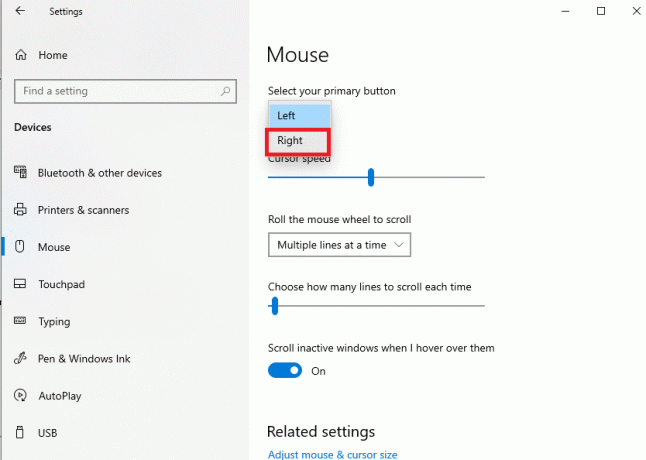
Cela réaffectera les fonctions de la souris du bouton gauche au bouton droit.
A lire aussi :Correction de la molette de la souris qui ne défile pas correctement
Option 2: Réattribuer à toutes les applications
Noter: Microsoft Mouse and Keyboard Center fonctionne uniquement pour les souris et claviers Microsoft.
À l'aide de Microsoft Mouse and Keyboard Center, vous pouvez réaffecter ou remapper les boutons de la souris aux touches du clavier comme suit :
1. Télécharger Microsoft Centre souris et clavier compatible avec votre PC Windows à partir du Site officiel de Microsoft.
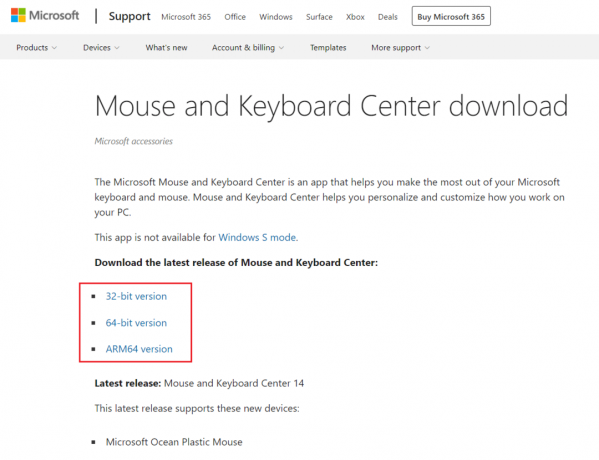
2. Ensuite, lancez le fichier d'installation téléchargé en double-cliquant dessus pour installer le programme.

3. Attendez que Windows extrait les fichiers puis, automatiquement installer le programme.
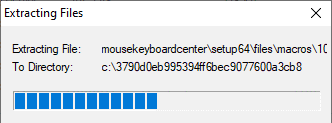
4. À présent, Centre souris et clavier Microsoft l'application s'exécutera automatiquement, comme indiqué.
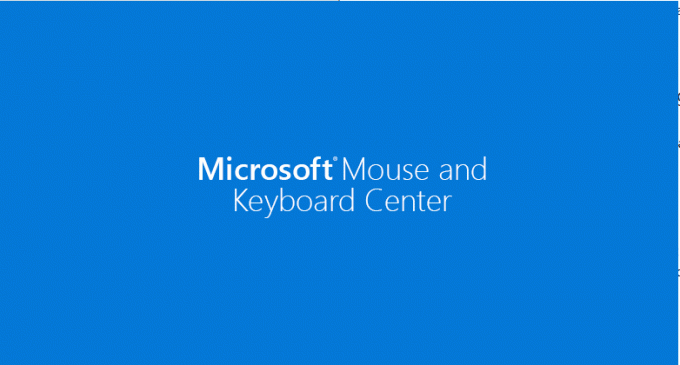
5. Cliquer sur Paramètres de base.
6. Choisissez l'option Cliquez (par défaut) donnée sous le Bouton gauche comme indiqué en surbrillance.
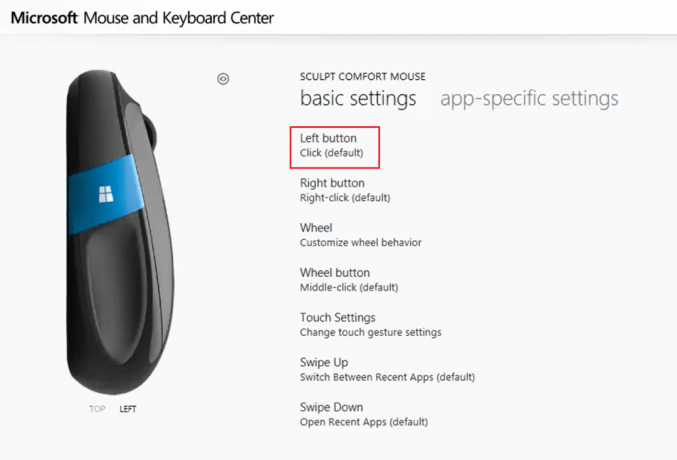
7. Choisir la commander pour diverses options sous les rubriques suivantes selon vos besoins :
- Commandes les plus utilisées,
- Commandes de jeu,
- Commandes du navigateur,
- Commandes de documents,
- Commandes clés, et d'autres.
A lire aussi :Comment désactiver l'accélération de la souris dans Windows 10
Option 3: Réaffecter pour un programme spécifique
Vous pouvez également réaffecter les boutons de la souris dans Windows 10 pour des applications spécifiques.
Noter: Le programme ou le système d'exploitation Windows doit ne pas être exécuté en tant qu'administrateur pour que les commandes fonctionnent pour un programme spécifique.
1. Appuyez sur la touche Windows, tapez Centre souris et clavier Microsoft, et cliquez sur Ouvert.
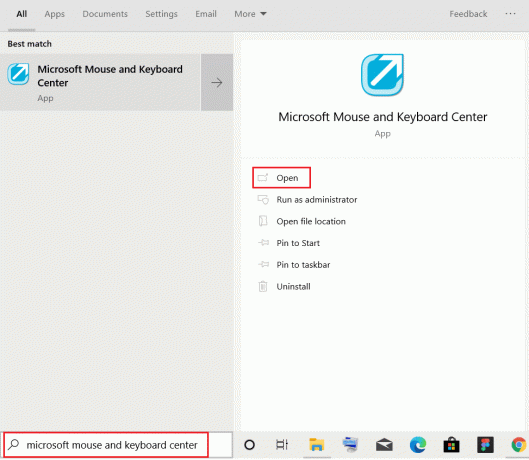
2. Aller à Paramètres spécifiques à l'application et cliquez sur le AjouterNouvelle bouton affiché en surbrillance.

3. Choisir la Programme souhaité de la liste.
Noter: Clique sur le Ajouter manuellement un programme en bas, si votre programme désiré n'est pas dans la liste.
4. Maintenant, dans la liste des commandes du bouton, sélectionnez un commander.
Ici, vous pouvez ouvrir ce programme spécifique avec le bouton nouvellement attribué. Ainsi, de cette manière, vous pouvez réaffecter les boutons de la souris sous Windows 10. Facile, n'est-ce pas ?
Option 4: Comment définir des macros pour les boutons de la souris
Vous pouvez également définir une nouvelle macro pour un bouton de la souris à l'aide du Centre Souris et Claviers Microsoft, comme expliqué ci-dessous :
1. Lancer Centre souris et clavier Microsoft en le recherchant comme avant.
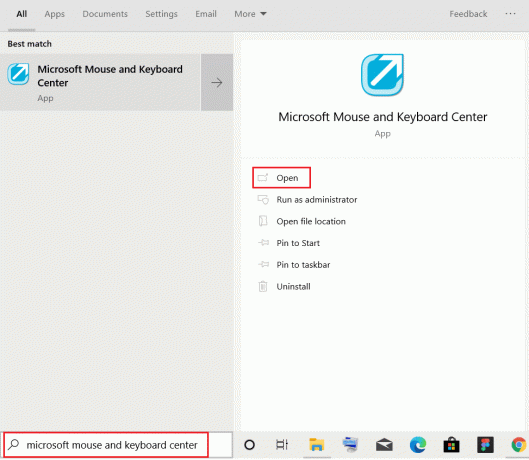
2. En dessous de Paramètres de base, clique sur le Bouton de roue comme montré.

3. Choisir Macro de la liste.
4. Clique sur le Créer une nouvelle macro bouton comme indiqué.
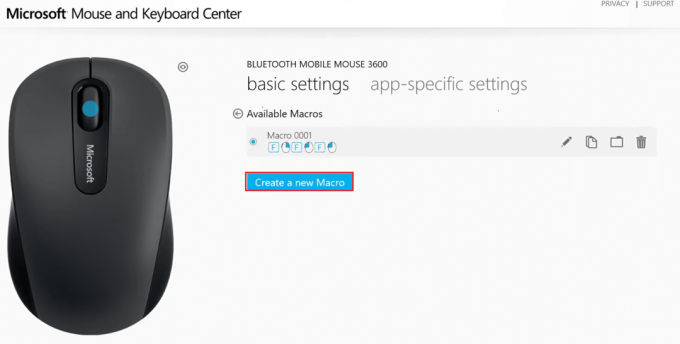
5. Tapez le nom de la macro dans le champ Nom: domaine.
6. Dans le Éditeur: section, appuyez sur la clés nécessaire pour la macro.
Noter: Vous pouvez également choisir parmi les Clés spéciales partie affichée à l'écran.
Par example: Entrer Oui et choisissez clic-droit sur la souris à partir des touches spéciales ci-dessous. Cette combinaison effectuera la tâche du bouton de la roue ici. Voici comment remapper les boutons de la souris sur les touches du clavier sur les PC Windows 10.
A lire aussi :Résoudre le problème de double clic de la souris Logitech
Option 5: Comment répéter les macros pour les boutons de la souris
Vous pouvez également faire en sorte qu'une macro se répète à moins qu'elle ne soit arrêtée par l'utilisateur. Les moyens d'arrêter de répéter l'action de la macro incluent :
- passer d'une application à l'autre,
- ou, en appuyant sur un autre bouton de macro.
Suivez les étapes indiquées pour définir les macros en mode répétition :
1. Lancer Centre souris et clavier Microsoft et accédez à Paramètres de base > Bouton de roue comme précédemment.

2. Choisir Macro à la page suivante.
3. Clique sur le icône de crayon c'est à dire. Icône Modifier la macro pour modifier la macro précédemment créée.
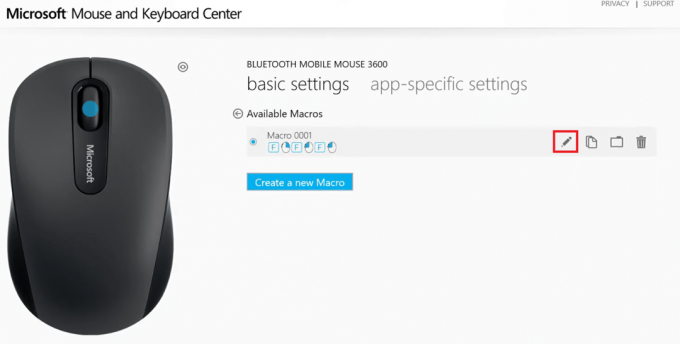
4. Tournez la bascule Au pour Répétermode pour l'activer jusqu'à ce qu'il soit arrêté.
Noter: Si vous choisissez l'option Basculer en mode Répétition, appuyez sur la touche touches attribuées pour démarrer ou arrêter la macro.
A lire aussi :Comment réparer iCUE ne détectant pas les appareils
Comment désactiver les boutons de la souris
De plus, Microsoft Mouse and Keyboard Center vous permet de désactiver un bouton de souris spécifique. Voici comment procéder :
1. Ouvert Centre souris et clavier Microsoft et allez à Paramètres de base.
2. Cliquez sur l'option Cliquez (par défaut) sous le Bouton gauche, comme montré.
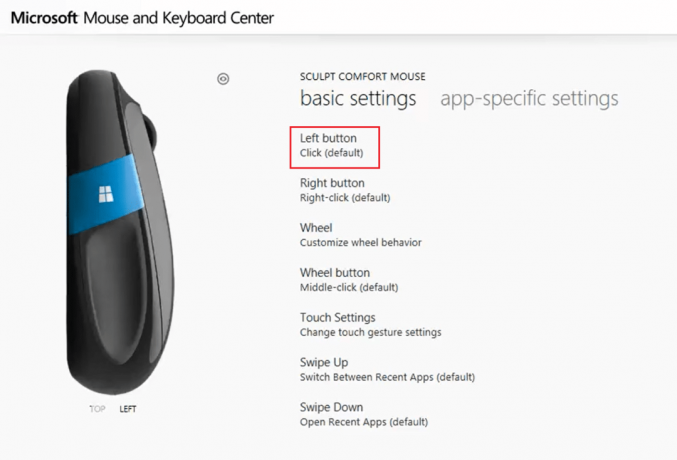
3. Choisissez la commande intitulée Désactiver ce bouton pour le désactiver.
A lire aussi :Comment réparer le décalage de la souris sur Windows 10
Foire aux questions (FAQ)
Q1. Existe-t-il un outil tiers pour remapper et personnaliser les boutons de la souris ?
Rép. Certains outils célèbres pour remapper et personnaliser les boutons de la souris sont :
- Contrôle du bouton X-Mouse,
- Gestionnaire de souris,
- HydraMouse,
- ClickyMouse, et
- AutoHotKey.
Q2. Les modifications apportées via le centre clavier et souris de Microsoft s'appliquent-elles à toutes les applications ?
Rép.Oui, il est appliqué à toutes les applications si les modifications sont apportées dans Paramètres de base à moins que vous ne donniez une commande de jeu à ce bouton. Vous pouvez également réaffecter des boutons pour des programmes spécifiques.
Q3. Tous les boutons de la souris peuvent-ils être réaffectés ?
Rép. Non, les boutons spécialisés de certains modèles ne peuvent pas être réaffectés. L'utilisateur doit travailler avec ses fonctions par défaut.
Conseillé:
- Comment activer ou désactiver le point d'accès mobile dans Windows 11
- Meilleure application de cache d'adresse IP pour Android
- Comment activer les paramètres de rétroéclairage du clavier Dell
- Correction d'une erreur de périphérique de démarrage inaccessible dans Windows 11
Nous espérons que ce guide vous a aidé à réaffecter, remapper ou désactiver les boutons de la souris dans Windows 10 ordinateurs de bureau ou portables. Si vous avez des questions/suggestions concernant cet article, n'hésitez pas à les déposer dans la section des commentaires.
-
 Elon Decker
Elon DeckerElon est rédacteur technique chez TechCult. Il écrit des guides pratiques depuis environ 6 ans maintenant et a couvert de nombreux sujets. Il aime couvrir des sujets liés à Windows, Android et les derniers trucs et astuces.
Afficher tous les messages
À propos de Techcult
Techcult est la destination de nouvelle génération pour les guides et les conseils pratiques pour Windows, Mac, Linux, Android et iOS. Notre objectif est d'expliquer tout ce qui touche à la technologie en termes simples et accessibles.