Comment réparer l'écran tactile de Windows 10 ne fonctionne pas
Divers / / January 20, 2022
Alors que les gens se sont habitués aux minuscules écrans tactiles de leurs smartphones, des écrans plus grands sous la forme d'ordinateurs portables et de tablettes devaient conquérir le monde. Microsoft a mené la charge et adopté l'écran tactile dans tous ses catalogues d'appareils, des ordinateurs portables aux tablettes. Alors qu'aujourd'hui le MicrosoftSurface est l'appareil hybride phare de Windows 10, il n'est pas le seul dans le domaine des appareils dotés de la technologie d'entrée tactile. Ces problèmes d'écran tactile relèguent les utilisateurs à l'utilisation de la combinaison clavier et souris traditionnelle et ennuyeuse. Si vous avez un ordinateur portable à écran tactile et que vous vous demandez pourquoi mon écran tactile ne fonctionne pas alors, ne vous inquiétez pas! Nous vous apportons un guide utile qui vous apprendra comment résoudre le problème de l'écran tactile de Windows 10 qui ne fonctionne pas.

Contenu
- Comment réparer l'écran tactile de Windows 10 ne fonctionne pas
- Pourquoi mon écran tactile ne fonctionne pas?
- Méthode 1: Nettoyer l'écran de l'ordinateur portable
- Méthode 2: Calibrer l'écran tactile
- Méthode 3: exécuter l'outil de dépannage du matériel et des périphériques
- Méthode 4: Modifier les paramètres de gestion de l'alimentation
- Méthode 5: réactiver le pilote de l'écran tactile
- Méthode 6: mettre à jour le pilote de périphérique
- Méthode 7: restauration des mises à jour du pilote
- Méthode 8: réinstaller le pilote de l'écran tactile
- Méthode 9: exécuter une analyse antivirus
- Méthode 10: désinstaller les applications défectueuses
- Méthode 11: Mettre à jour Windows
- Méthode 12: Contacter le fabricant de l'appareil
Comment réparer l'écran tactile de Windows 10 ne fonctionne pas
L'utilisation d'appareils tactiles a explosé au cours de la dernière année, car les ordinateurs portables à écran tactile sont devenus plus abordables que jamais. Avec la commodité d'utiliser vos doigts couplée à la puissance d'un ordinateur portable, il n'est pas surprenant qu'il y ait une demande toujours présente pour cette technologie.
Pourtant, l'inconvénient est que ces écrans tactiles les ont enveloppés d'infamie car ils ont acquis une notoriété pour leurs dysfonctionnements. Il n'est pas rare que vous rencontriez des problèmes d'expérience avec l'écran tactile, allant de l'écran étant parfois insensible à être carrément non fonctionnel dans Windows 10.
Pourquoi mon écran tactile ne fonctionne pas ?
Si vous aussi vous vous demandez pourquoi mon écran tactile ne fonctionne pas, cela peut être dû à :
- Bogues système mineurs
- Problèmes avec les pilotes système
- Dysfonctionnements du système d'exploitation
- Calibrage tactile défectueux
- Problèmes matériels
- Présence de logiciels malveillants ou de virus
- Erreur de registre, etc.
Comme il existe plusieurs raisons pour lesquelles votre écran tactile Windows 10 ne fonctionne pas, il existe quelques solutions uniques ainsi, allant des solutions en deux clics à la navigation approfondie dans les paramètres, comme expliqué dans le prochain segment.
Méthode 1: Nettoyer l'écran de l'ordinateur portable
La graisse et la saleté accumulées sur l'écran de l'ordinateur portable peuvent affecter négativement les performances des capteurs tactiles. Un capteur moins réactif peut rendre difficile le bon fonctionnement de votre appareil. Suivez les mesures indiquées pour nettoyer l'écran de votre ordinateur portable.
- Un simple essuyage avec un chiffon en microfibre devrait faire l'affaire.
- Si votre écran présente des imperfections, vous pouvez utiliser nettoyants spécialisés qui sont conçu pour les écrans d'ordinateurs portables et sont considérés comme sûrs.
A lire aussi: Comment réparer les lignes sur l'écran d'un ordinateur portable
Méthode 2: Calibrer l'écran tactile
Cette méthode particulière est destinée aux utilisateurs dont l'écran tactile répond lentement ou incorrectement à leurs gestes. Un étalonnage incorrect peut entraîner des saisies tactiles, telles que des tapotements et des balayages, ne s'enregistrant pas correctement. Recalibrer l'écran tactile peut être tout ce qu'il faut pour améliorer considérablement la vitesse et la réactivité de votre appareil. Voici un moyen simple de recalibrer votre écran tactile Windows 10 :
1. appuyez sur la Clé Windows, taper Panneau de commande, et cliquez sur Ouvert, comme montré.

2. Ensemble Afficher par > Grandes icônes et cliquez sur Paramètres de la tablette PC.
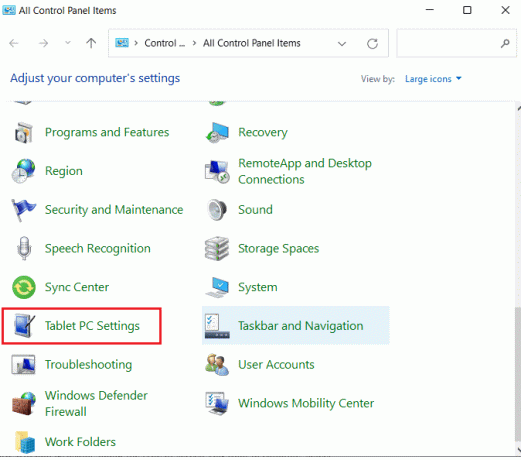
3. Dans le Affichage onglet, cliquez sur Étalonner… bouton affiché en surbrillance.
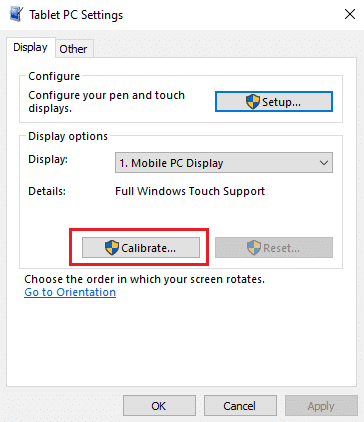
4. Une fenêtre apparaîtra pour confirmer votre action. Cliquez sur Oui continuer
5. Un écran blanc s'affichera, appuyez sur le réticule chaque fois qu'il apparaît à l'écran.
Noter: Se souvenir de ne change pas la résolution de l'écran au cours de ce processus.
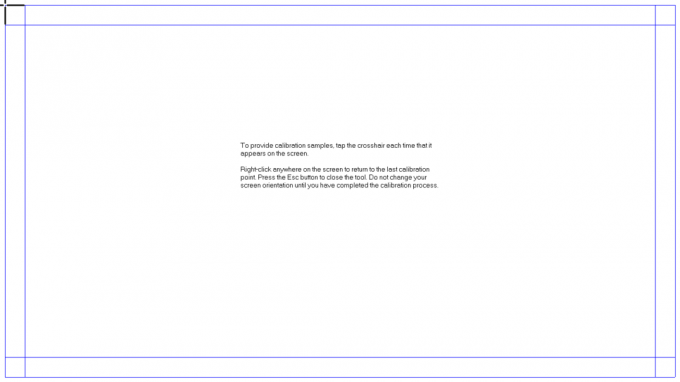
6. Une fois le processus d'étalonnage terminé, vous aurez le choix de conserver les données. Par conséquent, cliquez sur Sauvegarder.
Maintenant, votre appareil tactile devrait pouvoir enregistrer vos entrées avec plus de précision.
Noter: Si vous rencontrez toujours un problème d'écran tactile Windows 10 qui ne fonctionne pas, vous devriez envisager réinitialiser le calibrage au réglage par défaut.
Méthode 3: exécuter l'outil de dépannage du matériel et des périphériques
Une solution simple à de nombreux problèmes de Windows 10 consiste simplement à exécuter les outils de dépannage intégrés. L'outil de dépannage de Windows est un outil de diagnostic et de réparation qui devrait toujours faire partie de votre arsenal. Il peut être exécuté pour résoudre le problème d'écran tactile de Windows 10 qui ne fonctionne pas comme suit :
1. presse Touches Windows + R ouvrir simultanément Courir boite de dialogue.
2. Taper msdt.exe -id DeviceDiagnostic et cliquez d'accord.
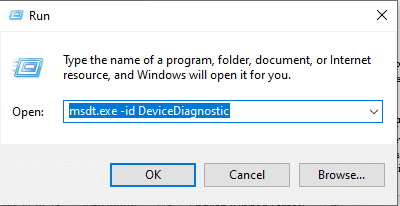
3. Dans le Matériel et appareils dépanneur, cliquez sur Avancée option.
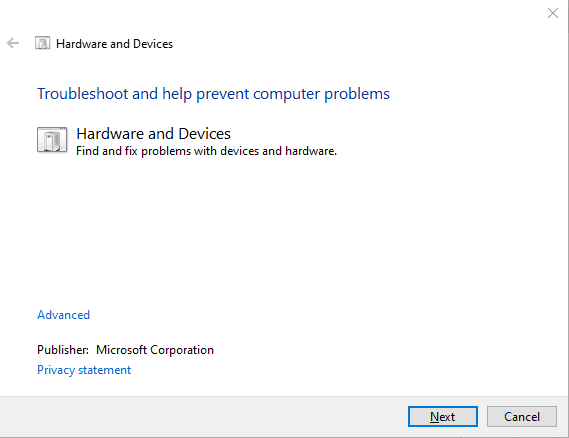
4. Cochez la case marquée Appliquer les réparations automatiquement et cliquez Suivant, comme illustré ci-dessous.

5. L'outil de dépannage démarre automatiquement Détecter les problèmes. Attendez patiemment que le système identifie les problèmes.
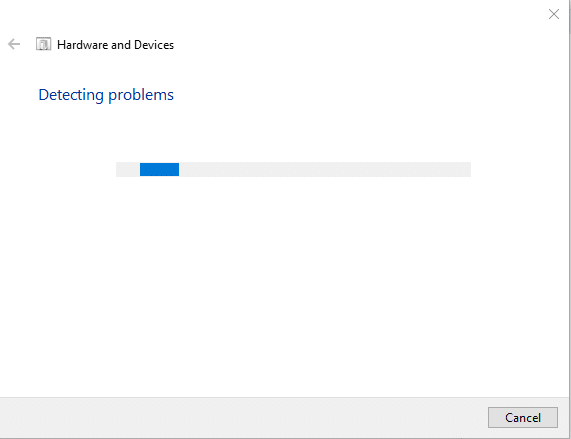
6. Si un problème est détecté, sélectionnez le plan d'action approprié pour le résoudre.
A lire aussi :Comment transformer votre écran en noir et blanc sur PC
Méthode 4: Modifier les paramètres de gestion de l'alimentation
Windows 10 s'optimisera toujours pour économiser l'énergie, ce qui est formidable. Cependant, il est connu pour devenir trop zélé et éteindre complètement votre écran tactile après une période d'inactivité. En théorie, l'écran tactile devrait s'activer lorsqu'il détecte une entrée tactile, mais il peut mal fonctionner. La désactivation du mode d'économie d'énergie de votre écran tactile peut résoudre le problème d'écran tactile de Windows 10 qui ne fonctionne pas comme suit :
1. Cliquer sur Démarrer, taper Gestionnaire de périphériques, et frappez Entrer.

2. Double-cliquez sur Dispositifs d'interface humaine pour l'agrandir.
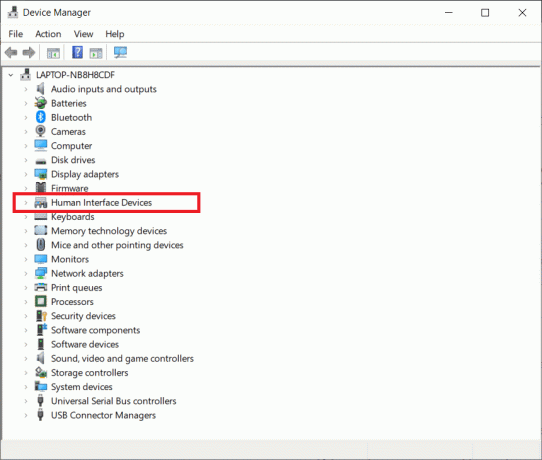
3. Maintenant, double-cliquez sur le Écran tactile compatible HID pilote pour ouvrir ses propriétés.

4. Dans le pilote Propriétés fenêtre, passez à la Gestion de l'alimentation onglet et décochez la case à côté de Autoriser l'ordinateur à éteindre cet appareil pour économiser de l'énergie, comme illustré ci-dessous.
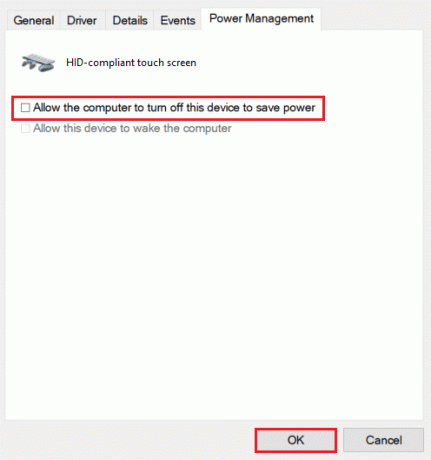
5. Enfin, cliquez d'accord pour enregistrer les modifications et passer à redémarragevotre ordinateur.
Méthode 5: réactiver le pilote de l'écran tactile
Parfois, désactiver et activer l'écran tactile qui ne répond pas peut mettre fin à tous les problèmes liés. Suivez les étapes indiquées pour réactiver le pilote d'écran tactile sur votre ordinateur portable Windows 10 :
1. Aller vers Gestionnaire de périphériques > Périphériques d'interface utilisateur comme illustré dans Méthode 4.
2. Clic-droit Écran tactile compatible HID et sélectionnez Désactiver l'appareil depuis le menu contextuel.
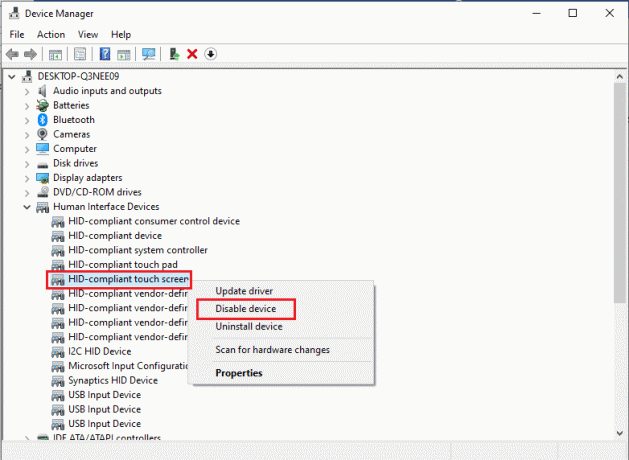
3. Vous serez accueilli par un message contextuel. Cliquer sur Oui pour confirmer, comme indiqué.
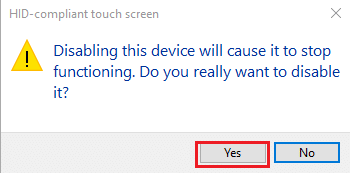
4. Aller vers Gestionnaire de périphériques > Périphériques d'interface utilisateur encore une fois.

5. Clic-droit Écran tactile compatible HID conducteur et sélectionnez Activer l'appareil option.
6. Testez pour voir si l'écran tactile commence à fonctionner. Vous pouvez répéter ce processus une fois de plus si le problème persiste.
A lire aussi :Désactiver l'écran tactile dans Windows 10 [GUIDE]
Méthode 6: mettre à jour le pilote de périphérique
Si la réactivation du pilote ne suffit pas, essayez de mettre à jour le pilote de l'écran tactile sur votre PC et voyez si cela fonctionne.
1. Lancez le Gestionnaire de périphériques et allez à Dispositifs d'interface humaine comme précédemment.
2. Faites un clic droit sur Écran tactile compatible HID & choisir Mettre à jour le pilote option comme illustré ci-dessous.
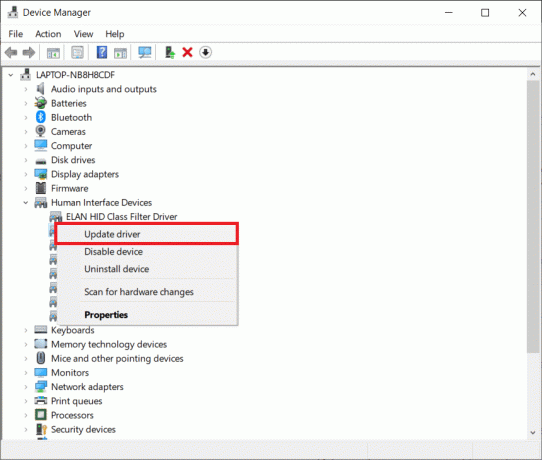
3. Choisissez maintenant Rechercher automatiquement des pilotes option.
Noter: Cela permettra à Windows de rechercher dans sa base de données toutes les mises à jour disponibles.
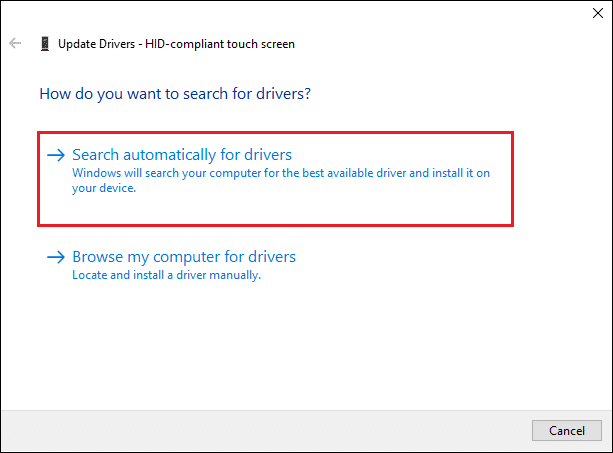
4. Suivre la assistant à l'écran pour l'installer et redémarrage votre appareil.
Méthode 7: restauration des mises à jour du pilote
C'est le contraire de la méthode de correction mentionnée ci-dessus, mais cela peut être la bonne solution pour vous. Dans Windows 10, lorsque vous mettez à jour votre système d'exploitation, vous mettez également à jour vos pilotes matériels. Malheureusement, parfois, la mise à jour du pilote peut être la cause première du problème, et le retour à la valeur par défaut peut être la solution idéale au problème de non-fonctionnement de l'écran tactile de Windows 10.
1. Aller à Gestionnaire de périphériques > Périphériques d'interface utilisateur comme indiqué dans Méthode 4.
2. Faites un clic droit sur le Écran tactile compatible HID conducteur, et choisissez Propriétés.

3. Allez à la Chauffeur onglet et cliquez sur le Restauration du pilote bouton
Noter: Cette option n'est disponible que si les fichiers du pilote d'origine sont toujours présents sur le système. Sinon, ladite option sera grisée. Dans de tels cas, essayez les solutions suivantes répertoriées dans cet article.
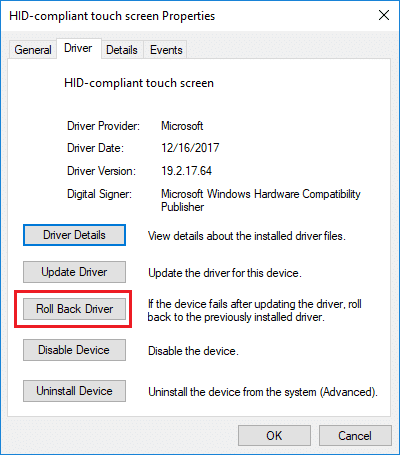
4. Dans le Restauration du package de pilotes fenêtre, sélectionnez un Raison pour Pourquoi reculez-vous ? et cliquez sur Oui.

A lire aussi :Correction de l'écran jaune de la mort de Windows 10
Méthode 8: réinstaller le pilote de l'écran tactile
Si vous ne parvenez pas à restaurer les pilotes ou si votre version précédente est corrompue, vous pouvez réinstaller le pilote de votre écran tactile comme suit :
1. Lancer Gestionnaire de périphériques et accédez à Périphériques d'interface humaine > Écran tactile compatible HID comme montré.

2. Faites un clic droit sur Écran tactile compatible HID et sélectionnez Propriétés.

3. Cliquer sur Désinstaller l'appareil bouton affiché en surbrillance.
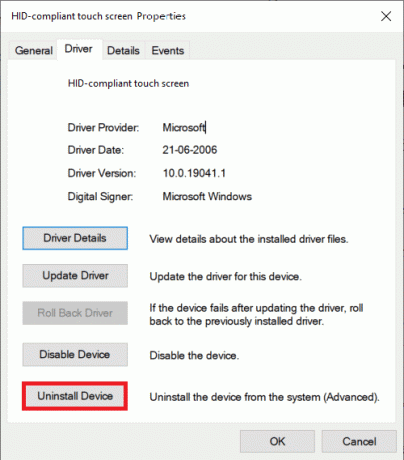
4. Validez en cliquant sur Désinstaller dans l'invite contextuelle.
Noter: S'assurer Supprimer le logiciel du pilote pour cet appareil l'option n'est pas cochée.
5. Enfin, redémarrage votre ordinateur Windows 10. Lorsque vous le faites, le pilote de périphérique sera automatiquement installé.
A lire aussi: Comment faire pivoter l'écran dans Windows 11
Méthode 9: exécuter une analyse antivirus
Les virus peuvent être imprévisibles dans la façon dont ils affectent votre système. Un virus peut complètement empêcher votre écran tactile de fonctionner et provoquer un dysfonctionnement de votre appareil. L'exécution d'une analyse antivirus sur le système ne peut jamais faire de mal, car elle peut non seulement résoudre le problème en cours, mais également améliorer les performances globales de votre PC. Les étapes expliquées ci-dessous vous aideront à analyser votre ordinateur portable à l'aide des fonctionnalités de sécurité Windows intégrées :
1. Frappez le Clé Windows, taper Sécurité Windows et cliquez sur Ouvert comme montré.

2. En dessous de Protection contre les virus et les menaces onglet, cliquez sur Options de numérisation dans le volet de droite.

3. Sélectionnez le Scan complet option et cliquez sur le Scanne maintenant bouton pour démarrer le processus.

Noter: Une analyse complète prendra au moins quelques heures. Une barre de progression indiquant le temps restant estimé et le nombre de fichiers analysés jusqu'à présent s'affichera. Vous pouvez continuer à utiliser votre ordinateur en attendant.
4. Une fois l'analyse terminée, toutes les menaces trouvées seront répertoriées. Résolvez-les immédiatement en cliquant sur le Actions de démarrage bouton.
Noter: Si vous utilisez un logiciel antivirus tiers, exécutez une analyse et attendez les résultats. Une fois cela fait, éliminez les menaces, redémarrez l'appareil et vérifiez si votre écran tactile fonctionne à nouveau parfaitement. Si vous n'en avez pas, envisagez d'investir dans un pour une protection accrue de votre système.
A lire aussi :Comment changer la luminosité de l'écran sur Windows 11
Méthode 10: désinstaller les applications défectueuses
Si vous avez récemment téléchargé quelques nouvelles applications, un problème dans l'une d'elles peut entraîner des dysfonctionnements du système. Pour exclure cette possibilité, désinstallez tout logiciel tiers récemment téléchargé.
Noter: N'oubliez pas que vous pouvez toujours les réinstaller ou trouver une alternative, si l'application elle-même est corrompue.
1. appuyez sur la Clé Windows, taper applications et fonctionnalités, puis cliquez sur Ouvert.

2. Ici, cliquez sur Trier par déroulant et choisissez Date d'installation comme illustré ci-dessous.

3. Sélectionnez l'application (par ex. Crunchyroll) installé au moment où votre écran tactile a commencé à mal fonctionner et cliquez sur Désinstaller bouton, affiché en surbrillance.

4. Cliquez à nouveau sur Désinstaller confirmer.
5. Redémarrez votre PC après avoir désinstallé chacune de ces applications.
Méthode 11: Mettre à jour Windows
Avec chaque nouvelle mise à jour, Microsoft vise à résoudre les problèmes rencontrés par les utilisateurs de Windows, dont l'un pourrait être des problèmes avec l'écran tactile. Les mises à jour peuvent corriger des bogues, apporter des fonctionnalités supplémentaires, corriger des problèmes de sécurité et bien plus encore. La mise à jour de votre système vers la dernière version peut détenir la clé pour résoudre et éviter les problèmes d'écran tactile Windows 10 qui ne fonctionnent pas.
1. presse Touches Windows + I ensemble pour ouvrir Réglages.
2. Choisir Mise à jour et sécurité réglages.

3. Allez à la Windows Update onglet, cliquez sur Vérifier les mises à jour bouton.

4A. Si une mise à jour est trouvée, cliquez simplement sur Installer maintenant.
Noter: Attendez que le système le fasse et redémarrez votre appareil.

4B. Si votre système est déjà mis à jour, vous recevrez le message indiquant Vous êtes à jour.

A lire aussi :Comment prendre une capture d'écran de réunion Zoom
Méthode 12: Contacter le fabricant de l'appareil
Si mon écran tactile ne fonctionne pas problème persiste même maintenant, alors vous devriez contacter le fabricant de l'appareil pour qu'il fasse l'objet d'une enquête. Dans le pire des cas, il s'agit d'un problème matériel et demander l'aide d'un expert est la seule solution. Nous vous recommandons de visiter le centre de service autorisé pour plus d'informations.
Foire aux questions (FAQ)
Q1. Pourquoi mon écran tactile ne fonctionne-t-il pas sous Windows 10 ?
Rép. Il peut y avoir diverses raisons pour lesquelles mon écran tactile ne fonctionne pas, allant de problèmes de pilote, d'un mauvais calibrage aux paramètres ou de problèmes liés au matériel. Retrouvez la liste complète des coupables ci-dessus.
Q2. Comment faire pour que mon écran tactile fonctionne à nouveau ?
Rép. Selon la raison exacte pour laquelle votre écran tactile a cessé de fonctionner, différentes solutions s'offrent à vous. Par exemple: nettoyez l'écran tactile, désinstallez les pilotes corrompus et mettez à jour vers la dernière version, ou dépannez l'appareil. Des guides détaillés pour chacun peuvent être trouvés ci-dessus.
Conseillé:
- Comment réparer l'erreur manquante StartupCheckLibrary.dll
- Comment réaffecter les boutons de la souris sur Windows 10
- Comment réparer la webcam Windows 11 ne fonctionne pas
- Comment désactiver l'écran de verrouillage dans Windows 11
J'espère que les méthodes ci-dessus vous ont aidé à résoudre L'écran tactile Windows 10 ne fonctionne pas problème. Déposez vos questions ou suggestions dans la section des commentaires. Faites-nous savoir ce que vous voulez savoir ensuite.
-
 Elon Decker
Elon DeckerElon est rédacteur technique chez TechCult. Il écrit des guides pratiques depuis environ 6 ans maintenant et a couvert de nombreux sujets. Il aime couvrir des sujets liés à Windows, Android et les derniers trucs et astuces.
Afficher tous les articles


