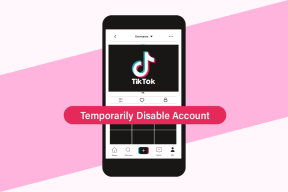Comment définir un message d'absence du bureau dans Microsoft Teams
Divers / / January 20, 2022
Si vous partez en congé, c'est une bonne idée de définir des avis d'absence du bureau pour des choses autres que les e-mails. Par exemple, vous pouvez définir un message "Absent du bureau" dans l'application Microsoft Teams et informer les autres de votre indisponibilité. Mettre un tel message informera vos coéquipiers de votre absence.

Voici comment définir un message d'absence du bureau dans Microsoft Teams.
Définir l'absence du bureau dans Microsoft Teams
Microsoft Teams pour Windows et Mac utilisent la même interface utilisateur. Les étapes pour utiliser la fonction Out of Office sur les deux plates-formes restent identiques.
Suivez les étapes ci-dessous pour utiliser et définir le message d'absence du bureau dans Microsoft Teams.
Étape 1: Ouvrez l'application Microsoft Teams sur votre ordinateur.
Étape 2: Sélectionnez l'équipe appropriée dans la barre latérale gauche.
Étape 3: Cliquez sur la photo de profil en haut.

Étape 4: Sélectionnez Définir le message d'état.

Étape 5 : Cliquez sur le bouton 'Planifier une absence du bureau' et cela ouvrira un menu d'absence du bureau dédié.

Étape 6 : Activez la bascule Activer les réponses automatiques.

Étape 7 : Définir le message d'absence du bureau.
Notez que votre message ajouté apparaîtra lorsque des personnes essaieront de vous contacter dans Teams ou d'ouvrir votre profil. Les équipes l'enverront sous forme de réponse automatique dans Outlook.
Une fois que vous avez ajouté le message d'absence du bureau, vous avez le choix entre deux options dans le même menu. Apprenons à leur sujet.
Envoyer des réponses en dehors de mon organisation : Si vous préférez envoyer un message automatique à des contacts extérieurs à votre organisation, cochez la case à côté de "Envoyer réponses en dehors de mon organisation. Les équipes vous permettront de choisir entre "Uniquement pour vos contacts" et "Tous les contacts externes". expéditeurs.'

Vous pouvez définir des messages différents pour vos contacts uniquement à partir de la boîte de dialogue ci-dessous. Si vous souhaitez conserver le même message d'absence du bureau, copiez/collez le message ci-dessus.
Envoyer des réponses uniquement pendant une période : C'est un incontournable pour quiconque essaie de configurer des messages d'absence du bureau dans Teams. Activez la case de période, et il vous demandera d'ajouter les dates de début et de fin avec le temps.

Supposons que vous êtes hors d'une semaine. Vous pouvez ajouter des dates de début et de fin et spécifier l'heure à laquelle programmer un message d'absence du bureau.
Aussi sur Guidage Tech
Définir l'absence du bureau à partir des paramètres des équipes
Vous pouvez accéder à la même option à partir du menu des paramètres de Teams et définir un message d'absence du bureau.
Étape 1: Ouvrez l'application Microsoft Teams et cliquez sur le menu à trois points à côté de la photo de profil.
Étape 2: Aller aux paramètres.

Étape 3: Sélectionnez Général et faites défiler vers le bas.
Étape 4: Cliquez sur Planifier, et il ouvrira un menu familier comme ci-dessus pour définir le statut de bureau.

Modifier l'absence du bureau dans Teams à partir de Microsoft Outlook
Une fois que vous vous êtes absenté du bureau dans Microsoft Teams, il est automatiquement synchronisé avec la messagerie Microsoft Outlook. Voici comment vous pouvez modifier absent du bureau dans Outlook et mettre à jour le même message dans Teams.
Étape 1: Ouvrez l'application Microsoft Outlook sur Windows.
Étape 2: Cliquez sur Fichier en haut.

Étape 3: Sélectionnez Réponses automatiques.

Étape 4: Vous verrez le même message que vous avez défini dans Microsoft Teams.

Étape 5 : Si vous modifiez le message d'absence du bureau, la même modification sera également répercutée sur l'application Microsoft Teams.
Aussi sur Guidage Tech
Définir le message d'état dans les applications mobiles Teams
Il n'existe aucun moyen de définir un message d'absence du bureau dans les applications mobiles Microsoft Teams. Cependant, vous pouvez définir un message d'état normal et l'effacer après un délai défini.
Ceci est utile lorsque vous êtes en réunion ou que vous vous éloignez de Teams pendant quelques heures. Voici comment vous pouvez l'utiliser.
Étape 1: Ouvrez l'application Microsoft Teams sur iPhone ou Android (les deux utilisent la même interface utilisateur).
Étape 2: Appuyez sur l'icône de profil en haut.
Étape 3: Sélectionnez le message d'état Définir.


Étape 4: Ajoutez un message d'état, activez Afficher lorsque les gens m'envoient un message.
Étape 5 : Réglez la minuterie pour effacer automatiquement le message après le temps fixé.


Appuyez sur Terminé en haut et vos contacts verront le message d'état défini chaque fois qu'ils essaieront de vous envoyer un message dans Teams.
Si vous êtes absent de Microsoft Teams pour une raison précise, vous pouvez utiliser cette fonction au lieu de simplement changer le statut de Teams dans l'application.
Aussi sur Guidage Tech
Définir une communication claire dans les équipes
Cela a l'air professionnel lorsque vous définissez un message d'absence du bureau dans Teams pour informer les autres de la raison et de l'heure possible d'attendre une réponse. Gardez à l'esprit que le même message d'absence du bureau est également synchronisé avec le courrier électronique Outlook.