Comment réparer l'erreur 0x80070002 Windows 10
Divers / / January 24, 2022
Avez-vous rencontré des erreurs lors du téléchargement de la mise à jour de Windows 10 ? Il s'agit également d'un problème assez courant dans Windows 7. Aujourd'hui, nous allons corriger l'erreur de mise à jour 0x80070002 sur Windows 10 à l'aide de méthodes éprouvées. Le code d'erreur 0x80070002 Windows 7 et 10 se produit en particulier lorsque le fichier de mise à jour Windows disparaît de la base de données ou que ledit fichier sur l'appareil ne correspond pas aux instructions de la base de données. Les messages suivants peuvent apparaître sur votre écran si vous rencontrez cette erreur :
- Windows n'a pas pu rechercher de nouvelles mises à jour.
- Une erreur s'est produite lors de la recherche de nouvelles mises à jour pour votre PC.
- Erreur(s) trouvée(s): code 80070002.
- La mise à jour Windows a rencontré une erreur inconnue. Code d'erreur 0x80070002

Contenu
- Comment réparer l'erreur 0x80070002 Windows 10
- Méthode 1: Exécutez l'utilitaire de résolution des problèmes de Windows Update
- Méthode 2: synchroniser les paramètres de date et d'heure
- Méthode 3: Modifier l'Éditeur du Registre
- Méthode 4: Désactiver le pare-feu Windows Defender (non recommandé)
- Méthode 5: restaurer la mise à jour de Windows
- Méthode 6: exécuter des analyses SFC et DISM
- Méthode 7: Modifier le service de mise à jour Windows
- Méthode 8: Réinitialiser le catalogue Winsock
Comment réparer l'erreur 0x80070002 Windows 10
Voici les causes profondes de l'erreur 0x80070002 :
- Pilotes défectueux
- Manquant Windows Update des dossiers
- Problèmes avec la mise à jour Windows
- Applications corrompues
Il existe d'autres codes d'erreur tels que 80244001, 80244022 et quelques autres, indiquant un problème de mise à jour Windows. Ledit code peut varier, mais les solutions pour le résoudre sont quasiment identiques. Suivez l'une des méthodes répertoriées ci-dessous pour résoudre ce problème.
Méthode 1: Exécutez l'utilitaire de résolution des problèmes de Windows Update
Windows propose un dépanneur intégré pour corriger les problèmes mineurs. Il est conseillé d'exécuter d'abord le dépanneur Windows pour corriger le code d'erreur de mise à jour Windows 10 0x80070002 comme suit :
1. presse Touches Windows + I lancer simultanément Réglages.
2. Clique sur le Mise à jour et sécurité tuile, comme indiqué.

3. Aller à Dépanner menu dans le volet de gauche.
4. Sélectionner Windows Update dépanneur et cliquez sur Exécutez le dépanneur bouton illustré en surbrillance ci-dessous.

5. Attendez que le dépanneur détecte et corrige le problème. Une fois le processus terminé, redémarragevotre ordinateur.
A lire aussi :Comment définir des alarmes dans Windows 10
Méthode 2: synchroniser les paramètres de date et d'heure
Vous vous demandez peut-être pourquoi nous devrions synchroniser l'heure et la date pour ce problème. Mais, de nombreux utilisateurs ont déclaré que cette solution fonctionnait et, par conséquent, il est conseillé de faire de même.
1. Faites un clic droit sur le heure et date de l'extrémité droite du Barre des tâches.

2. Sélectionnez le Ajuster la date/l'heure option de la liste.

3. Changer Au la bascule pour les options données :
- Réglez l'heure automatiquement
- Définir le fuseau horaire automatiquement

Maintenant, essayez à nouveau de mettre à jour Windows.
A lire aussi :Correction de l'erreur de mise à jour Windows 0x800704c7
Méthode 3: Modifier l'Éditeur du Registre
Suivez attentivement les instructions données car toute modification apportée en modifiant l'Éditeur du Registre sera permanente.
Noter: Avant de traiter la méthode, assurez-vous que la langue de l'appareil est définie sur États Unis Anglais).
1. presse Windows + Rclés lancer simultanément Courir boite de dialogue.
2. Taper regedit et frappe La touche Entrée ouvrir Éditeur de registre.
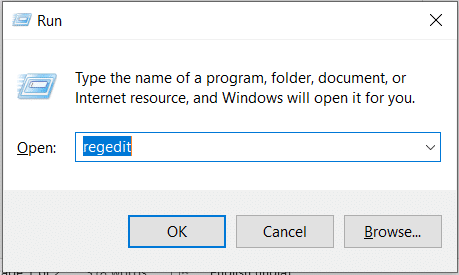
3. Cliquez sur Oui pour confirmer la Contrôle de compte d'utilisateur rapide.
4. Naviguez vers les éléments suivants chemin.
HKEY_LOCAL_MACHINE\SOFTWARE\Microsoft\Windows\CurrentVersion\WindowsUpdate\OSUpgrade.
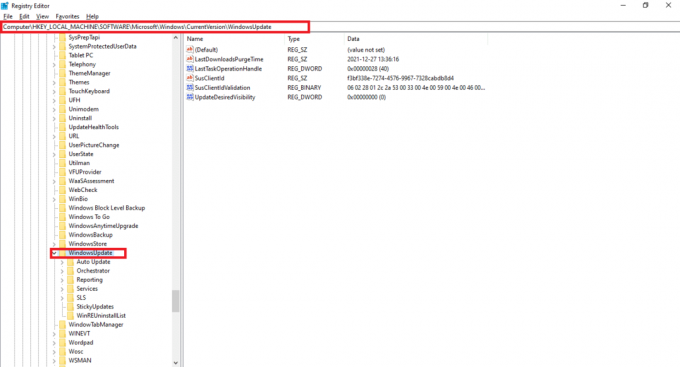
Noter: Si la Dossier OSUpgrade n'est pas présent, suivez les étapes indiquées. Sinon, vous pouvez passer à Étape 5 éditer Mise à niveau du système d'exploitation clé.
4A. Faites un clic droit sur Windows Update. Choisir Nouveau > Valeur DWORD (32 bits) comme illustré ci-dessous.

4B. Tapez les valeurs avec Nom de la valeur : comme Autoriser la mise à niveau du système d'exploitation Et mettre Données de valeur: comme 1.

4C. Choisir Hexadécimal en dessous de Base et cliquez sur d'accord
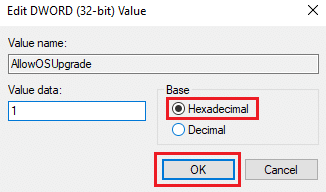
5. Ou choisissez le Mise à niveau du système d'exploitation clé.
6. Faites un clic droit sur le zone vide et cliquez Nouvelle > Valeur DWORD (32 bits) comme illustré ci-dessous.
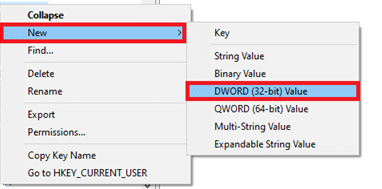
7. Faites un clic droit sur le nouveau valeur et choisissez Modifier… option, comme indiqué.
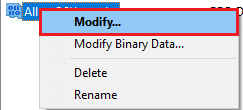
8. Définissez le nom de la valeur sur Autoriser la mise à niveau du système d'exploitation et Valoriser les données comme 1.

9. Choisir Hexadécimal dans Base et cliquez d'accord.
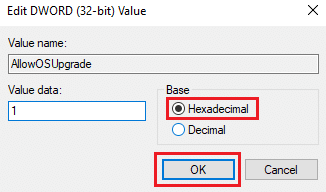
10. Dernièrement, redémarragevotre ordinateur.
Méthode 4: Désactiver le pare-feu Windows Defender (non recommandé)
Windows Defender ou un logiciel antivirus tiers exécuté en arrière-plan peut également être à l'origine de ce problème. Suivez les étapes ci-dessous pour corriger la désactivation temporaire de Windows Defender afin de corriger le code d'erreur 0x80070002 sous Windows 7 et 10 :
1. Allez à la Réglages > Mise à jour et sécurité comme représenté sur la Méthode 1.

2. Sélectionner Sécurité Windows du volet de gauche et Protection contre les virus et les menaces sur le volet de droite.

3. Dans le Sécurité Windows fenêtre, cliquez sur Gérer les paramètres en dessous de Paramètres de protection contre les virus et les menaces

4. Changer Désactivé la barre de basculement pour Protection en temps réel.
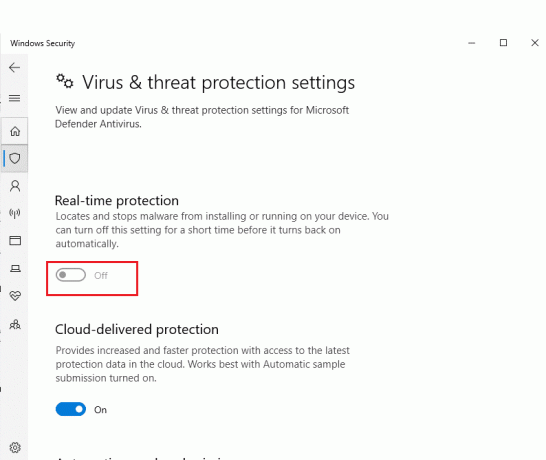
5. Cliquez sur Oui confirmer.
A lire aussi :Comment bloquer ou débloquer des programmes dans le pare-feu Windows Defender
Méthode 5: restaurer la mise à jour de Windows
Parfois, Windows peut ne pas réussir à extraire les fichiers mis à jour. Pour corriger l'erreur de mise à jour 0x80070002 Windows 10, il est conseillé d'annuler la mise à jour Windows comme suit :
1. Aller vers Réglages > Mise à jour et sécurité comme indiqué précédemment.
2. Dans Windows Update, cliquer sur Afficher l'historique des mises à jour, comme illustré ci-dessous.

3. Cliquer sur Désinstaller les mises à jour comme indiqué.

4. Choisir la dernière mise à jour de Microsoft Windows (par exemple, KB5007289) et cliquez sur Désinstaller bouton affiché en surbrillance.

5. Enfin, redémarragevotre ordinateur Windows.
Méthode 6: exécuter des analyses SFC et DISM
Les fichiers système endommagés peuvent également affecter la mise à jour Windows sur votre ordinateur de bureau/portable Windows 7 ou 10. Suivez les étapes ci-dessous pour détecter, réparer et restaurer les fichiers système et résoudre l'erreur de mise à jour 0x80070002 Windows 10 à l'aide des outils de réparation intégrés :
1. Frappez le Clé Windows, taper Invite de commandes et cliquez sur Exécuter en tant qu'administrateur.

2. Cliquer sur Oui dans le Contrôle de compte d'utilisateur rapide.
3. Taper sfc/scannow et appuyez sur La touche Entrée courir Vérificateur de fichiers système analyse.

Noter: Une analyse du système sera lancée et cela prendra quelques minutes pour se terminer. Pendant ce temps, vous pouvez continuer à effectuer d'autres activités, mais veillez à ne pas fermer accidentellement la fenêtre.
Une fois l'analyse terminée, l'un de ces messages s'affichera :
- La protection des ressources Windows n'a trouvé aucune violation d'intégrité.
- La protection des ressources Windows n'a pas pu effectuer l'opération demandée.
- La protection des ressources Windows a trouvé des fichiers corrompus et les a réparés avec succès.
- La protection des ressources Windows a trouvé des fichiers corrompus mais n'a pas pu en réparer certains.
4. Une fois le scan terminé, redémarragevotre ordinateur.
5. Encore une fois, lancez Invite de commande en tant qu'administrateur et exécutez les commandes données l'une après l'autre :
dism.exe /Online /cleanup-image /scanhealthdism.exe /Online /cleanup-image /restorehealthdism.exe /Online /cleanup-image /startcomponentcleanup
Noter: Vous devez disposer d'une connexion Internet fonctionnelle pour exécuter correctement les commandes DISM.

A lire aussi :Comment réparer l'erreur de mise à jour Windows 80072ee2
Méthode 7: Modifier le service de mise à jour Windows
Souvent, la mise à jour peut échouer et manquer quelques fichiers. Dans de tels scénarios, vous devez supprimer ou renommer ces fichiers d'installation pour résoudre l'erreur de mise à jour Windows 10 0x80070002.
Noter: Le service de mise à jour doit être désactivé pour s'exécuter en arrière-plan pour modifier ces fichiers.
Étape I: Désactiver le service de mise à jour Windows
1. Lancer Courir boîte de dialogue en appuyant sur Touches Windows + R.
2. Taper services.msc et frappe Entrer lancer Prestations de service la fenêtre.

3. Faites défiler vers le bas pour localiser le les fenêtresMettre à jour un service. Faites un clic droit dessus et choisissez Propriétés dans le menu contextuel, comme illustré ci-dessous.
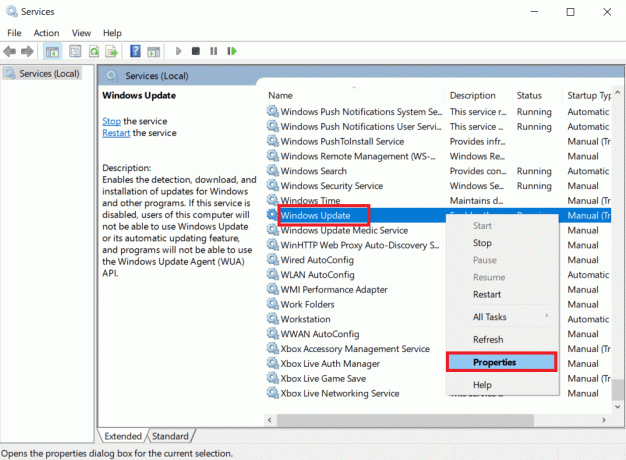
4. Dans le onglet général, sélectionner Type de démarrage : à Automatique.
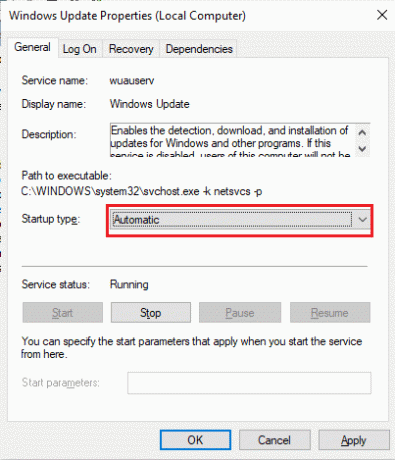
5. Cliquer sur Arrêter si la État du service est Fonctionnement.
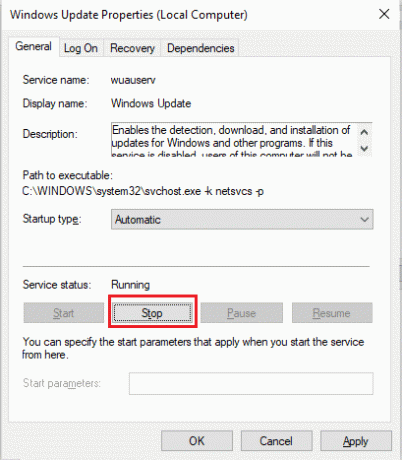
6. Cliquez sur Appliquer pour enregistrer les modifications, puis d'accord pour quitter.
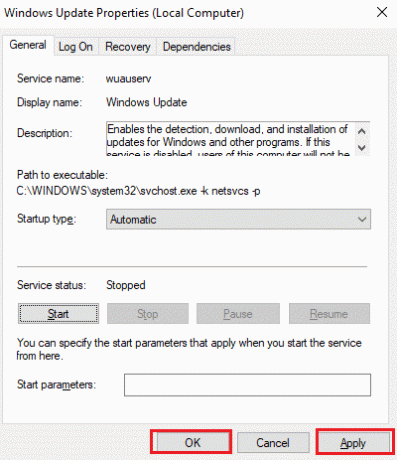
Étape II: Supprimer le dossier de distribution de logiciels
1. presse Windows + Eclés ouvrir simultanément Explorateur de fichiers.
2. Aller à C:\Windows viz répertoire où le système d'exploitation Windows est installé.
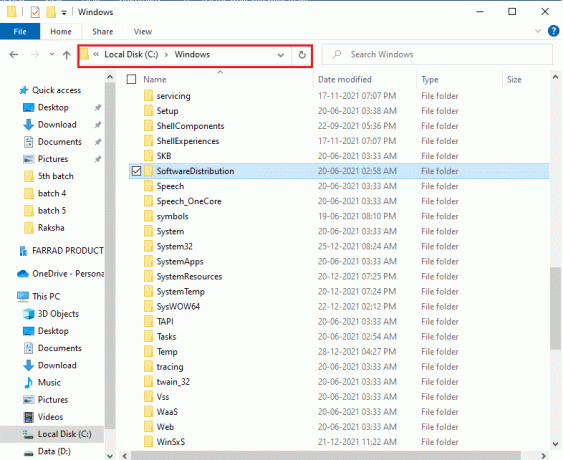
3A. Choisir la Distribution de logiciels dossier et appuyez sur la Supprclé pour supprimer le dossier.
Noter: Si vous êtes invité à modifier en tant que administrateur, puis entrez le le mot de passe et frappe Entrer.

3B. Alternativement, Renommer en appuyant sur Touche F2 et aller plus loin.
Étape 3: réactivez le service de mise à jour Windows
1. Ouvert Prestations de service fenêtre comme indiqué dans Étape I.
2. Faites un clic droit sur Windows Update service et choisissez Démarrer comme illustré ci-dessous.
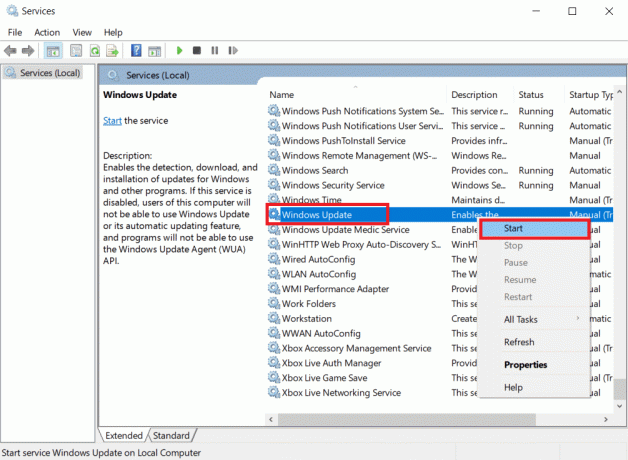
3. Redémarrage votre appareil et essayez à nouveau de mettre à jour Windows.
A lire aussi :Comment réparer l'accès est refusé Windows 10
Méthode 8: Réinitialiser le catalogue Winsock
Le catalogue Winsock est une interface de communication entre le logiciel réseau Windows et les services réseau. La réinitialisation de cette interface aiderait à corriger le code d'erreur de mise à jour 0x80070002 sous Windows 7 et 10.
1. Lancer Invite de commandesen tant qu'administrateur comme plus ancien.

2. Taper réinitialiser netsh winsock et frappez le La touche Entrée à exécuter pour réinitialiser le catalogue Windows Sockets.

3. Redémarragevotre ordinateur une fois le processus terminé.
Foire aux questions (FAQ)
Q1. La mise à jour de mon pilote de périphérique aidera-t-elle à résoudre le problème de mise à jour ?
Rép. Oui, la mise à jour des pilotes de votre périphérique peut aider à résoudre le problème d'erreur de mise à jour 0x80070002 dans Windows 10. Lisez notre guide sur Comment mettre à jour les pilotes de périphérique sur Windows 10 faire cela.
Q2. Le redémarrage de mon PC résoudra-t-il le problème de mise à jour ?
Rép.Oui, le cycle d'alimentation peut résoudre le code d'erreur de mise à jour 0x80070002 dans Windows 7 et 10. Vous pouvez redémarrer votre ordinateur en suivant ces étapes simples :
- Éteindre le PC et le routeur.
- Déconnecter la source d'alimentation en la débranchant.
- Pendant quelques minutes, appuyez – maintenez la touche Pouvoir bouton.
- Se reconnecter l'alimentation.
- Allumer l'ordinateur après 5-6 minutes.
Conseillé:
- Correction de l'ordinateur n'a pas resynchronisé car aucune donnée de temps n'était disponible
- Comment éjecter un disque dur externe sous Windows 10
- Divergent est-il sur Netflix ?
- Comment réparer l'écran tactile de Windows 10 ne fonctionne pas
Nous espérons que ce guide vous a aidé corriger la mise à jour de Windows 10code d'erreur 0x80070002 effectivement. N'hésitez pas à nous contacter avec vos questions et suggestions via la section commentaires ci-dessous.

Elon est rédacteur technique chez TechCult. Il écrit des guides pratiques depuis environ 6 ans maintenant et a couvert de nombreux sujets. Il aime couvrir des sujets liés à Windows, Android et les derniers trucs et astuces.
À propos de Techcult
Techcult est la destination de nouvelle génération pour les guides et les conseils pratiques pour Windows, Mac, Linux, Android et iOS. Notre objectif est d'expliquer tout ce qui touche à la technologie en termes simples et accessibles.



