Comment changer l'avatar du profil Microsoft Teams
Divers / / January 25, 2022
Microsoft Teams ou MS Teams est devenu l'un des outils de communication d'entreprise les plus utilisés dans l'industrie aujourd'hui, en particulier depuis la montée de la pandémie. De nombreuses entreprises sont passées à cette application pour maintenir leur productivité, car la plupart des employés travaillent toujours depuis leur domicile. Puisqu'un employé peut faire partie de plusieurs équipes ou groupes différents, cela peut créer de la confusion. Plus encore, s'ils utilisent tous un avatar d'équipe similaire ou identique. Heureusement, il offre une option pour modifier l'avatar du profil Microsoft Teams, comme indiqué ci-dessous.
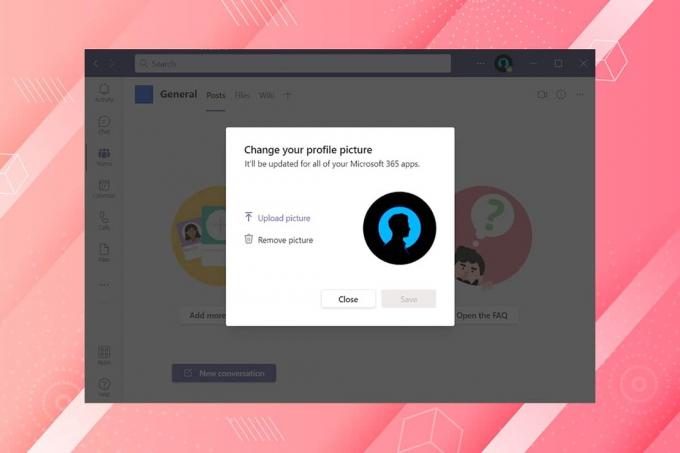
Contenu
- Comment changer l'avatar du profil Microsoft Teams
- Qu'est-ce qu'un avatar MS Teams ?
- Différence entre l'avatar Microsoft Teams et l'image de profil Microsoft Teams ?
Comment changer l'avatar du profil Microsoft Teams
Vous pouvez modifier les paramètres des équipes, comme activer ou désactiver les autorisations des membres, les autorisations des invités, les mentions et les balises dans
Équipes Microsoft. Mais, vous devez être le Propriétaire de l'équipe particulièreavec les droits d'administrateur faire cela.Qu'est-ce qu'un avatar MS Teams ?
Une équipe dans Microsoft Teams peut être distinguée à l'aide de son nom, mais cela peut prêter à confusion lorsque plusieurs équipes portent le même nom lorsqu'elles sont créées sur différents domaines. Pour garder une trace de quelle équipe est quelle équipe, l'avatar joue un grand rôle en aidant un utilisateur ou un employé à les distinguer. Suivez les étapes indiquées pour modifier l'avatar du profil Microsoft Team :
1. Ouvert Équipes Microsoft application de bureau et S'identifier à ton Compte administrateur/propriétaire.
2. Ensuite, cliquez sur le Équipes onglet dans le volet de gauche.

3. Ici, cliquez sur le icône à trois points pour le Équipe (par exemple. Mon équipe) vous voulez changer l'avatar.
4. Sélectionnez le Gérer l'équipe option du menu contextuel, affichée en surbrillance.

5. Clique sur le Réglages option.
Noter: S'il n'y a pas d'option Paramètres, cliquez sur le icône flèche vers le bas pour développer d'autres options, puis sélectionnez Réglages comme le montre la photo ci-dessous.
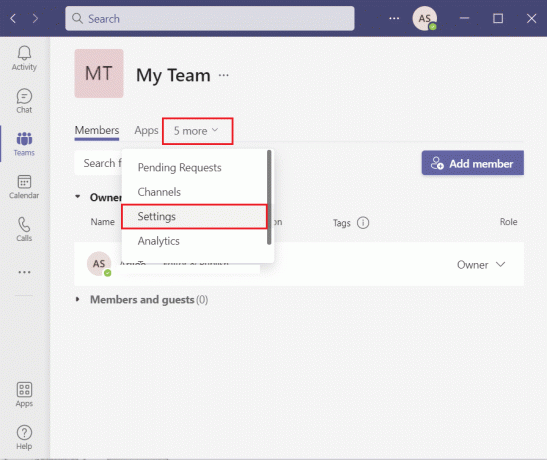
6. Clique sur le Photo d'équipe section et sélectionnez la Changer l'image option, comme illustré ci-dessous.

7. Clique sur le Charger une photo l'option et choisissez l'option Avatar pour changer l'avatar du profil Microsoft Teams.
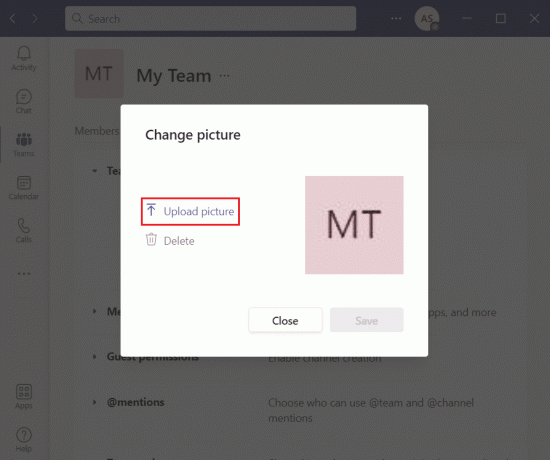
8. Enfin, cliquez sur le Sauvegarder bouton pour mettre en œuvre ces modifications.

Noter: Vous pouvez maintenant voir l'image nouvellement mise à jour sur les deux, le client de bureau et le application mobile.
A lire aussi :Fix Microsoft Teams continue de redémarrer
Différence entre l'avatar Microsoft Teams et l'image de profil Microsoft Teams ?
Bien que les termes puissent sembler synonymes, Microsoft Teams Avatar et Microsoft Teams Profile Picture sont deux choses différentes.
- Équipes Microsoft Image de profil est fixé par les utilisateurs. Il ne peut pas être choisi par le propriétaire ou l'administrateur de l'équipe.
- Ces photos peuvent s'avérer plus utiles pour vous aider, vous et les autres membres, à naviguer si vous faites partie d'une grande équipe ou de plusieurs équipes.
- De la même manière, Microsoft Teams Avatar est fixé par le Propriétaire ou administrateur d'équipe Compte. Un membre ne peut pas le modifier.
- Il est souvent réglé sur initiales du nom de l'équipe, tout comme pour les personnes qui n'ont pas sélectionné leurs photos de profil.
- Ces avatars de base sont adapté aux petites équipes et pour ceux qui ne participent qu'à quelques équipes.
Conseillé:
- Correction de l'adaptateur Wi-Fi ne fonctionnant pas sous Windows 10
- Correction du disque dur qui ne s'affiche pas dans Windows 10
- Comment définir le statut de Microsoft Teams comme toujours disponible
- Comment empêcher Microsoft Teams de s'ouvrir automatiquement sur Windows 11
Nous espérons que cet article vous a aidé à comprendre comment changerAvatar de profil Microsoft Teams depuis le compte Propriétaire. Nous aimerions connaître vos suggestions ou questions.

Elon est rédacteur technique chez TechCult. Il écrit des guides pratiques depuis environ 6 ans maintenant et a couvert de nombreux sujets. Il aime couvrir des sujets liés à Windows, Android et les derniers trucs et astuces.
À propos de Techcult
Techcult est la destination de nouvelle génération pour les guides et les conseils pratiques pour Windows, Mac, Linux, Android et iOS. Notre objectif est d'expliquer tout ce qui touche à la technologie en termes simples et accessibles.



