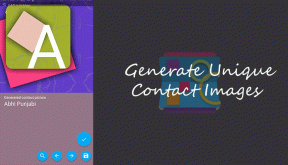Comment réparer le service audio ne fonctionne pas sous Windows 10
Divers / / January 27, 2022
Aussi génial que soit Windows 10, il rencontre sûrement un grand nombre de problèmes tels que le service audio qui ne fonctionne pas. Ce problème empêche votre PC de fournir une sortie audio via les haut-parleurs intégrés et même via des écouteurs connectés. Il est marqué par un petite icône de la croix rouge présent dans le coin inférieur droit de la icône de haut-parleur dans la barre des tâches. Passer le pointeur de la souris sur cette croix révèle le message d'erreur sur Windows 10: Le service audio ne fonctionne pas. Cela peut jeter une clé à vos projets de visionnage excessif de la nouvelle vidéo de votre créateur préféré sur YouTube. Nous vous apportons un guide parfait qui vous aidera à corriger les erreurs des services audio Windows qui ne répondent pas sur les PC Windows 10.
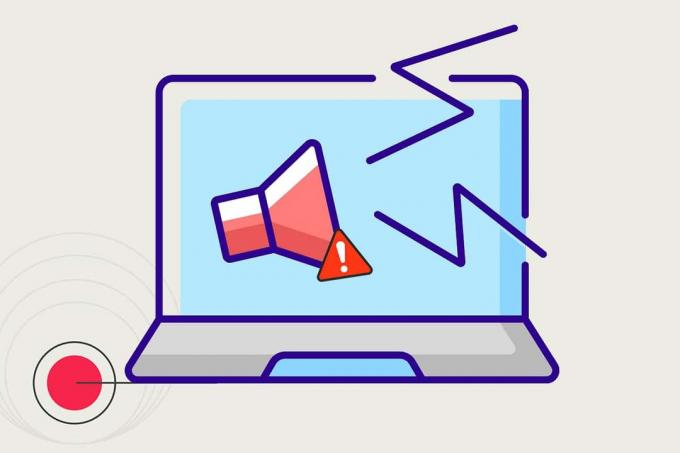
Contenu
- Comment réparer le service audio ne fonctionne pas sur Windows 10
- Vérifications préliminaires
- Méthode 1: exécuter l'utilitaire de résolution des problèmes de lecture audio
- Méthode 2: démarrer manuellement les services audio
- Méthode 3: Modifier les paramètres de connexion des services
- Méthode 4: Corriger les configurations de compte local
- Méthode 5: modifier le registre
- Méthode 6: mettre à jour le pilote audio
- Méthode 7: annuler les mises à jour du pilote
Comment réparer le service audio ne fonctionne pas sur Windows 10
L'erreur du service audio est très fréquemment rencontrée par les utilisateurs de Windows 10, et par conséquent, plusieurs solutions ont déjà été trouvées. Vous pouvez lire sur Architecture audio Windows sur les documents Microsoft. Voici quelques raisons qui peuvent causer ce problème :
- Ce problème provient d'une service audio Windows inactif.
- Le service s'est peut-être arrêté de façon inattendue ou il a peut-être impossible de démarrer au boot.
- Dans certains autres cas, le pilotes audio ou le matériel lui-même peut être en cause.
Cet article explique toutes les méthodes pour se débarrasser des problèmes concernant le service audio qui n'exécute pas Windows 10.
Vérifications préliminaires
- Avant d'aller plus loin, nous vous recommandons redémarrez votre PC et vérifiez si le problème de service audio prévaut. Il est tout à fait possible que l'erreur se produise en cas de problème temporaire ou de redémarrage imparfait du système.
- Vous pouvez également essayer démarrer Windows 10 en mode sans échec pour vous assurer que le problème audio n'est pas causé par des applications tierces. Si c'est le cas, désinstallez ces applications.
- Bien que l'une des solutions les plus simples à ladite erreur consiste simplement à augmenter ou diminuer le volume. Il est encore fascinant et inconnu de savoir comment cette astuce astucieuse résout ce problème, mais de nombreux utilisateurs ont en effet résolu leurs problèmes audio en l'utilisant. Pour régler le volume de votre ordinateur,
1. Clique sur le Icône du haut-parleur dans la barre des tâches.

2. Faites glisser la suite curseur de volume dans les deux sens.
Noter: Faire glisser le curseur vers la gauche diminuera le volume tandis que le faire glisser vers la droite l'augmentera.

Si c'est votre jour de chance et que les dieux de l'informatique vous aiment, la croix rouge disparaîtra et la sortie audio sera de retour. Sinon, exécutez les solutions ci-dessous les unes après les autres jusqu'à ce que la terrible croix rouge cesse d'exister.
Méthode 1: exécuter l'utilitaire de résolution des problèmes de lecture audio
Les outils de dépannage natifs intégrés au système d'exploitation Windows peuvent s'avérer utiles lorsque vous rencontrez des problèmes courants tels que le service audio ne fonctionne pas. Ces outils analysent le PC et s'assurent que tous les paramètres associés sont correctement configurés et exécutent certaines actions de dépannage prédéfinies. Pour exécuter l'outil de dépannage audio,
1. appuyez sur la Clé Windows, taper Panneau de commande, et cliquez sur Ouvert.

2. Ensemble Afficher par > Grandes icônes ensuite, cliquez sur le Dépannage option.

3. Cliquer sur Voir tout option dans le volet de gauche.

4. Clique sur le Lecture audio option de dépannage pour Rechercher et résoudre les problèmes de lecture du son.

5. Clique sur le Avancée option dans Lecture audio dépanneur.

6. Ensuite, vérifiez le Appliquer les réparations automatiquement option et cliquez sur Suivant.

7. L'outil de dépannage va démarrer détecter les problèmes.

8. Suivre la instructions à l'écran pour résoudre le problème.
A lire aussi :Correction de Windows 10 Aucun périphérique audio n'est installé
Méthode 2: démarrer manuellement les services audio
La première étape pour se débarrasser de toute erreur consiste à effectuer les actions mentionnées dans le message d'erreur lui-même. En ce qui concerne le service audio ne fonctionne pas message d'erreur dans Windows 10, la réactivation dudit service devrait très probablement résoudre le problème. Le service peut avoir cessé de fonctionner en raison d'interférences d'applications tierces ou de virus, d'un changement soudain de périphériques de sortie audio ou d'un échec de démarrage au démarrage du PC. Pour résoudre ce problème, vous devez modifier le type de démarrage du service audio et le redémarrer comme expliqué ci-dessous :
1. Frappez le Touches Windows + R ouvrir simultanément Courir boite de dialogue.
2. Taper services.msc et cliquez sur d'accord lancer Prestations de service Directeur.
Noter: Si vous souhaitez ouvrir l'application Services en suivant une autre méthode, consultez notre article sur 8 façons d'ouvrir le gestionnaire de services Windows dans Windows 10.

3. Cliquer sur Nom en-tête de colonne pour trier les services par ordre alphabétique.

4. Cliquez sur Audio Windows service, puis cliquez sur Redémarrez le service option qui apparaît dans le volet de gauche.

5. Ensuite, faites un clic droit sur le Audio Windows service et choisissez Propriétés comme montré.

6. Dans le Général onglet, sélectionnez l'onglet Type de démarrage comme Automatique dans le menu déroulant donné.

7A. Vérifiez également le État du service s'il lit Arrêté, clique sur le Démarrer bouton pour changer État du service à Fonctionnement.
7B. Si le statut indique Fonctionnement, passez à l'étape suivante.

8. Cliquer sur Appliquer pour enregistrer la modification puis cliquez sur le d'accord bouton pour quitter.

9. De même, répétez étapes 4 à 7 pour tous Services liés à Windows Audio, c'est à dire.,
- Service de création de points de terminaison audio Windows
- Service de planification de cours multimédia (si présent)
Méthode 3: Modifier les paramètres de connexion des services
Si votre ordinateur possède plusieurs comptes, il est tout à fait possible que ces comptes n'aient pas le même accès ou n'aient pas la bonne configuration. Si le service audio n'est pas autorisé à se connecter à un compte spécifique, le problème Les services audio windows ne répondent pas seront rencontrés. Voici comment résoudre ce problème :
1. Lancer Windows Prestations de service app & aller à Propriétés audio de Windows comme indiqué dans Étapes 1 à 5 de Méthode 2.
2. Ici, passez au Se connecter languette.
3. Vérifier Compte système local et cliquez sur Appliquer pour enregistrer les modifications
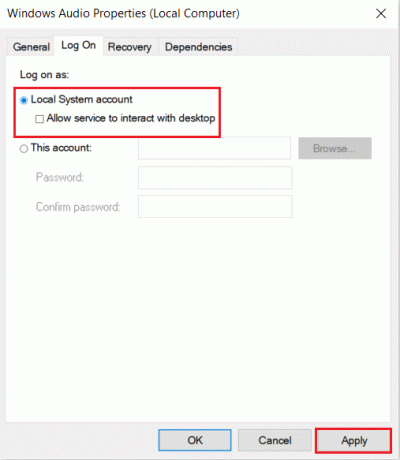
Vérifiez si le service audio n'est pas en cours d'exécution. L'erreur Windows 10 persiste. Si c'est le cas, alors
4. Dans le Se connecter onglet, sélectionnez Ce compte: et tapez Service local dans la zone de texte adjacente, comme illustré ci-dessous.
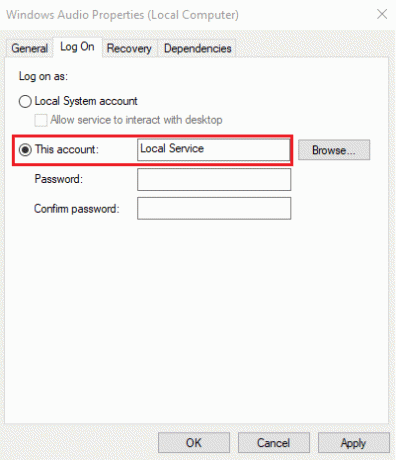
5. Remplissez le Mot de passe et Confirmez le mot de passe des champs.
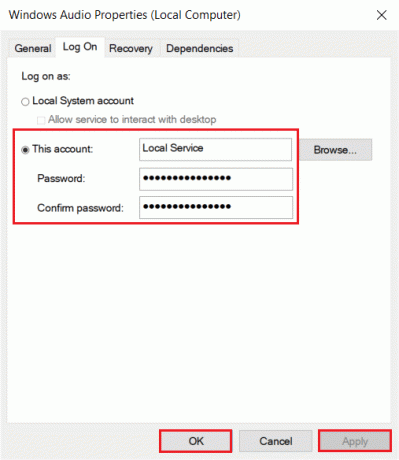
6. Cliquer sur Appliquer > OK pour enregistrer les modifications.
A lire aussi :Comment réparer le bégaiement audio dans Windows 10
Méthode 4: Corriger les configurations de compte local
Outre des problèmes avec le service audio et une configuration incorrecte du compte local peuvent également provoquer Le service audio ne fonctionne pas Erreur. Ces erreurs de configuration peuvent être corrigées à partir de l'invite de commande comme suit :
1. Frappez le Clé Windows, taper Invite de commandes et cliquez sur Exécuter en tant qu'administrateur.
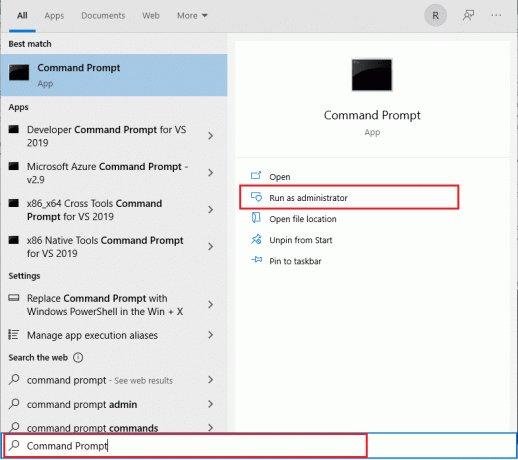
2. Tapez et appuyez Entrer les commandes ci-dessous l'une après l'autre et voyez si cela résout le problème.
net localgroup Administrateurs / ajouter un service réseaunet localgroup Administrateurs / ajouter localserviceConfig SC démarrage Audiosrv = autoREG ADD "HKLM\SYSTEM\CurrentControlSet\Services\Audiosrv" /V start /T REG_DWORD /D 2 /F secedit /configure /cfg %windir%\inf\defltbase.inf /db defltbase.sdb /verbose

Méthode 5: modifier le registre
Semblable à un compte local mal configuré, une entrée de registre Windows mal configurée peut également provoquer l'erreur du service audio.
Noter: Soyez extrêmement prudent lorsque vous modifiez le registre, car un incident peut entraîner un plus grand nombre de problèmes.
1. presse Touche Windows + touches R ouvrir Courir boite de dialogue.
2. Taper regedit, et frappe Entrer clé de lancement Éditeur de registre application.

3. Naviguez dans ce qui suit chemin:
HKEY_Local_Machine\System\CurrentControlSet\Services\AudioEndPointBuilder\Parameter
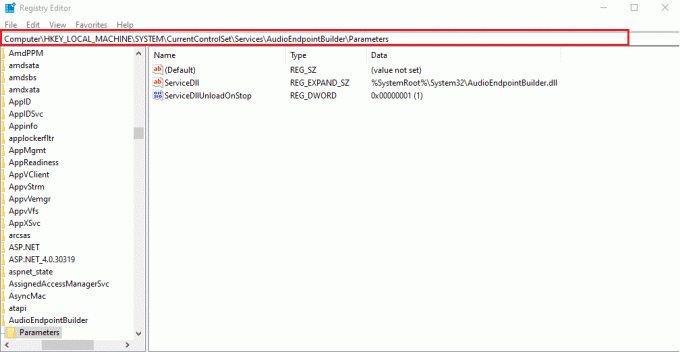
4A. Ici, Données colonne de ServiceDll devrait se lire comme suit :
%SystemRoot%\System32\AudioEndPointBuilder.dll

4B. Si ce n'est pas le cas, vous devez modifier manuellement la valeur des données en implémentant Étapes 5 à 7.
5. Faites un clic droit sur ServiceDll et choisissez Modifier comme illustré ci-dessous.
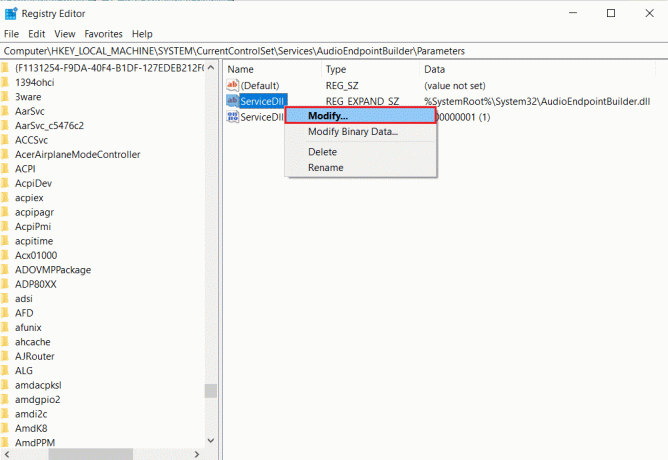
6. Tapez soigneusement %SystemRoot%\System32\AudioEndPointBuilder.dll et cliquez sur d'accord.
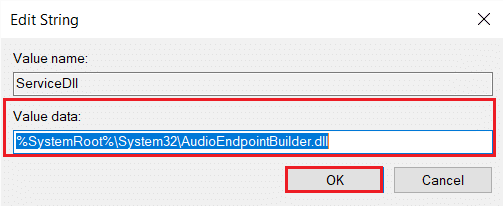
7. Redémarragevotre ordinateur pour mettre ces changements en vigueur.
A lire aussi :Correction du contrôle du volume de Windows 10 ne fonctionnant pas
Méthode 6: mettre à jour le pilote audio
Souvent, des pilotes obsolètes peuvent être à l'origine de ce problème. Si l'erreur est liée au pilote, mettez à jour votre pilote audio et voyez si Windows les services audio ne répondent pas problème est résolu ou non.
1. Cliquer sur Démarrer, taper Gestionnaire de périphériques, et appuyez sur le La touche Entrée.

2. Double-cliquez sur Contrôleurs audio, vidéo et jeu étendre.

3. Faites un clic droit sur votre pilote audio (par exemple. Realtek High Definition Audio) et choisissez Propriétés.

4. Allez à la Chauffeur onglet et cliquez sur Mettre à jour le pilote

5. Choisir Rechercher automatiquement des pilotes. Windows recherchera automatiquement les pilotes nécessaires pour votre PC et les installera.

6. Cliquer sur Fermer après avoir terminé le processus et Redémarrez l'ordinateur une fois fait.
Noter: Vous pouvez également cliquer sur Rechercher des pilotes mis à jour sur Windows Update qui vous amènera à Réglages et recherchera les pilotes sur les mises à jour récentes de Windows.

Méthode 7: annuler les mises à jour du pilote
Si vous avez commencé à rencontrer le problème audio après avoir installé une nouvelle mise à jour du système, il y a de fortes chances que la mise à jour ait rendu les pilotes audio corrompus ou incompatibles avec la carte audio. Le remplacement de ces pilotes défectueux par un nouvel ensemble de fichiers de pilotes devrait résoudre le problème Le service audio n'exécute pas Windows 10.
1. Aller vers Gestionnaire de périphériques > Contrôleurs audio, vidéo et jeu > Propriétés du pilote audio comme représenté sur la Méthode 6.

2. Allez à la Chauffeur onglet et cliquez sur l'onglet Restauration du pilote bouton.
Noter: Si le bouton est grisé ou indisponible, cela signifie qu'aucune mise à jour n'est installée pour le pilote correspondant.

3. Dans le Restauration du package de pilotes, donner une raison pour Pourquoi reculez-vous ? et cliquez sur Oui pour annuler les mises à jour du pilote.

4. Redémarragevotre ordinateur Windows 10 pour que les pilotes appropriés soient automatiquement installés après le démarrage du système.
Conseillé:
- Comment réparer Xbox One continue de me déconnecter
- Correction du faible volume du microphone dans Windows 11
- Qu'est-ce que NVIDIA Virtual Audio Device Wave Extensible ?
- Réparer un AirPod plus fort que l'autre
Espérons que l'une des solutions expliquées ci-dessus a résolu le service audio n'exécute pas Windows 10 publier. Pour toute aide supplémentaire à ce sujet, contactez-nous via la section des commentaires ci-dessous.

Elon est rédacteur technique chez TechCult. Il écrit des guides pratiques depuis environ 6 ans maintenant et a couvert de nombreux sujets. Il aime couvrir des sujets liés à Windows, Android et les derniers trucs et astuces.
À propos de Techcult
Techcult est la destination de nouvelle génération pour les guides et les conseils pratiques pour Windows, Mac, Linux, Android et iOS. Notre objectif est d'expliquer tout ce qui touche à la technologie en termes simples et accessibles.