Comment désactiver le mot de passe de réveil dans Windows 11
Divers / / January 27, 2022
Les ordinateurs portables et les ordinateurs sont devenus le poste de travail unique, surtout depuis le scénario de la pandémie. Vous travaillez constamment dessus, enseignez et étudiez en ligne, ou les utilisez pour les jeux et le streaming. Par conséquent, mettre votre PC en veille pour un changement constant de tâches ou de divertissement est la meilleure option au lieu d'un arrêt total. Les systèmes informatiques sont également devenus des espaces privés, et la protection par mot de passe remplit facilement cette fonction. Mais les exigences de mot de passe répétées pour le simple réveil des PC du sommeil, à savoir activer ou désactiver Windows 11 avec un mot de passe de réveil, peuvent être une parade fatigante. Nous vous apportons ce guide sur la façon d'activer ou de désactiver le mot de passe de réveil dans Windows 11.
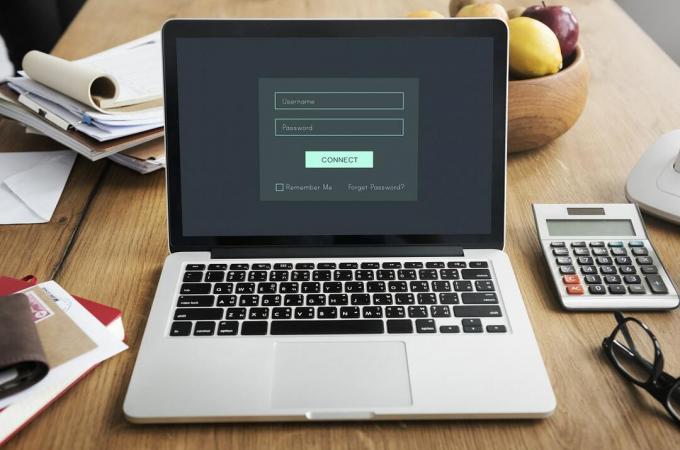
Contenu
- Comment activer ou désactiver le mot de passe de réveil dans Windows 11
- Méthode 1: via les paramètres Windows
- Méthode 2: via l'invite de commande
- Méthode 3: via l'éditeur de stratégie de groupe local
- Méthode 4: via les paramètres du registre
Comment activer ou désactiver le mot de passe de réveil dans Windows 11
Il existe plusieurs façons de configurer et de définir les exigences de mot de passe dans Windows 11 selon votre convenance. Des options très anciennes de l'école aux dernières techniques de l'interface mise à jour, il existe plusieurs façons d'activer et de désactiver les mots de passe les conditions post-veille peuvent être configurées sur les ordinateurs portables/de bureau Windows 11. De plus, ceux-ci sont tout à fait réversibles et moulables. Lisez la section suivante et choisissez la meilleure méthode qui vous convient le mieux.
Méthode 1: via les paramètres Windows
La meilleure façon d'activer ou de désactiver le mot de passe de réveil dans Windows 11 consiste à utiliser l'application de paramètres Windows elle-même.
1. Ouvre les fenêtres Réglages en frappant le Touches Windows + I simultanément.
2. Allez à la Comptes section du volet gauche de la Réglages fenêtre et cliquez sur le Options de connexion dans le volet de droite.

3. En dessous de Paramètres additionnels, localisez l'option demandant Si vous avez été absent, quand Windows devrait-il vous demander de vous reconnecter ?
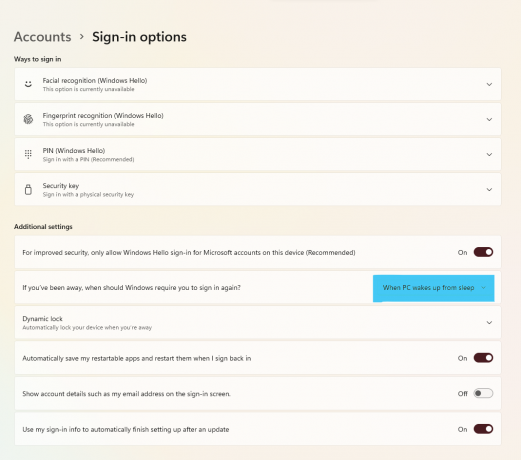
4. Ici, cliquez sur le menu déroulant et sélectionnez le Jamais option, comme illustré ci-dessous.

5. Enfin, redémarrez votre PC.
Vous avez maintenant configuré votre système pour désactiver le mot de passe sur le réveil du PC et vous pouvez travailler efficacement selon votre manière. Pour apprendre d'autres méthodes alternatives, continuez à lire.
A lire aussi :Comment changer l'action d'ouverture du couvercle dans Windows 11
Méthode 2: via l'invite de commande
Une autre façon d'activer ou de désactiver le mot de passe de réveil dans Windows 11 consiste à utiliser l'invite de commande pour modifier les paramètres de veille du PC. Suivez ces étapes pour activer ou désactiver le mot de passe de réveil Windows 11 via CMD :
1. Clique sur le Icône de recherche, taper invite de commande, et cliquez sur Exécuter en tant qu'administrateur.

2. Ici, tapez ce qui suit commander et appuyez sur La touche Entrée éxécuter.
powercfg /SETDCVALUEINDEX SCHEME_CURRENT SUB_NONE CONSOLELOCK 0
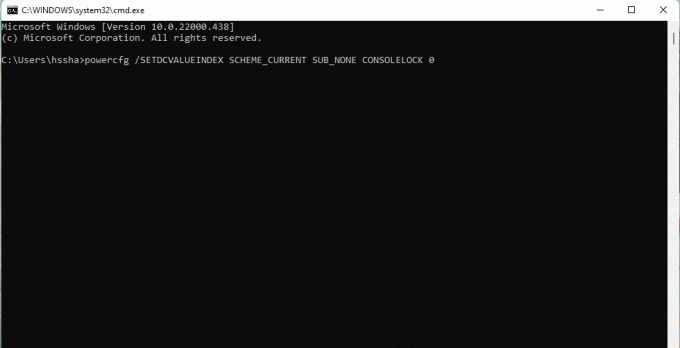
3. Encore une fois, tapez le commander donné ci-dessous et appuyez sur le La touche Entrée pour l'exécuter.
powercfg /SETACVALUEINDEX SCHEME_CURRENT SUB_NONE CONSOLELOCK 0
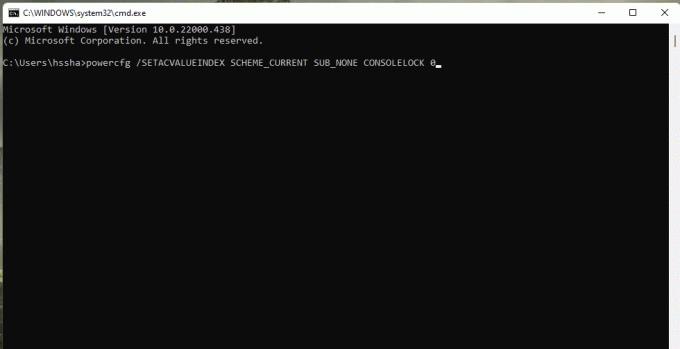
4. Redémarrez votre PC après avoir exécuté les commandes.
C'est ainsi que vous commandez à votre configuration d'alimentation de désactiver le mot de passe pour réveiller Windows 11.
A lire aussi :Comment vérifier si la veille moderne est prise en charge dans Windows 11
Méthode 3: via l'éditeur de stratégie de groupe local
Une autre façon d'activer ou de désactiver le mot de passe de réveil dans Windows 11 consiste à utiliser l'éditeur de stratégie de groupe local. Tout d'abord, lisez notre guide sur Comment activer l'éditeur de stratégie de groupe dans Windows 11 Home Edition. Ensuite, suivez les étapes indiquées :
1. Frappez le Touches Windows + R ensemble pour ouvrir Courir boite de dialogue.
2. Taper gpedit.msc et cliquez sur d'accord ouvrir Éditeur de stratégie de groupe locale.
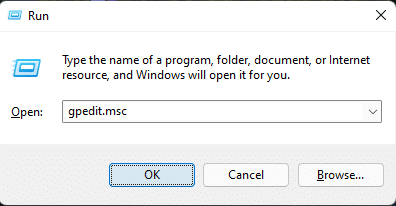
3. Aller vers Paramétrage informatique >Modèles d'administration > Système > Gestion de l'alimentation > Paramètres de sommeil en double-cliquant sur chacun de ces dossiers dans le volet de gauche.

4. Localisez l'option Exiger un mot de passe lorsqu'un ordinateur se réveille (sur batterie) et double-cliquez dessus.

5. Maintenant, sélectionnez le Désactivée option pour activer le paramètre.
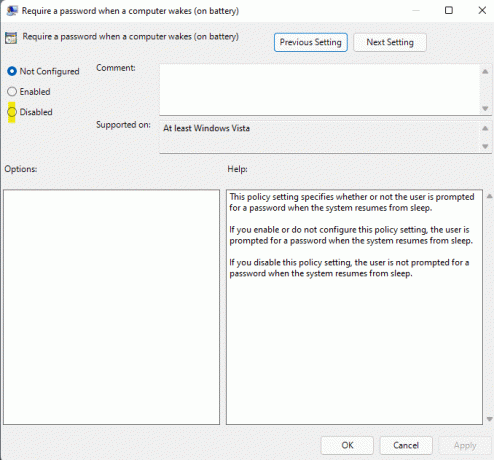
6. Cliquer sur Postuler > d'accord pour appliquer ces paramètres.
7. En suivant étapes 4-6, choisir Désactivée option pour Exiger un mot de passe lorsqu'un ordinateur se réveille (branché) trop.
Noter: Afin de réactiver le mot de passe de réveil dans Windows 11, définissez les éléments suivants réglages à Activée:
- Exiger un mot de passe lorsqu'un ordinateur se réveille (batterie)
- Exiger un mot de passe lorsqu'un ordinateur se réveille (branché)
A lire aussi :Comment activer ou désactiver le point d'accès mobile dans Windows 11
Méthode 4: via les paramètres du registre
C'est encore une autre façon de désactiver le mot de passe de réveil après la mise en veille sur Windows PC 11 en créant une exception d'options d'alimentation pour contourner l'exigence de mot de passe lors de la reconnexion au système en veille. Voici comment activer ou désactiver le mot de passe de réveil sur Windows 11 via l'éditeur de registre :
1. Lancez le Courir boîte de dialogue, tapez regedit, et frappez La touche Entrée lancer Éditeur de registre.

2. Naviguez vers les éléments suivants chemin depuis la barre d'adresse :
Ordinateur\HKEY_LOCAL_MACHINE\SOFTWARE\Policies\Microsoft\
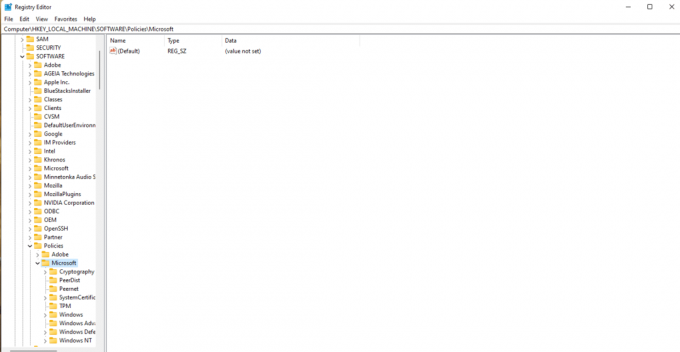
3. Faites un clic droit sur le Microsoft dossier, choisissez Nouvelle > Clé comme illustré ci-dessous.
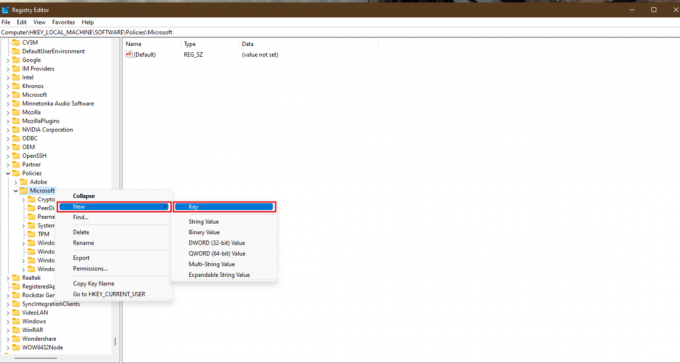
4. Un nouveau dossier sera créé. Renommez-le en Pouvoir en appuyant Touche F2.

5. Encore une fois, faites un clic droit sur le Pouvoir touche et sélectionnez Nouveau > Clé comme précédemment. Renommez cette clé en Paramètres d'alimentation.

6. Faites un clic droit sur le espace libre, sélectionnez Nouveau >Valeur DWORD (32 bits) comme illustré ci-dessous.
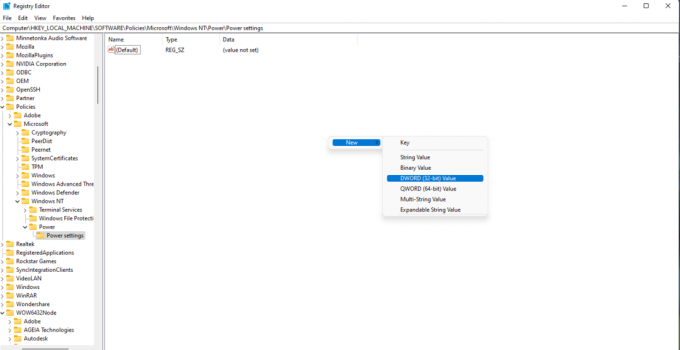
7. Renommez le REG_DWORD créé ci-dessus comme DCSettingIndex.
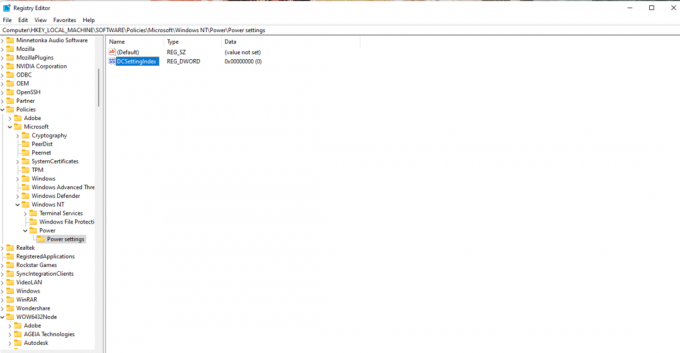
8. Double-cliquez sur le DCSettingIndex fichier et définissez le Données de valeur à 0.
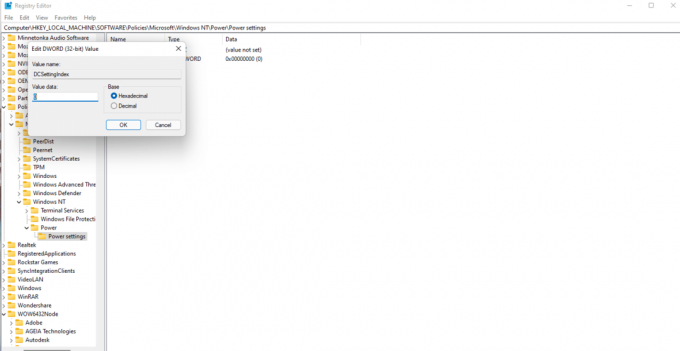
9. Encore une fois, répétez étape 8 et créer un nouveau Valeur DWORD (32 bits). Renommez la nouvelle valeur en ACSettingIndexACSettingIndex comme montré.
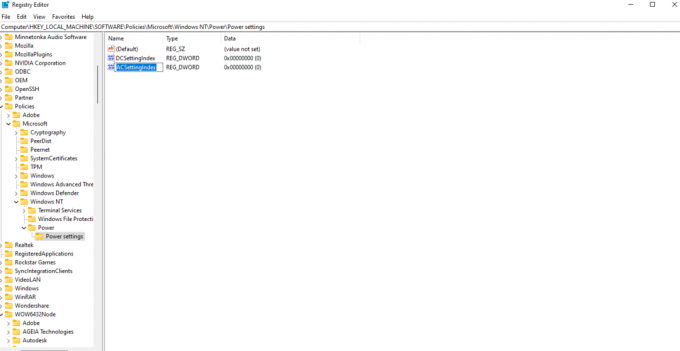
10. Double-cliquez et définissez le Données de valeur à 0 pour ACSettingIndexACSettingIndex valeur aussi.
11. Enfin, fermez le Éditeur de registre et redémarrez votre PC pour mettre en œuvre lesdits changements.
Noter: Si vous souhaitez activer le mot de passe de réveil sur Windows 11, vous devez définir les données de valeur pour les deux DCSettingIndex et ACSettingIndexACSettingIndex à 1.
Conseillé:
- Comment réparer le service audio ne fonctionne pas sous Windows 10
- Comment définir la résolution des options de lancement de TF2
- Liste complète des commandes d'exécution de Windows 11
- Correction de l'erreur Halo Infinite No Ping to our Data Centers dans Windows 11
Nous espérons que nous vous avons fourni de nombreuses méthodes pour activeroudésactiver le mot de passe de réveil dans Windows 11. Dites-nous dans la section des commentaires votre méthode préférée pour modifier les paramètres ainsi que les difficultés que vous avez rencontrées en le faisant.

Pete est rédacteur senior chez TechCult. Pete aime tout ce qui touche à la technologie et est également un bricoleur passionné dans l'âme. Il a une décennie d'expérience dans la rédaction de guides pratiques, de fonctionnalités et de technologies sur Internet.
À propos de Techcult
Techcult est la destination de nouvelle génération pour les guides et les conseils pratiques pour Windows, Mac, Linux, Android et iOS. Notre objectif est d'expliquer tout ce qui touche à la technologie en termes simples et accessibles.



