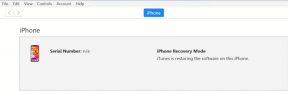Correction de l'explorateur de fichiers ne répondant pas dans Windows 10
Divers / / January 27, 2022
le outil de gestion de fichiers par défaut dans le système d'exploitation Windows est l'explorateur de fichiers. Cette application intégrée nommée Explorateur de fichiers vous permet de localiser, renommer, ajouter ou supprimer fichiers et dossiers. Lors de l'ouverture de l'Explorateur de fichiers, Windows peut afficher un message indiquant que l'Explorateur Windows a cessé de fonctionner ou qu'il ne répond pas. De plus, l'écran peut scintiller. Souvent, l'explorateur de fichiers fonctionne trop lentement, ce qui rend le travail de navigation entre différents dossiers fastidieux pour les utilisateurs. Si vous cherchez une solution pour réparer l'explorateur de fichiers qui ne répond pas dans Windows 10, ce guide vous aidera.
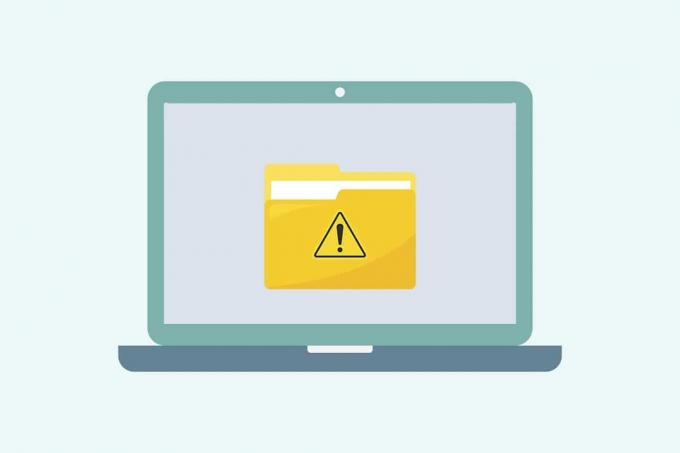
Contenu
- Comment réparer l'explorateur de fichiers Windows 10 qui ne répond pas.
- Conseil de pro: déterminez pourquoi l'explorateur de fichiers ne répond pas
- Méthode 1: Redémarrez l'Explorateur Windows
- Méthode 2: désactiver les volets d'aperçu et de détails
- Méthode 3: supprimer les fichiers temporaires
- Méthode 4: Dépanner le matériel et les périphériques Windows.
- Méthode 5: exécutez l'outil de diagnostic de la mémoire Windows.
- Méthode 6: effacer l'historique de l'explorateur de fichiers
- Méthode 7: réinitialiser les options de l'explorateur de fichiers
- Méthode 8: Ouvrez l'explorateur de fichiers sur ce PC
- Méthode 9: reconstruire l'index de recherche
- Méthode 10: modifier les paramètres d'affichage
- Méthode 11: mettre à jour le pilote graphique
- Méthode 12: exécuter des analyses SFC et DISM
- Méthode 13: Se connecter avec un compte d'utilisateur local
- Méthode 14: exécuter une analyse des logiciels malveillants
- Méthode 15: Mettre à jour le système d'exploitation Windows.
- Méthode 16: annuler les mises à jour
Comment réparer Windows 10 L'explorateur de fichiers ne répond pas
Vous trouverez ci-dessous les principales raisons de L'explorateur de fichiers ne répond pas sur les PC Windows 10 :
- Version obsolète de Windows
- Pas d'espace dans les lecteurs système
- Fichiers du système d'exploitation corrompus
- Attaque de virus ou de logiciel malveillant
- Pilote de carte vidéo obsolète ou endommagé
- Erreurs de RAM ou de ROM
- Problème de compte de connexion Microsoft
- Problèmes avec la barre de recherche Windows
- Éléments de menu contextuel excessifs
Conseil de pro: déterminez pourquoi l'explorateur de fichiers ne répond pas
Recherchez la cause de l'erreur de l'explorateur de fichiers qui ne répond pas à l'aide de l'historique de fiabilité comme suit :
1. Cliquer sur Démarrer, taper Afficher l'historique de fiabilité, puis appuyez sur la La touche Entrée.

2. Attendez que Windows génère le Passez en revue la fiabilité de votre ordinateur et l'historique des problèmes rapport.
3. Clique sur le la date la plus récente lorsque l'erreur s'est produite et vérifiez Détails de fiabilité.

4. Ici, vous pouvez voir L'Explorateur Windows a cessé de fonctionner résumé.

5. Cliquer sur Voir les détails techniques option pour voir les détails complets de l'erreur.
Noter: Avant de mettre en œuvre les solutions données, il est conseillé de démarrer en mode minimal votre système. Cela ne chargera que les fichiers et programmes essentiels et aidera à identifier les applications non Microsoft qui causent des problèmes tels que l'Explorateur de fichiers ne répond pas dans Windows 10. Lisez notre guide pour Effectuez un démarrage propre dans Windows 10 ici.
Méthode 1: Redémarrez l'Explorateur Windows
Terminer ou redémarrer sa tâche aidera à résoudre ledit problème. Suivez ces étapes pour redémarrer l'explorateur de fichiers, anciennement connu sous le nom de Windows Explorer, à partir du Gestionnaire des tâches :
1. Frappez le Touches Ctrl + Maj + Échap lancer simultanément Gestionnaire des tâches.
2. Dans le Processus onglet, faites un clic droit sur Windows Explorer et cliquez Redémarrage comme illustré ci-dessous.

Méthode 2: désactiver les volets d'aperçu et de détails
Souvent, l'Explorateur de fichiers peut rencontrer des problèmes lors de l'ouverture si les volets Aperçu et Détails sont activés. Suivez les étapes ci-dessous pour désactiver ces volets :
1. presse Touches Windows + E ensemble pour ouvrir Explorateur de fichiers.
2. Cliquer sur Voir dans la barre de menu comme indiqué.
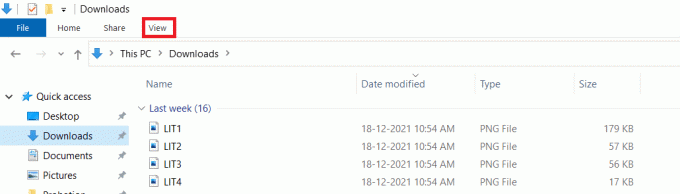
3. Assurez-vous que le Volet de prévisualisation et Volet Détails les options sont désactivées.

A lire aussi :Comment supprimer OneDrive de l'explorateur de fichiers Windows 10
Méthode 3: supprimer les fichiers temporaires
Votre appareil doit disposer de suffisamment d'espace disque pour que le processus et le service de l'explorateur de fichiers fonctionnent correctement. Un espace disque insuffisant peut également être l'une des raisons de ce problème. Suivez les étapes indiquées pour supprimer les fichiers temporaires afin de libérer de l'espace mémoire :
1. appuyez sur la Touches Windows + R ouvrir simultanément Courir boite de dialogue.
2. Taper %temp% et frappe La touche Entrée ouvrir Température locale AppData dossier.

3. presse Touches Ctrl + A ensemble pour sélectionner tous les fichiers inutiles et appuyez sur la touche Touches Maj + Suppr ensemble pour les supprimer définitivement.
Noter: Certains fichiers ne peuvent pas être supprimés parce qu'ils sont utilisés, vous pouvez donc les ignorer.

Méthode 4: Dépanner le matériel et les périphériques Windows
Windows fournit aux utilisateurs un outil de dépannage intégré pour résoudre les problèmes mineurs. Par conséquent, essayez d'exécuter l'outil de dépannage du matériel et des périphériques pour résoudre le problème de l'explorateur de fichiers qui ne répond pas dans Windows 10.
Noter: De plus, pour libérer plus d'espace, lisez notre guide sur Comment supprimer les fichiers d'installation de Win dans Windows 10.
1. Lancez le Courir boîte de dialogue comme précédemment. Taper msdt.exe -id DeviceDiagnostic et frappe Entrer pour ouvrir le Matériel et appareilsdépanneur.

2. Clique sur le Avancée option, comme indiqué.

3. Vérifier la Appliquer les réparations automatiquement option et cliquez sur Suivant.

4. Cliquer sur Suivant procéder.

5. Le dépanneur va maintenant s'exécuter. Si des problèmes sont détectés, il affichera deux options :
- Appliquer ce correctif
- Ignorez ce correctif.

6. Ici, cliquez sur Appliquer ce correctif, et redémarragevotre ordinateur.
A lire aussi :Comment éjecter un disque dur externe sous Windows 10
Méthode 5: exécuter l'outil de diagnostic de la mémoire Windows
Tout problème avec la carte mémoire entraîne également des problèmes avec l'explorateur de fichiers. Vous pouvez le diagnostiquer et le réparer à l'aide de l'outil de diagnostic de la mémoire Windows comme suit :
1. Cliquer sur Démarrer, taper Diagnostique de la mémoire de Windows et appuyez sur le La touche Entrée.

2. Cliquer sur Redémarrez maintenant et recherchez les problèmes (recommandé) option affichée en surbrillance.

3. Après le démarrage, essayez de lancer le Explorateur de fichiers.
Méthode 6: effacer l'historique de l'explorateur de fichiers
Tous les emplacements visités dans l'explorateur de fichiers sont stockés. Effacer ce cache peut aider à résoudre le problème de l'explorateur de fichiers qui ne répond pas dans Windows 10 comme suit :
1. Frappez le Clé Windows, taper panneau de commande, et cliquez sur Ouvert.

2. Ensemble Vu par: comme Grandes icônes et choisissez Options de l'explorateur de fichiers de la liste.

3. Dans l'onglet Général, accédez à la Vie privée section et cliquez sur Dégager bouton correspondant à Effacer l'historique de l'explorateur de fichiers.

4. Puis clique d'accord pour enregistrer ces modifications.

A lire aussi :Comment exécuter l'explorateur de fichiers en tant qu'administrateur dans Windows 11
Méthode 7: réinitialiser les options de l'explorateur de fichiers
Si vous avez récemment apporté des modifications aux options de votre explorateur de fichiers, cela pourrait également empêcher l'explorateur de fichiers de Windows 10 de répondre au problème du clic droit. Voici comment réinitialiser l'explorateur de fichiers et les options de dossier :
1. Lancer Panneau de commande et allez à Options de l'explorateur de fichiers comme indiqué dans Méthode 6.

2. Ici, dans le Général onglet, cliquez Réinitialiser bouton affiché en surbrillance.

3. Passez ensuite à la Voir languette.

4. Cliquer sur Réinitialiser les dossiers, puis clique Oui pour confirmer comme illustré.

5. Enfin, cliquez Appliquer pour enregistrer les modifications et cliquez sur d'accord pour quitter.
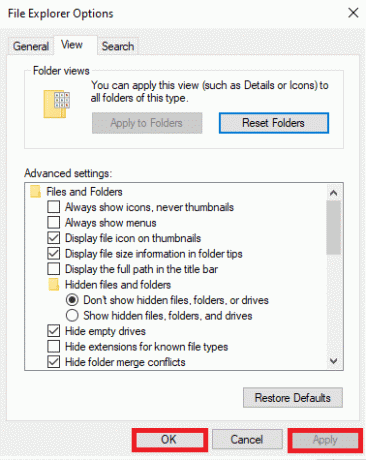
Méthode 8: Ouvrez l'explorateur de fichiers sur ce PC
Si le problème persiste même après avoir effacé l'historique de l'explorateur de fichiers, ouvrez l'explorateur de fichiers sur ce PC. Suivez les étapes ci-dessous.
1. Encore une fois, allez au Panneau de configuration >Options de l'explorateur de fichiers comme illustré dans Méthode 6.
2. Sous le Général onglet, dans l'onglet Ouvrez l'Explorateur de fichiers pour : menu déroulant choisir Ce PC option.

3. Cliquez sur Postuler >d'accord pour enregistrer les modifications.
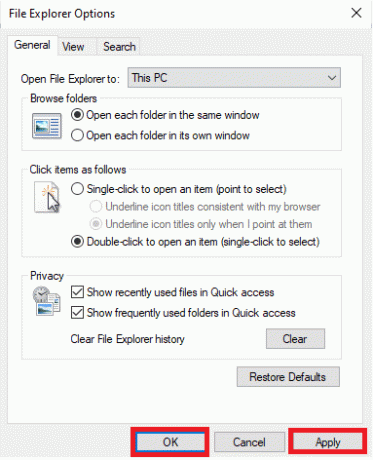
A lire aussi :Correction de la recherche dans le menu Démarrer de Windows 10 ne fonctionnant pas
Méthode 9: reconstruire l'index de recherche
L'Explorateur de fichiers est intégré à Windows Search. Ainsi, tout problème avec Windows Search entraînera des problèmes avec l'Explorateur de fichiers. Suivez cette méthode pour reconstruire l'index de recherche sur Windows 10.
Noter: Assurez-vous de vous connecter à votre PC en tant que administrateur.
1. Ouvert Panneau de commande Et mettre Afficher par > Grandes icônes.
2. Alors choisi Options d'indexation de la liste comme indiqué.

3. Clique sur le Avancée bouton.

4. Maintenant, cliquez sur Reconstruire dans le Paramètres d'indexation languette.

5. Cliquer sur d'accord confirmer.

6. Redémarrez votre PC et essayez d'ouvrir l'explorateur de fichiers car il devrait fonctionner sans problème.
Méthode 10: modifier les paramètres d'affichage
La modification des paramètres d'affichage tels que la taille et le type de police peut également empêcher le gestionnaire de fichiers de répondre. Suivez les étapes ci-dessous pour modifier les paramètres d'affichage :
1. Frappez le Touches Windows + I ouvrir simultanément Réglages.
2. Cliquer sur Système mosaïque de paramètres, comme indiqué.
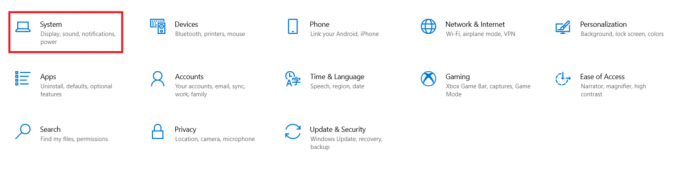
3. Dans le Échelle et mise en page section, choisissez conseillé options pour les sections suivantes.
- Modifier la taille du texte, des applications et d'autres éléments
- Résolution d'affichage
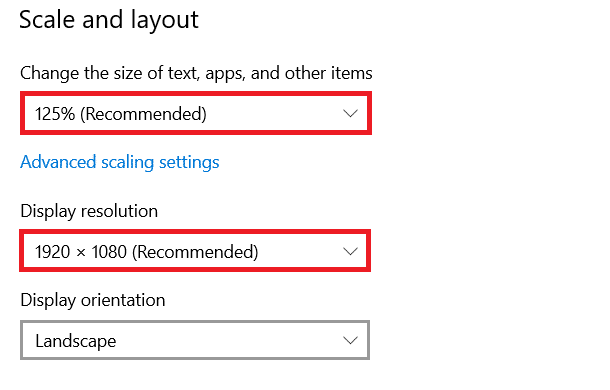
4. Ensuite, cliquez sur Paramètres de mise à l'échelle avancés
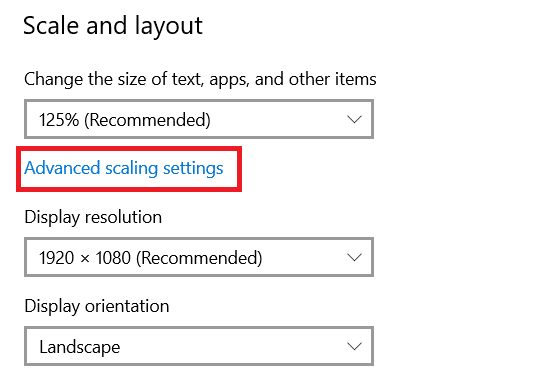
5. Ici, effacez les valeurs sous Mise à l'échelle personnalisée et cliquez sur Appliquer.

A lire aussi :Fix PC s'allume mais pas d'affichage
Méthode 11: mettre à jour le pilote graphique
Des pilotes vidéo obsolètes ou endommagés peuvent être à l'origine de problèmes d'affichage. Cela empêche également l'explorateur de fichiers de répondre au problème Windows 7 ou 10. Suivez les étapes ci-dessous pour mettre à jour le pilote graphique :
1. Cliquer sur Démarrer, taper Gestionnaire de périphériques, et appuyez sur le La touche Entrée.

2. Double-cliquez Prises d'écran pour l'agrandir.

3. Faites un clic droit sur pilote vidéo (par exemple. Carte graphique Intel (R) UHD) et choisissez Mettre à jour le pilote comme illustré ci-dessous.

4. Cliquez ensuite sur Rechercher automatiquement des pilotes comme montré.

5A. Si les pilotes ont déjà été mis à jour, il affiche Les meilleurs pilotes pour votre appareil sont déjà installés.

5B. Si les pilotes sont obsolètes, ils obtiendront mis à jour automatiquement. Dernièrement, redémarrez votre PC.
Méthode 12: exécuter des analyses SFC et DISM
Si l'un des fichiers du système d'exploitation est endommagé ou manquant, la fonctionnalité Windows telle que l'Explorateur de fichiers peut ne pas fonctionner. La réparation des fichiers système dans Windows 10 résoudra la plupart des problèmes, y compris l'explorateur de fichiers qui ne répond pas.
1. Frappez le Clé Windows, taper Invite de commandes et cliquez sur Exécuter en tant qu'administrateur.

2. Cliquer sur Oui dans le Contrôle de compte d'utilisateur rapide.
3. Taper sfc/scannow et appuyez sur La touche Entrée pour exécuter l'analyse du vérificateur de fichiers système.

Noter: Une analyse du système sera lancée et cela prendra quelques minutes pour se terminer. Pendant ce temps, vous pouvez continuer à effectuer d'autres activités, mais veillez à ne pas fermer accidentellement la fenêtre.
Une fois l'analyse terminée, l'un ou l'autre des messages s'affichera.
- La protection des ressources Windows n'a trouvé aucune violation d'intégrité
- La protection des ressources Windows n'a pas pu effectuer l'opération demandée
- La protection des ressources Windows a trouvé des fichiers corrompus et les a réparés avec succès
- La protection des ressources Windows a trouvé des fichiers corrompus mais n'a pas pu en réparer certains
4. Une fois le scan terminé, redémarragevotre ordinateur.
Vérifiez si l'erreur persiste. Si oui, suivez ces instructions pour exécuter l'analyse DISM :
5. Encore une fois, lancez Invite de commande en tant qu'administrateur et exécutez les commandes données l'une après l'autre :
dism.exe /Online /cleanup-image /scanhealthdism.exe /Online /cleanup-image /restorehealthdism.exe /Online /cleanup-image /startcomponentcleanup
Noter: Vous devez disposer d'une connexion Internet fonctionnelle pour exécuter correctement les commandes DISM.

A lire aussi :Comment configurer les options d'indexation sur Windows 11
Méthode 13: Se connecter avec un compte d'utilisateur local
Tout problème dans le compte Microsoft peut également entraîner un problème d'explorateur de fichiers qui ne répond pas. Connectez-vous en utilisant un compte d'utilisateur local comme suit :
1. Lancer Windows Réglages cliquer sur Comptes tuile, comme indiqué.
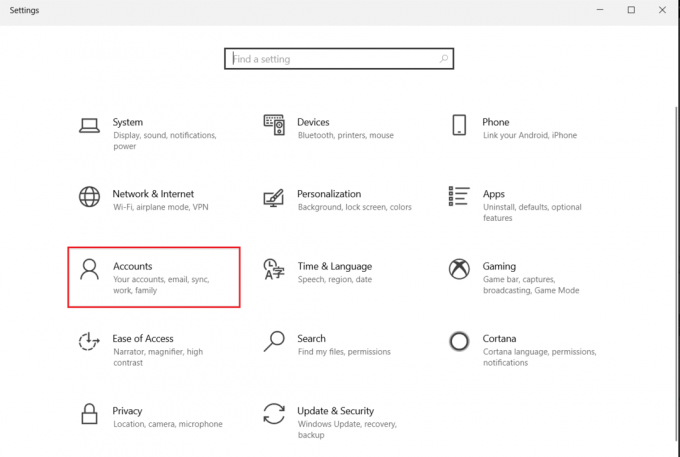
2. Clique sur le Connectez-vous plutôt avec un compte local.

3. Clique sur le Suivant bouton dans le Voulez-vous vraiment passer à un compte local ? la fenêtre.

4. Entrer le NIP de sécurité Windows vérifier.

5. Ensuite, entrez les informations de votre compte local, à savoir Nom d'utilisateur, nouveau mot de passe, confirmation du mot de passe et indice de mot de passe et cliquez sur Suivant.

6. Cliquez sur Déconnectez-vous et terminez bouton affiché en surbrillance.

7. Connectez-vous en utilisant votre nouveau compte local et lancer Explorateur de fichiers.
Méthode 14: exécuter une analyse des logiciels malveillants
Parfois, un virus ou un logiciel malveillant peut également empêcher votre explorateur de fichiers de fonctionner. Suivez les étapes ci-dessous pour exécuter l'analyse des logiciels malveillants :
1. Frapper Touches Windows + I lancer simultanément Réglages.
2. Ici, cliquez sur Mise à jour et sécurité réglages comme indiqué.

3. Aller à Sécurité Windows dans le volet de gauche.

4. Clique sur le Protection contre les virus et les menaces option dans le volet de droite.

5. Clique sur le Scan rapide bouton pour rechercher des logiciels malveillants.

6A. Une fois le scan terminé, toutes les menaces seront affichées. Cliquer sur Actions de démarrage en dessous de Menaces actuelles.

6B. S'il n'y a pas de menace dans votre appareil, l'appareil affichera le Aucune menace actuelle alerte.

A lire aussi :Activer ou désactiver les comptes d'utilisateurs dans Windows 10
Méthode 15: Mettre à jour le système d'exploitation Windows
La mise à jour de Windows aiderait grandement à corriger les erreurs de non-réponse de l'explorateur de fichiers Windows 10 :
1. Aller vers Sécurité Windows >Mise à jour et sécurité comme représenté sur la Méthode 14.
2. Dans le Windows Update onglet, cliquez sur Vérifier les mises à jour bouton.

3A. Si une nouvelle mise à jour est disponible, cliquez sur Installer maintenant et redémarrez votre PC pour le mettre en œuvre.

3B. Sinon, si Windows est à jour, il affichera Vous êtes à jour message.

A lire aussi :Correction de l'erreur de mise à jour Windows 0x80070005
Méthode 16: annuler les mises à jour
Les nouvelles mises à jour peuvent empêcher l'explorateur de fichiers de répondre au problème Windows 7/10 sur votre appareil. Pour résoudre ce problème, vous devez annuler la mise à jour Windows comme suit :
1. Aller vers Réglages > Mise à jour et sécurité comme indiqué précédemment.
2. Dans le Windows Update, Clique sur le Afficher l'historique des mises à jour.

3. Cliquer sur Désinstaller les mises à jour.

4. Choisissez la dernière mise à jour de Microsoft Windows (par exemple, KB5007289) et cliquez sur Désinstaller bouton en surbrillance.

5. Enfin, redémarragevotre ordinateur Windows 10.
Foire aux questions (FAQ)
Q1. La réinitialisation du PC aide-t-elle à résoudre le problème de l'explorateur de fichiers qui ne répond pas ?
Rép. Oui, cette méthode aiderait à résoudre le problème. Mais assurez-vous de sauvegarder vos fichiers et d'installer des applications avant de réinitialiser. Vous pouvez choisir le Conserver mes fichiers option lors de la réinitialisation, mais cette option supprimera toujours les applications et les paramètres installés.

Q2. La restauration du PC à l'aide du mode de récupération aide-t-elle à résoudre le problème de l'explorateur de fichiers qui ne répond pas ?
Rép. Oui, cela aidera à résoudre ce problème. Semblable à la réinitialisation du PC, toutes les applications et tous les jeux installés seront supprimés. Assurez-vous de sauvegarder vos fichiers et d'installer des applications avant de les réinitialiser.

Dès lors, il est conseillé de Créer un point de restauration système régulièrement.
Conseillé:
- Comment désactiver le mot de passe de réveil dans Windows 11
- Comment réparer le service audio ne fonctionne pas sous Windows 10
- Comment réparer l'écran tactile de Windows 10 ne fonctionne pas
- Comment réparer l'erreur manquante StartupCheckLibrary.dll
Nous espérons que ce guide pourra vous aider Correction de l'Explorateur de fichiers ne répondant pas dans Windows 10. Faites-nous savoir laquelle des méthodes ci-dessus vous a aidé à résoudre ce problème. Déposez vos questions et suggestions dans la section des commentaires ci-dessous.

Pete est rédacteur senior chez TechCult. Pete aime tout ce qui touche à la technologie et est également un bricoleur passionné dans l'âme. Il a une décennie d'expérience dans la rédaction de guides pratiques, de fonctionnalités et de technologies sur Internet.