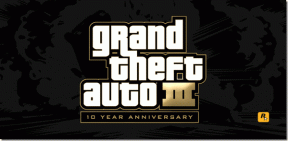Comment activer le diaporama de papier peint dans Windows 10
Divers / / November 28, 2021
Activer le diaporama de papier peint dans Windows 10 : Avoir un fond d'écran intéressant et attrayant est ce que nous aimons avoir. Cependant, certains utilisateurs n'optent pas l'arrière-plan du bureau diaporama option car elle décharge la batterie plus rapidement et ralentit parfois le PC. Le système d'exploitation Windows vous offre la possibilité d'activer et de désactiver l'option de diaporama en arrière-plan du bureau. Il vous appartient entièrement de décider si vous souhaitez opter pour cette fonctionnalité ou non. Néanmoins, avoir un diaporama de fond d'écran rend votre bureau magnifique. Commençons par les méthodes et les instructions pour activer et désactiver cette fonctionnalité. Vous auriez un contrôle total afin que vous puissiez l'activer ou le désactiver à tout moment.

Contenu
- Comment activer le diaporama de papier peint dans Windows 10
- Méthode 1: désactiver ou activer le diaporama de papier peint via les options d'alimentation
- Méthode 2: désactiver ou activer le diaporama de papier peint dans les paramètres de Windows 10
Comment activer le diaporama de papier peint dans Windows 10
Assurez-vous de créer un point de restauration juste au cas où quelque chose ne va pas.
Méthode 1: désactiver ou activer le diaporama de papier peint via les options d'alimentation
1.Naviguer vers panneau de commande. Vous pouvez taper panneau de configuration dans la zone de recherche Windows et ouvrir le panneau de configuration.

2. Dans le Panneau de configuration, choisissez Options d'alimentation.
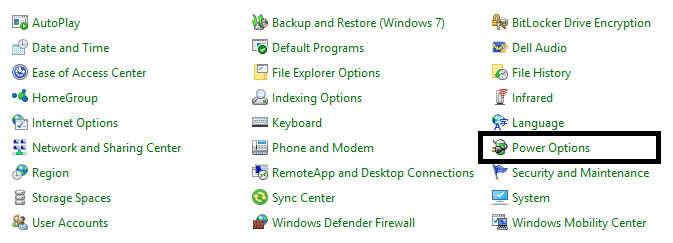
3.Cliquez sur "Modifier les paramètres du forfait” à côté de votre plan d'alimentation actif actuel.

4.Maintenant, vous devez appuyer sur "Modifier les paramètres d'alimentation avancés” lien qui ouvrira une nouvelle fenêtre où vous pourrez obtenir des options d'alimentation.

5.Cliquez sur le icône plus (+) à côté de Paramètres d'arrière-plan du bureau pour développer puis choisissez Diaporama.
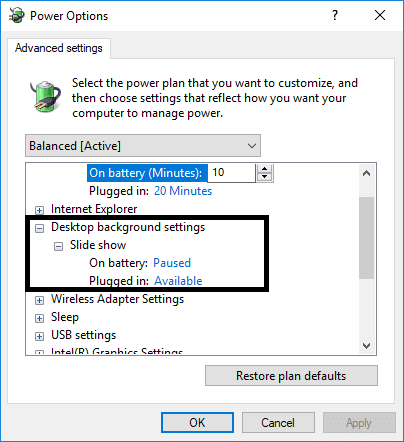
6.Maintenant, cliquez sur le icône plus (+) à côté de l'option de diaporama pour développer puis sélectionnez « En pause ou disponible » l'option diaporama de fond de bureau sur batterie et branchée dans le réglage.
7.Ici, vous devez apporter des modifications en fonction de vos préférences. Si vous souhaitez conserver la fonction de diaporama de l'arrière-plan de votre bureau, vous devez la rendre disponible au lieu de la mettre en pause. D'un autre côté, si vous souhaitez le désactiver, maintenez-le en pause. Si vous souhaitez l'activer pour la batterie ou les paramètres branchés, vous pouvez personnaliser les paramètres selon vos besoins.
- Sur batterie - En pause pour désactiver le diaporama
- Sur batterie - Disponible pour activer le diaporama
- Branché - En pause pour désactiver le diaporama
- Branché - Disponible pour activer le diaporama
8.Cliquez sur OK pour appliquer les modifications à vos paramètres.
Déconnectez-vous et reconnectez-vous pour vérifier les paramètres de vos modifications. Vos diaporamas de fond d'écran seront activés après le redémarrage de votre système.
Méthode 2: désactiver ou activer le diaporama de papier peint dans les paramètres de Windows 10
Vous disposez d'une autre méthode pour effectuer cette tâche immédiatement avec plusieurs autres fonctionnalités. Cela signifie que vous pouvez également personnaliser les fonctionnalités de synchronisation et d'affichage tout en activant et en désactivant la fonction de diaporama via cette méthode.
1. Accédez aux paramètres de Windows 10. Utiliser les touches de raccourci Touche Windows + I et choisissez personnalisationn option dans les paramètres.

2.Ici, vous verrez Paramètres d'arrière-plan options sur le panneau latéral droit. Ici, vous devez sélectionner Diaporama option dans la liste déroulante Arrière-plan.

3.Cliquez sur Parcourir l'option à choisir les images que vous souhaitez afficher sur l'arrière-plan de votre bureau.

4.Choisissez les images dans le dossier.
5.Vous pouvez choisir la fréquence des fonctionnalités du diaporama qui déterminera à quelle vitesse les différentes images seront modifiées.
De plus, vous pouvez personnaliser davantage le fonctionnement du diaporama de votre appareil. Vous pouvez choisir une option de lecture aléatoire et choisir l'activation du diaporama sur batterie. De plus, vous pouvez choisir l'option d'ajustement de l'affichage où vous avez le choix entre plusieurs sections. Vous pouvez choisir des images personnalisées et personnalisées pour donner à votre bureau des options plus personnalisées. Rendez votre bureau plus personnalisé et interactif.
Les deux méthodes mentionnées ci-dessus vous aideront à personnaliser les paramètres du diaporama en arrière-plan. Cela semble très simple mais vous devez d'abord prioriser vos préférences. Il aspire sans aucun doute la batterie. Par conséquent, chaque fois que vous n'avez plus de point de charge, vous devez économiser votre batterie en désactivant cette fonctionnalité. Ici, vous apprendrez comment activer et désactiver cette fonction quand vous le souhaitez. Vous devez déterminer quand vous devez l'activer et comment le désactiver lorsque vous devez économiser votre batterie pour des choses importantes. Le système d'exploitation Windows est doté de toutes les fonctionnalités pour rendre votre expérience utilisateur plus interactive. Cependant, vous devez vous tenir au courant des dernières fonctionnalités et astuces pour mettre à jour les fonctions de votre système d'exploitation Windows.
Conseillé:
- Réparer l'ordinateur ne passe pas en mode veille sous Windows 10
- Comment transférer des fichiers d'Android vers un PC
- 7 façons d'éteindre rapidement votre écran Windows
- 10 façons de libérer de l'espace sur le disque dur sous Windows 10
J'espère que cet article vous a été utile et que vous pouvez maintenant facilement Activer le diaporama de papier peint dans Windows 10, mais si vous avez encore des questions concernant ce tutoriel, n'hésitez pas à les poser dans la section des commentaires.