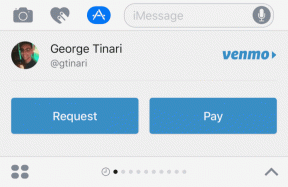Ajouter ou supprimer des mots dans le dictionnaire de vérification orthographique dans Windows 10
Divers / / November 28, 2021
Ajouter ou supprimer des mots dans le dictionnaire de vérification orthographique dans Windows 10: Vous connaissez peut-être la fonction de vérification orthographique de Windows qui prend en charge la correction automatique et la mise en évidence des mots mal orthographiés, ce qui vous aide à améliorer vos compétences en écriture. Maintenant, chaque fois que vous tapez dans Microsoft Edge, OneNote, Mail App, etc., vous verrez qu'un mot mal orthographié sera mis en évidence par un rouge ligne, mais il est possible que ce mot ne soit pas mal orthographié car il peut s'agir d'un mot qui n'est pas reconnu par Windows Dictionnaire. Dans de tels cas, vous pouvez facilement cliquer avec le bouton droit sur le mot mal orthographié et l'ajouter au dictionnaire personnalisé afin qu'il ne soit plus mis en surbrillance à l'avenir.
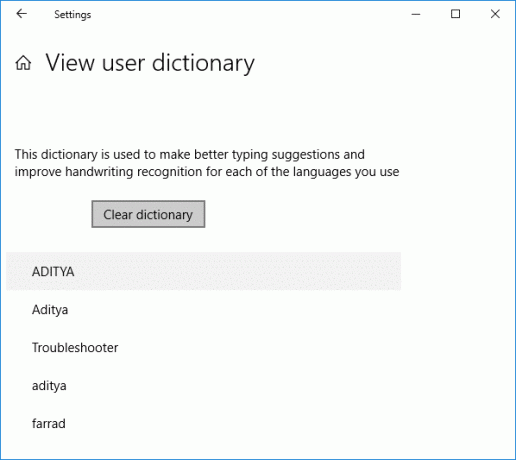
Vous avez également la possibilité d'ignorer simplement le mot, mais si vous pensez que vous devez utiliser le mot plus d'une fois, l'ajout aux fonctionnalités du dictionnaire s'avère utile car l'ignorer le fera. n'arrive qu'une seule fois alors que l'utilisation de l'ajout au dictionnaire garantira que le dictionnaire Windows reconnaîtra ce mot et ne le mettra pas en surbrillance même si vous utilisez ce mot plus de une fois que. Mais que se passe-t-il si vous ajoutez accidentellement un mot erroné ou mal orthographié? Eh bien, ajouter un mot à un dictionnaire est très simple, mais le supprimer du dictionnaire Windows ne l'est pas, car Windows 10 ne fournit aucun moyen simple d'annuler les modifications.
Pour chaque langue, Windows 10 stocke des dictionnaires spécifiques à l'utilisateur qui contiennent le contenu des listes de mots ajoutés, exclus et de correction automatique qui se trouvent dans le dossier %AppData%\Microsoft\Spelling. Si vous naviguez jusqu'à ce dossier, vous verrez des dictionnaires spécifiques à la langue, par exemple, en-IN ou en-US, etc. double-cliquez sur en-US et vous verrez default.dic (listes de mots ajoutées), default.exc (listes de mots exclues) et default.acl (correction automatique listes de mots). Quoi qu'il en soit, sans perdre de temps, voyons comment ajouter ou supprimer des mots dans le dictionnaire de vérification orthographique dans Windows 10 à l'aide du didacticiel ci-dessous.
Contenu
- Ajouter ou supprimer des mots dans le dictionnaire de vérification orthographique dans Windows 10
- Méthode 1: ajouter les mots mal orthographiés en surbrillance au dictionnaire de vérification orthographique
- Méthode 2: ajouter ou supprimer des mots dans le dictionnaire de vérification orthographique dans Windows 10
- Méthode 3: Réinitialiser et effacer tous les mots dans le dictionnaire de vérification orthographique
- Méthode 4: Afficher et effacer le dictionnaire dans les paramètres de Windows 10
Ajouter ou supprimer des mots dans le dictionnaire de vérification orthographique dans Windows 10
Assurez-vous de créer un point de restauration juste au cas où quelque chose ne va pas.
Méthode 1: ajouter les mots mal orthographiés en surbrillance au dictionnaire de vérification orthographique
Lorsque vous tapez dans Outlook, OneNote ou n'importe quel navigateur Web, vous verrez que les mots mal orthographiés seront mis en évidence par une ligne ondulée rouge. Mais si ce particulier est correct, il y a de fortes chances que ce mot ne soit pas reconnu par le dictionnaire Windows et vous pouvez simplement ajouter ce mot au dictionnaire pour que Windows fasse de meilleures suggestions de frappe. Faites un clic droit sur un mot mal orthographié en surbrillance puis sélectionnez Ajouter au dictionnaire. Voilà, vous avez ajouté avec succès les mots mal orthographiés surlignés au dictionnaire de vérification orthographique.
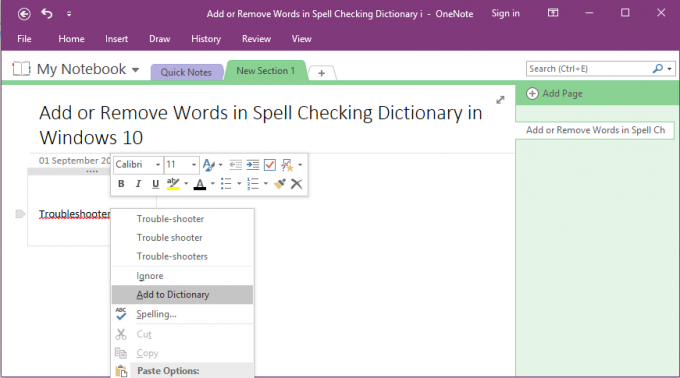
Méthode 2: ajouter ou supprimer des mots dans le dictionnaire de vérification orthographique dans Windows 10
1.Ouvrez l'explorateur de fichiers que dans la barre d'adresse, copiez et collez ce qui suit :
%AppData%\Microsoft\Orthographe

2.Maintenant double-cliquez sur le dossier (dictionnaires spécifiques à la langue) par exemple en-US, en-IN etc pour la langue pour laquelle vous souhaitez personnaliser le dictionnaire.
3.Ouvrez le bloc-notes puis faites glisser et déposez le fichier default.dic du dossier ci-dessus dans le bloc-notes. Ou vous pouvez simplement double-cliquer sur le fichier et sélectionner Bloc-notes dans la boîte de dialogue Ouvrir avec.
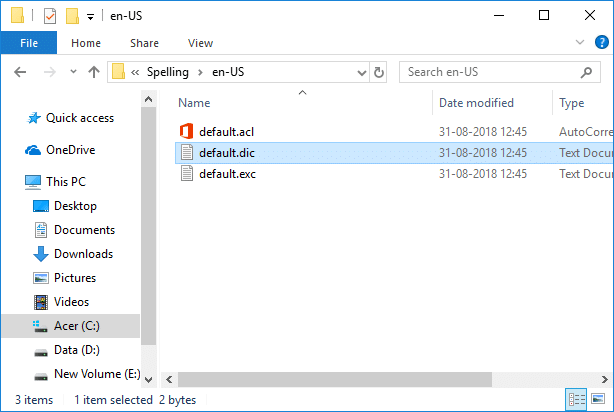
4. Maintenant, dans le bloc-notes, ajoutez les mots que vous ne vouliez plus mettre en surbrillance comme mal orthographiés ou vous pouvez simplement supprimer les mots mal orthographiés que vous avez ajoutés accidentellement.
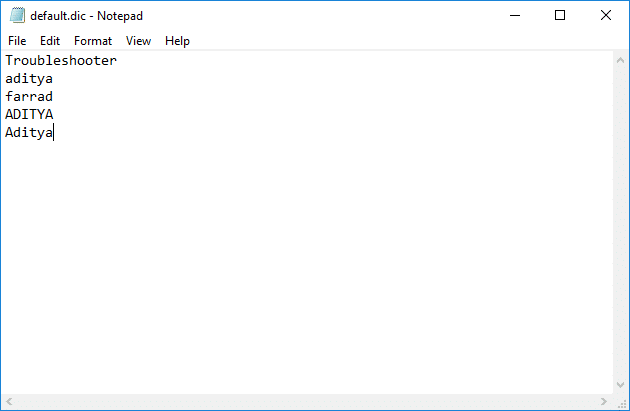
Noter: N'ajoutez qu'un mot par ligne et notez que les mots que vous ajoutez sont sensibles à la casse, ce qui signifie que vous devrez peut-être ajouter les mots en lettres minuscules et majuscules.
5.Une fois que vous avez terminé avec les modifications, cliquez simplement sur Déposer du Menu Bloc-notes puis cliquez sur Sauvegarder. Ou appuyez simplement sur Ctrl + S pour enregistrer les modifications.

C'est ainsi que vous Ajouter ou supprimer des mots dans le dictionnaire de vérification orthographique dans Windows 10 mais si vous devez réinitialiser le dictionnaire, suivez la méthode suivante.
Méthode 3: Réinitialiser et effacer tous les mots dans le dictionnaire de vérification orthographique
1.Retournez à l'emplacement suivant en utilisant la méthode ci-dessus :
%AppData%\Microsoft\Orthographe

2.Ouvrez le dossier (par exemple en-US, en-IN, etc.) pour la langue pour laquelle vous souhaitez personnaliser le dictionnaire.
3.Cliquez avec le bouton droit sur default.dic fichier puis sélectionnez Effacer.
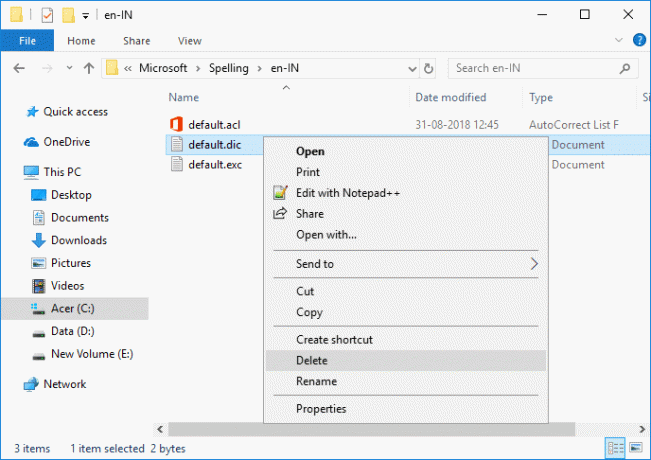
4. Redémarrez votre PC pour enregistrer les modifications.
5.Une fois que vous avez ajouté un mot au dictionnaire en utilisant "Ajouter au dictionnaire” depuis le menu contextuel, le fichier default.dic sera automatiquement créé.
Méthode 4: Afficher et effacer le dictionnaire dans les paramètres de Windows 10
1.Appuyez sur la touche Windows + I pour ouvrir Paramètres puis cliquez sur Icône de confidentialité.

2.De la main gauche, menu cliquez sur Discours, encrage et dactylographie.
3.Maintenant, dans le volet droit de la fenêtre, cliquez sur "Voir le dictionnaire utilisateur" relier.
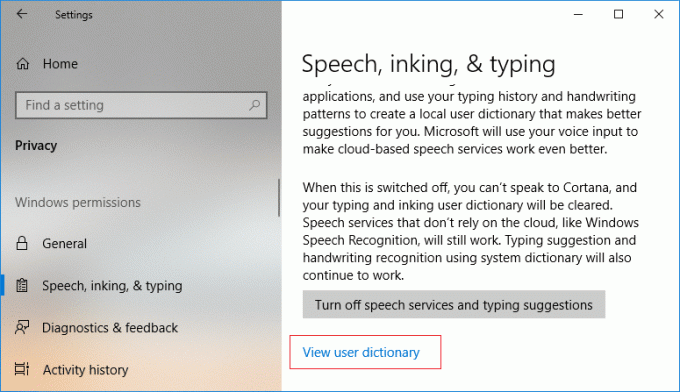
4. Ici, vous pouvez voir tous les mots ajoutés au dictionnaire utilisateur et vous pouvez également effacer le dictionnaire en cliquant sur Effacer le bouton du dictionnaire.
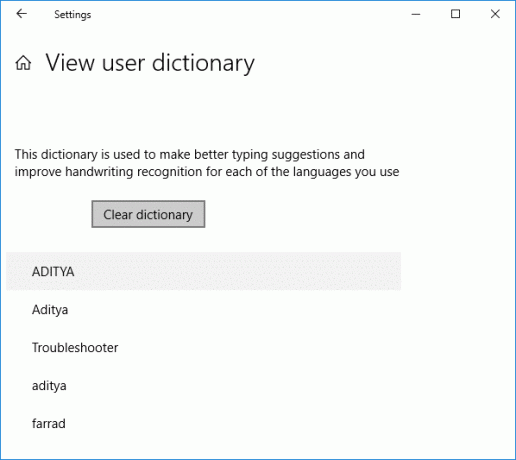
5.Fermez les paramètres puis redémarrez votre PC.
Conseillé:
- Activer ou désactiver Credential Guard dans Windows 10
- Autoriser ou empêcher les périphériques de réveiller l'ordinateur sous Windows 10
- Modifier les paramètres de données de diagnostic et d'utilisation dans Windows 10
- Activer ou désactiver la visionneuse de données de diagnostic dans Windows 10
Ça y est vous avez appris avec succès Comment ajouter ou supprimer des mots dans le dictionnaire de vérification orthographique dans Windows 10 mais si vous avez encore des questions concernant ce tutoriel, n'hésitez pas à les poser dans la section des commentaires.