Comment activer ou désactiver le contrôle de compte d'utilisateur dans Windows 11
Divers / / February 01, 2022

Le contrôle de compte d'utilisateur (UAC) est une fonction de sécurité de Windows qui vous aide à empêcher tout accès non autorisé à votre système. Cette fonctionnalité permet de protéger vos fichiers et paramètres Windows. Si vous souhaitez modifier les paramètres de contrôle de compte d'utilisateur, nous vous proposons un guide parfait qui vous apprendra comment activer ou désactiver le contrôle de compte d'utilisateur dans Windows 11. Alors, continuez à lire pour activer ou désactiver le contrôle de compte d'utilisateur.
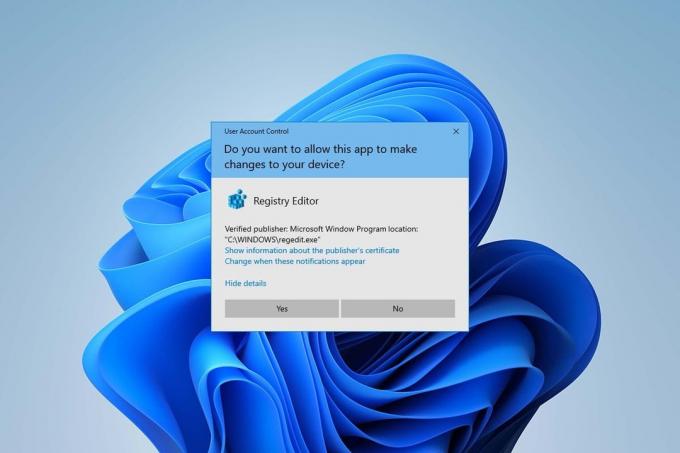
Contenu
- Comment activer ou désactiver le contrôle de compte d'utilisateur dans Windows 11
- Pourquoi devriez-vous activer le contrôle de compte d'utilisateur (UAC) ?
- Méthode 1: via le panneau de configuration
- Méthode 2: Via l'Éditeur du Registre
- Méthode 3: via l'éditeur de stratégie de sécurité locale
- Conseil de pro: téléchargez et exécutez les fichiers de registre
Comment activer ou désactiver le contrôle de compte d'utilisateur dans Windows 11
Le contrôle de compte d'utilisateur est une excellente fonctionnalité de Windows pour la sécurité et le contrôle de vos fichiers et paramètres système. Vous pouvez fournir l'accès à d'autres utilisateurs et à toute autre application tierce en modifiant les paramètres UAC. Dans cet article, nous avons montré les méthodes pour activer ou désactiver l'UAC sur
Windows 11.Pourquoi devriez-vous activer le contrôle de compte d'utilisateur (UAC) ?
L'activation du contrôle de compte d'utilisateur (UAC) est nécessaire lorsque vous partagez un seul compte d'utilisateur sur votre PC entre différentes personnes ou membres de l'équipe et que vous souhaitez vous assurer que les modifications apportées au PC ne prennent effet qu'après votre approbation en tant que un administrateur. Voici quelques fonctionnalités du contrôle de compte d'utilisateur (UAC)
- Cela fournit un accès contrôlé par l'administrateur pour les utilisateurs et permet aux utilisateurs d'obtenir une autorisation administrative pour apporter des modifications importantes au PC.
- Ce gère les fonctions Windows comme le téléchargement, accéder à des sites Web spécifiques, partager ou transférer des données du PC vers un autre appareil, installation d'une application sur le PC, etc.
- De nombreux enseignants et organisations utilisent cette fonctionnalité dans les écoles, les collèges et autres institutions similaires pour réglementer les dispositifs mis à disposition à des fins d'apprentissage ou de travail selon le décorum de base créé par l'autorité.
Voyons maintenant quelques méthodes que vous pouvez suivre pour activer ou désactiver le contrôle de compte d'utilisateur sur Windows 11.
Méthode 1: via le panneau de configuration
Vous pouvez activer les autorisations d'administrateur dans Windows 11 en apportant des modifications dans la section Comptes d'utilisateurs via les paramètres du Panneau de configuration. Pour ce faire, suivez ces étapes :
1. Clique sur le Icône de recherche et tapez panneau de commande, puis cliquez sur Ouvert.

2. Ici, fixez Afficher par: > Catégorie, puis cliquez sur Comptes utilisateur.
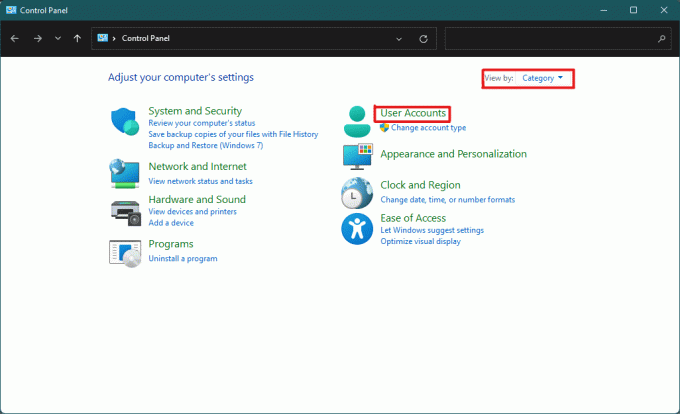
3. Dans le Comptes utilisateur paramètres, cliquez sur le Comptes utilisateur option comme indiqué ci-dessous.
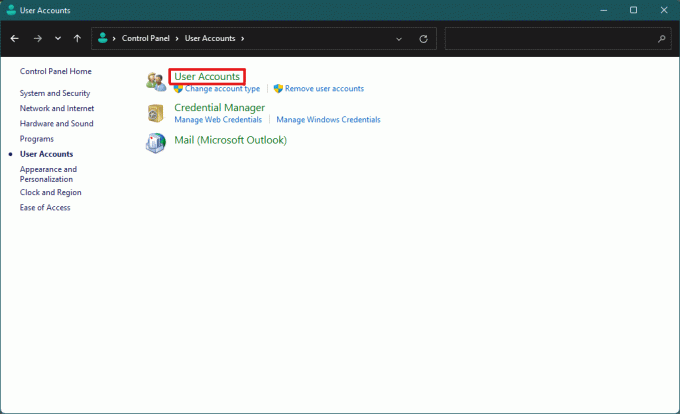
4. Maintenant, dans le Apporter des modifications à votre compte utilisateur section, cliquez sur Modifier les paramètres de contrôle de compte d'utilisateur.
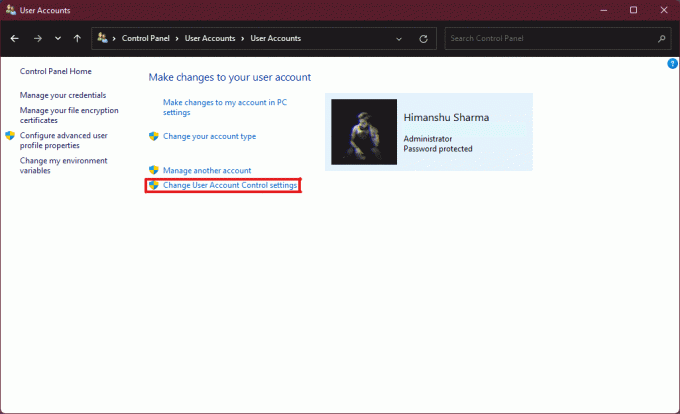
5. Cela ouvrira un Paramètres de contrôle de compte d'utilisateur fenêtre où vous trouverez un curseur vertical. Vous pouvez déplacer le curseur pour modifier le Paramètres de contrôle de compte d'utilisateur.
6A. Par défaut, le curseur sera dans le deuxième plus haut niveau cela permet alors au M'avertir uniquement lorsque des applications tentent d'apporter des modifications à mon ordinateur réglage.
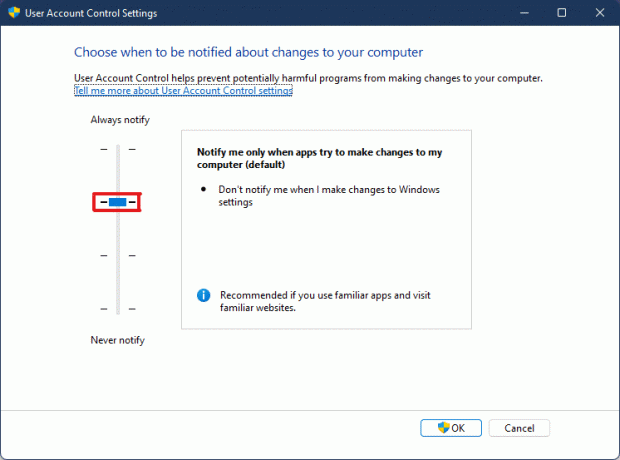
6B. Si vous déplacez le curseur vers le troisième plus haut niveau ensuite, il permettra au M'avertir uniquement lorsque des applications tentent d'apporter des modifications à mon ordinateur (ne pas assombrir mon bureau) réglage.
Noter: Ce paramètre est le même que les paramètres par défaut, mais il n'assombrira pas votre bureau. Dans ce paramètre, les logiciels malveillants peuvent entrer dans votre système. Ce paramètre n'est donc pas recommandé.
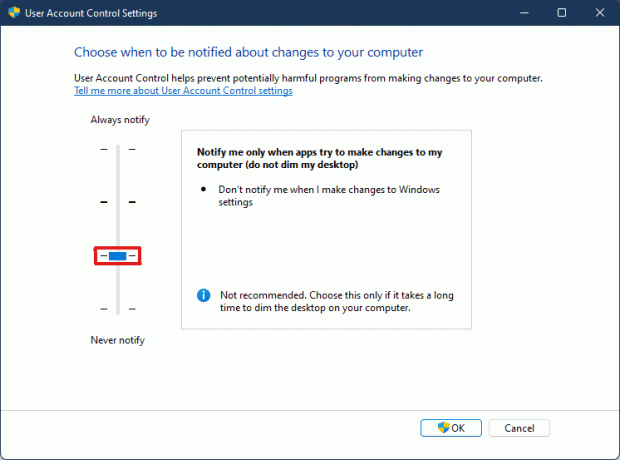
6C. Si vous déplacez le curseur vers le niveau inférieur alors, cela va désactiver l'UAC sous Windows 11. Ce paramètre n'est pas recommandé car tous les utilisateurs et applications peuvent apporter des modifications à votre système.
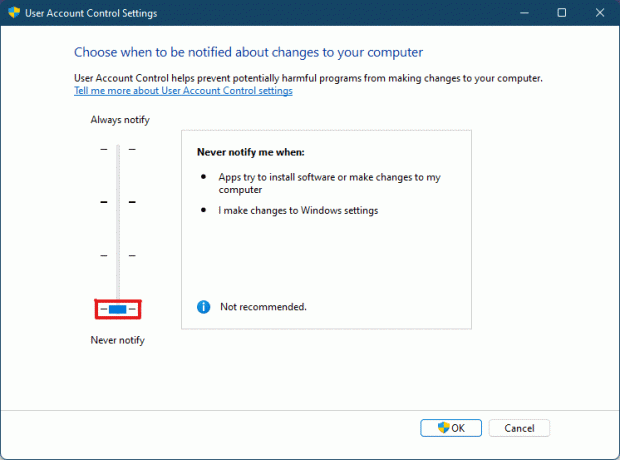
6D. Vous pouvez déplacer le curseur vers le plus haut niveau qui permettra au réglage de toujours aviser lorsque des applications ou des utilisateurs apportent des modifications à votre système.

7. Après avoir choisi le réglage préféré, cliquer sur d'accord pour appliquer les paramètres et fermer la fenêtre.
A lire aussi :Comment créer un compte local dans Windows 11
Méthode 2: Via l'Éditeur du Registre
Voici les étapes pour activer ou désactiver le contrôle de compte d'utilisateur dans Windows 11 via l'Éditeur du Registre.
1. Frappez le Touches Windows + R simultanément pour ouvrir le Courir boite de dialogue.
2, tapez regedit et cliquez sur d'accord.

3. Dans le Éditeur de registre, rendez-vous à l'emplacement suivant chemin depuis la barre d'adresse.
HKEY_LOCAL_MACHINE\SOFTWARE\Microsoft\Windows\CurrentVersion\Policies\System

4. Ensuite, dans le volet de droite, recherchez ActiverLUA valeur, cliquez dessus avec le bouton droit de la souris et sélectionnez Modifier… option.
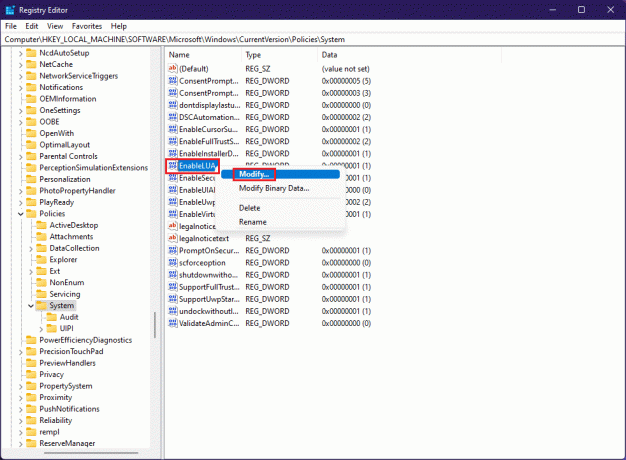
5. Changer la Données de valeur à 0 et cliquez sur d'accord désactiver Contrôle de compte d'utilisateur.
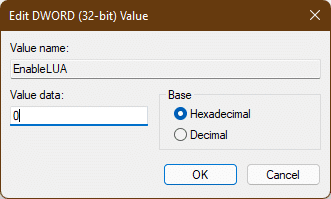
À activer le contrôle de compte d'utilisateur encore une fois, vous pouvez suivre les mêmes étapes et changer le Données de valeur à 1 dans Étape 4.
Méthode 3: via l'éditeur de stratégie de sécurité locale
Une autre méthode pour activer ou désactiver l'UAC consiste à utiliser l'application de politique de sécurité locale. Voici les étapes pour le faire.
1. Lancer Éditeur de registre, taper secpol.msc et cliquez sur d'accord pour ouvrir le Stratégie de sécurité locale application.

2. Double-cliquez sur Politiques locales pour le développer à partir du volet de gauche.

3. Encore une fois, double-cliquez sur Options de sécurité dans le Politiques locales dossier.

4. Maintenant, dans le volet de gauche, double-cliquez sur le Contrôle de compte d'utilisateur: exécuter tous les administrateurs en mode d'approbation administrateur politique

5. Dans le Paramètre de sécurité locale onglet, sélectionnez l'onglet Désactivée possibilité de désactiver Contrôle de compte d'utilisateur (UAC)

6. Ensuite, cliquez sur Appliquer > OK pour enregistrer les modifications.
7. Enfin, fermez toutes les fenêtres et redémarrage votre système.
Noter: Si vous souhaitez activer Contrôle de compte d'utilisateur (UAC) encore une fois, suivez les mêmes étapes que ci-dessus et sélectionnez le Activée option dans Étape 5.

Les paramètres d'administrateur seront appliqués et les modifications seront visibles sur les actions sélectionnées. Vous savez donc maintenant comment activer les autorisations d'administrateur dans Windows 11.
A lire aussi :Comment activer ou désactiver Compact OS dans Windows 11
Conseil de pro: téléchargez et exécutez les fichiers de registre
Vous pouvez également activer ou désactiver le contrôle de compte d'utilisateur sur Windows 11 en fusionnant des fichiers de registre spécifiquement définis avec les fichiers de registre de votre ordinateur. Pour ce faire, suivez ces étapes :
1. Télécharger la fichiers de registre pour appliquer différents UACréglages à partir des liens ci-dessous.
- Toujours aviser Mode
- Défaut Mode
- Ne pas assombrir mon bureau mode
- Jamais notifier mode
2. Maintenant, ouvrez le fichier .reg pour un particulier Paramètre UAC.
3. Cliquer sur Courir dans le Avertissement de sécurité l'invite s'affiche.
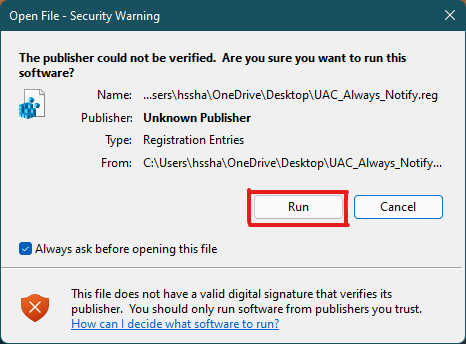
4. Cliquez enfin sur Oui dans le Éditeur de registre invite à appliquer le paramètre UAC respectif.
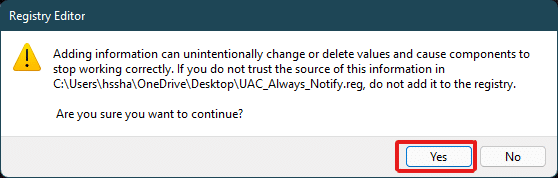
5. Redémarrage votre PC pour appliquer les modifications.
Conseillé:
- Comment réparer Skyrim Crash sur le bureau
- Comment désactiver le mot de passe de réveil dans Windows 11
- 6 façons de corriger le code d'erreur Netflix M7121-1331-P7
- Comment réparer le Galaxy S6 ne se charge pas
Nous espérons que cet article a fourni suffisamment d'aide à votre requête de comment activer oudésactiver le contrôle de compte d'utilisateur dans Windows 11. Notez dans la section des commentaires ci-dessous si vous pensez que nous avons manqué quelque chose, n'oubliez pas de mentionner votre méthode préférée parmi celles-ci. Si vous avez d'autres doutes sur ce sujet, écrivez-le dans la section des commentaires ci-dessous ou contactez-nous directement.



![Le pavé tactile ne fonctionne pas sous Windows 10 [RÉSOLU]](/f/3fd7e46a57737c93a86109ff32259b8c.png?width=288&height=384)