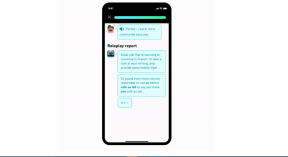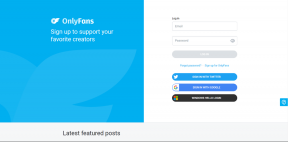Désactiver le pavé tactile lorsque la souris est connectée sous Windows 10
Divers / / November 28, 2021
Désactivez le pavé tactile lorsque la souris est connectée sous Windows 10: Préférez-vous toujours utiliser la souris au lieu d'un pavé tactile? De nombreux utilisateurs préfèrent encore travailler avec leur souris au lieu d'utiliser le pavé tactile. Au fil du temps, le pavé tactile s'est amélioré, offrant plus de fonctionnalités aux utilisateurs. Heureusement, Windows dispose d'une fonctionnalité grâce à laquelle vous pouvez désactiver votre pavé tactile lorsqu'un Souris est connecté. Tout ce que vous avez à faire est de modifier certains paramètres de votre système d'exploitation Windows et vous êtes prêt à partir.
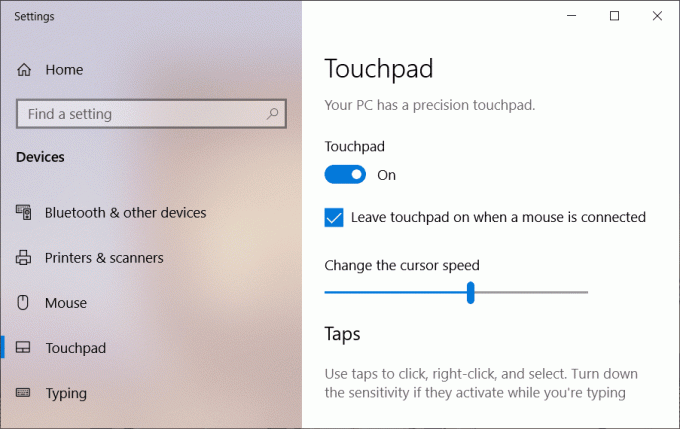
L'utilisation de cette option peut faciliter la navigation des utilisateurs dans Windows et les protéger de l'utilisation accidentelle du pavé tactile lors de l'utilisation d'un USB Souris. Alors, sans perdre de temps, voyons comment désactiver automatiquement le pavé tactile lorsque la souris est connectée dans Windows 10 à l'aide du guide ci-dessous.
Contenu
- Désactiver le pavé tactile lorsque la souris est connectée sous Windows 10
- Méthode 1 - Désactiver le pavé tactile via les paramètres
- Méthode 2 - Désactiver le pavé tactile lorsque la souris est connectée à l'aide du panneau de configuration
- Méthode 3 - Désactiver le pavé tactile lorsque la souris est connectée via le registre
Désactiver le pavé tactile lorsque la souris est connectée sous Windows 10
Assurez-vous de créer un point de restauration juste au cas où quelque chose ne va pas.
Méthode 1 - Désactiver le pavé tactile via les paramètres
1.Appuyez sur Touche Windows + I pour ouvrir Paramètres puis cliquez sur Dispositifs.

2.Maintenant, dans le menu de gauche, cliquez sur Pavé tactile.
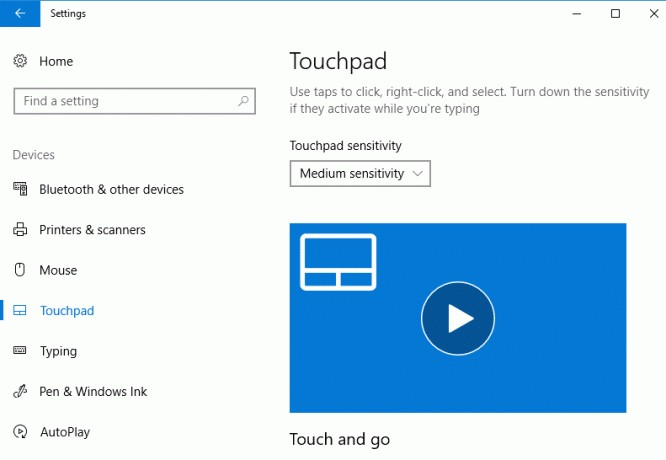
3.Sous le pavé tactile décocher “Laisser le pavé tactile allumé lorsqu'une souris est connectée“.

4.Après avoir terminé ces étapes, le touchpad sera désactivé automatiquement chaque fois que vous connectez une souris.
Noter: Sous l'option de réglage, vous n'obtiendrez cette option que lorsque vous aurez le pavé tactile de précision. Si vous n'avez pas ce pavé tactile ou d'autres pavés tactiles sur votre système, vous devez utiliser une autre méthode.
Méthode 2 - Désactiver le pavé tactile lorsque la souris est connectée à l'aide du panneau de configuration
1.Tapez panneau de commande dans la recherche Windows puis cliquez sur Panneau de commande à partir du résultat de la recherche.

2.Ensuite, cliquez sur Matériel et son.

3.Sous Appareils et imprimantes cliquer sur Souris.

4.Passez à ELAN ou paramètres de l'appareil onglet puis décocher “Désactiver le périphérique de pointage interne lorsqu'un périphérique de pointage USB externe est connecté” option.

5.Cliquez sur Appliquer puis sur OK.
Noter: Vous devez comprendre que pour certains appareils à pavé tactile, vous ne pourrez pas trouver les paramètres de l'appareil ci-dessus ou l'onglet ELAN. En effet, les fabricants de pavés tactiles enterrent les paramètres ci-dessus dans leur propre logiciel. Par exemple, si vous utilisez un ordinateur portable Dell, vous devrez utiliser le logiciel d'assistance Dell pour désactiver le pavé tactile lorsque la souris est connectée dans Windows 10.
1.Appuyez sur la touche Windows + R puis tapez main.cpl et appuyez sur Entrée pour ouvrir Propriétés de la souris.

2.Sous l'onglet Dell Touchpad, cliquez sur "Cliquez pour modifier les paramètres du pavé tactile Dell“.

3.Dans Périphériques de pointage, sélectionnez le Image de la souris du haut.
4.Coche "Désactiver le pavé tactile lorsque la souris USB est présente“.
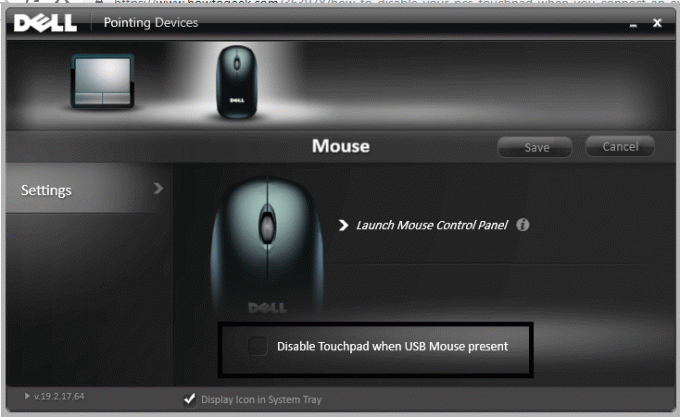
Méthode 3 – Désactiver le pavé tactile lorsque la souris est connectée via le registre
C'est une autre méthode qui vous aidera à désactiver le pavé tactile lorsque vous connectez une souris.
1.Appuyez sur Touche Windows + R et tapez regedit et appuyez sur Entrée.

2.Une fois l'Éditeur du Registre ouvert, vous devez accéder au chemin suivant :
HKEY_LOCAL_MACHINE\SOFTWARE\Synaptics\SynTPEnh
3.Maintenant, vous devez clic droit sur DisableIntPDFeature sous le volet droit de la fenêtre et sélectionnez Modifier.

Noter: Si vous ne trouvez pas DisableIntPDFeature DWORD, vous devez en créer un. Faites un clic droit sur SynTPEnh puis sélectionnez Nouveau > valeur DWORD (32 bits).

4.Nommez ce DWORD comme Désactiver la fonction PDFInt puis double-cliquez dessus pour modifier sa valeur.
5.Assurez-vous que Hexadécimal est sélectionné sous Base puis changer sa valeur à 33 et cliquez sur OK.

6. Redémarrez votre PC pour enregistrer les modifications.
J'espère que vous pourrez accomplir votre tâche en adoptant l'une des méthodes mentionnées ci-dessus. Cependant, selon l'appareil, les méthodes peuvent être différentes. Sur certains appareils, vous pouvez découvrir la première méthode à mettre en œuvre pour accomplir votre tâche. Alors que dans d'autres appareils, vous ne trouverez peut-être pas cette option. Par conséquent, nous avons mentionné 3 méthodes afin que, en fonction de vos besoins, vous puissiez choisir la méthode qui vous convient. Tout ce que vous avez à faire est de suivre systématiquement les étapes mentionnées ci-dessus.
Conseillé:
- Comment utiliser OneDrive: Premiers pas avec Microsoft OneDrive
- Fix Desktop Window Manager High CPU (DWM.exe)
- Comment définir l'arrêt automatique dans Windows 10
- Comment désactiver le pare-feu Windows 10
J'espère que cet article vous a été utile et que vous pouvez maintenant facilement Désactiver le pavé tactile lorsque la souris est connectée sous Windows 10, mais si vous avez encore des questions concernant ce tutoriel, n'hésitez pas à les poser dans la section des commentaires.