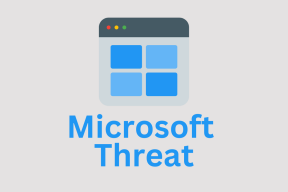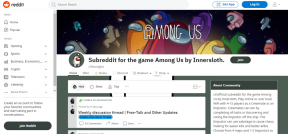Les 8 meilleures façons de réparer le télégramme qui ne s'ouvre pas sur le bureau
Divers / / February 03, 2022
En raison de ses capacités multiplateformes et de sa solution complète basée sur le cloud, Telegram est un plaisir à utiliser sur les plates-formes de bureau, y compris Windows et Mac. Il peut arriver que Telegram ne réponde pas et n'ouvre pas l'application. Voici comment vous pouvez résoudre le problème de Telegram qui ne s'ouvre pas sur le bureau.

Vous pouvez toujours glisser avec Telegram Web, mais rien ne vaut une expérience d'application native. Résolvons le problème et commençons à utiliser Telegram sous Windows.
Aussi sur Guidage Tech
1. Télégramme complètement fermé
Lorsque vous fermez l'application Telegram sous Windows, le système n'arrête pas complètement le service. Telegram continue de fonctionner en arrière-plan pour envoyer instantanément de nouveaux messages et notifications. Dans certains cas, lorsque vous essayez de lancer Telegram alors qu'il est déjà exécuté en arrière-plan, vous pouvez rencontrer des problèmes.
Vous devez utiliser Gestionnaire des tâches pour fermer complètement les services Telegram et réessayer.
Étape 1: Appuyez sur la touche Windows et recherchez le Gestionnaire des tâches.
Étape 2: Appuyez sur la touche Entrée et ouvrez le Gestionnaire des tâches.
Étape 3: Trouvez Telegram Desktop dans la liste. Vous trouverez l'option Telegram Desktop dans la liste des processus en arrière-plan.

Étape 4: Cliquez dessus et sélectionnez le bouton Fin de tâche en bas.
Vous pouvez également cliquer sur le bouton fléché vers le haut dans la barre des tâches Windows, cliquer avec le bouton droit sur l'icône Telegram Desktop et sélectionner l'option Quitter Telegram dans le menu contextuel.

2. Assurez-vous d'utiliser une connexion Internet active
Pour synchroniser vos derniers messages et mises à jour de groupe, Telegram nécessite une connexion Internet active. Si vous n'êtes pas connecté à Internet, Telegram peut ne pas s'ouvrir ou être bloqué sur l'état de connexion.
Ouvrez l'application Paramètres sous Windows (utilisez les touches Windows + I) et accédez au menu Réseau et Internet. Utilisez Ethernet ou une connexion Wi-Fi fonctionnelle et ouvrez l'application Telegram sous Windows.

3. Exécutez l'outil de dépannage des applications du Windows Store
Microsoft propose un dépanneur intégré pour corriger les mauvais comportements des applications installées sur votre PC. Étant donné que Telegram est facilement disponible sur le Windows Store, vous pouvez exécuter l'outil de dépannage et réparer Telegram qui ne s'ouvre pas sur le bureau.
Suivez les étapes ci-dessous pour exécuter le dépanneur des applications du Windows Store sur votre PC.
Étape 1: Lancez l'application Paramètres Windows.
Étape 2: Accédez à Système et ouvrez le menu Dépannage.

Étape 3: Sélectionnez d'autres dépanneurs.

Étape 4: Faites défiler vers le bas et sélectionnez Exécuter à côté de l'outil de dépannage des applications du Windows Store.

Vous n'avez rien à faire maintenant. Laissez Windows exécuter l'outil de dépannage et résoudre le problème de Telegram pour vous.
Aussi sur Guidage Tech
4. Autoriser le télégramme à toujours s'exécuter en arrière-plan
Par défaut, toutes les applications Windows sont optimisées par le système d'exploitation. Ici, Windows décide ce qu'il y a de mieux pour économiser le plus d'énergie tout en permettant à l'application de recevoir des notifications. Vous avez la possibilité de le changer en Toujours pour que Telegram continue de fonctionner en arrière-plan tout le temps.
Par conséquent, Telegram peut utiliser plus de puissance, mais vous ne serez pas confronté à Telegram qui ne s'ouvrira pas ou ne sera pas bloqué par des problèmes de connexion.
Étape 1: Accédez aux paramètres Windows et ouvrez le menu Applications.
Étape 2: Sélectionnez Applications et fonctionnalités.

Étape 3: Faites défiler jusqu'à Telegram Desktop.
Étape 4: Cliquez sur le menu à trois points et sélectionnez Options avancées.

Étape 5 : Dans le menu Autorisations des applications en arrière-plan, sélectionnez Toujours.

5. Télégramme de réparation
Vous avez également la possibilité de réparer l'application Telegram. Voici comment vous pouvez trouver et exécuter l'outil de réparation pour Telegram sous Windows.
Étape 1: Ouvrez l'application Paramètres Windows (touches Windows + I) et accédez au menu Applications.
Étape 2: Sélectionnez Applications et fonctionnalités et recherchez Telegram Desktop dans la liste.

Étape 3: Allez dans le menu Avancé et vous trouverez le bouton Réparer dans le menu Réinitialiser.

Cliquez sur Réparer et laissez Windows exécuter l'outil de réparation pour résoudre les problèmes de Telegram.
6. Fermer les autres applications sous Windows
Cela s'applique aux utilisateurs expérimentés exécutant des applications à forte intensité graphique telles que Photoshop sur PC. Si vous avez trop d'applications et de programmes ouverts, vous risquez de manquer de RAM et cela peut empêcher Telegram d'ouvrir des problèmes sous Windows.
Laissez-nous vous montrer comment vérifier la RAM libre sur votre PC, puis vous pouvez utiliser le Gestionnaire des tâches pour fermer les processus et les applications en arrière-plan.
Étape 1: Appuyez sur la touche Windows et recherchez Resource Monitor. Appuyez sur Entrée et ouvrez l'application.
Étape 2: À partir de l'option Mémoire physique, vérifiez les Mo libres disponibles.

Si vous manquez de RAM, ouvrez le Gestionnaire des tâches (reportez-vous à la première astuce) et fermez les applications et services inutiles sur votre PC.
7. Mettre à jour le télégramme
Comme nous l'avons mentionné précédemment, Telegram distribue l'application via le Microsoft Store sous Windows. La majorité n'a pas l'habitude de mettre à jour les applications depuis le Store. Après un certain temps, il est recommandé de visiter le Microsoft Store et d'installer les mises à jour en attente.
Ouvrez le Microsoft Store sous Windows et accédez au menu Bibliothèque. Mettez à jour Telegram vers la version la plus récente et ouvrez l'application.
Aussi sur Guidage Tech
8. Utiliser des applications de télégramme tierces
Telegram propose des API pertinentes pour créer une application tierce. Les développeurs ont utilisé les API et créé des alternatives Telegram. Une de ces applications est Unigram. C'est l'une des meilleures applications Telegram sur Windows avec une belle interface utilisateur et une UX sans faille.

Si l'application Telegram par défaut agit sur Windows, vous pouvez essayer Unigram.
Télécharger Unigram pour Windows
Récupérez l'accès au télégramme sur le bureau
Telegram continue de prospérer sur le marché de la messagerie instantanée (IM) de WhatsApp. L'application qui ne s'ouvre pas sur le bureau peut vous dérouter. Utilisez les astuces ci-dessus et résolvez le problème avec style. Pendant que vous y êtes, faites-nous savoir l'astuce qui a fonctionné pour vous.