Comment figer des lignes et des colonnes dans Excel
Divers / / February 04, 2022

Microsoft Excel vous aide à organiser et analyser de nombreuses données avec son logiciel tableur. Il joue un rôle vital à partir d'une industrie à petite échelle à une industrie à grande échelle. Les utilisateurs peuvent effectuer une analyse financière avec ce puissant outil d'organisation des données. Il offre un tas d'applications telles que l'analyse commerciale, la gestion des personnes, la gestion des programmes, l'analyse stratégique, l'administration, le contrôle des opérations et les rapports de performance. Cependant, il est principalement utilisé pour stocker et trier des données pour une analyse facile. Microsoft Excel 2016 et 2019 prennent en charge une fonctionnalité grâce à laquelle vous pouvez figer une ligne ou une colonne dans Excel. Ainsi, lorsque vous faites défiler vers le haut ou vers le bas, les volets figés restent au même endroit. Cela est pratique lorsque vous avez des données couvrant plusieurs lignes et colonnes. Aujourd'hui, nous allons discuter de la façon de geler ou de dégeler des lignes, des colonnes ou des volets dans MS Excel.

Contenu
- Comment geler/dégeler des lignes ou des colonnes dans MS Excel
- Terminologie importante avant de commencer.
- Option 1: Comment figer une ligne dans Excel
- Option 2: Comment figer la ligne du haut dans Excel
- Option 3: Comment figer une colonne dans Excel
- Option 4: Comment figer la première colonne dans Excel
- Option 5: Comment figer les volets dans Excel
- Comment dégeler des lignes, des colonnes ou des volets dans Excel
- Conseil de pro: comment créer un bouton de gel magique
Comment geler/dégeler des lignes ou des colonnes dans MS Excel
1048576 lignes & 16 384colonnes dans Excel peut stocker une collection excessive de données de manière organisée. Certaines autres fonctionnalités intéressantes d'Excel incluent:
- Filtrage des données,
- Tri des données,
- Rechercher et remplacer la fonctionnalité,
- Formules intégrées,
- Tableau croisé dynamique,
- Protection par mot de passe, et bien d'autres.
De plus, vous pouvez geler plusieurs lignes ou colonnes dans Excel. Vous pouvez geler une partie de la ligne, de la colonne ou des volets de la feuille dans Ecel pour la garder visible pendant que vous faites défiler le reste de la feuille. Ceci est utile pour vérifier les données dans d'autres parties de votre feuille de calcul sans perdre vos en-têtes ou étiquettes. Continuez à lire pour savoir comment figer ou dégeler des lignes, des colonnes ou des volets dans Microsoft Excel.
Terminologie importante avant de commencer
- Figer les volets: En fonction de la sélection actuelle, vous pouvez conserver les lignes et les colonnes visibles pendant que le reste de la feuille de calcul défile de haut en bas.
- Figer la ligne supérieure: Cette fonctionnalité sera utile si vous souhaitez figer uniquement le premier en-tête/rangée supérieure. Cette option gardera la ligne du haut visible et vous pourrez faire défiler le reste de la feuille de calcul.
- Figer la première colonne: Vous pouvez garder la première colonne visible pendant que vous pouvez faire défiler le reste de la feuille de calcul.
- Dégeler les volets: Vous pouvez déverrouiller toutes les lignes et colonnes pour faire défiler toute la feuille de calcul.
Option 1: Comment figer une ligne dans Excel
Vous pouvez figer une ligne dans Excel ou figer plusieurs lignes dans Excel en suivant les étapes ci-dessous :
1. appuyez sur la les fenêtres clé. Saisir et rechercher Exceller et cliquez dessus pour l'ouvrir.

2. Ouvrez votre feuille de calcul Excel et sélectionnez quelconqueligne.
Note 1: Choisissez toujours la ligne qui est sous la ligne vous voulez congeler. Cela signifie que si vous souhaitez geler jusqu'à la 3e ligne, vous devez sélectionner la 4e ligne.
3. Ensuite, sélectionnez Voir dans la barre de menu comme indiqué.
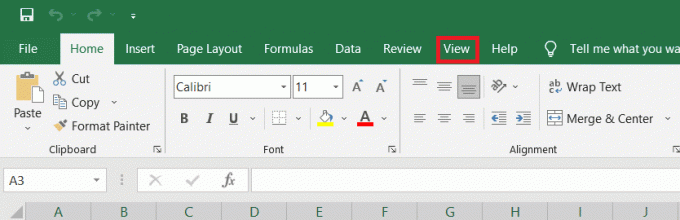
4. Cliquez sur Figer les volets > Figer les volets dans le menu déroulant comme illustré ci-dessous.

Toutes les lignes en dessous de la ligne sélectionnée seront gelées. Les lignes au-dessus de la cellule/ligne sélectionnée resteront au même endroit lorsque vous faites défiler vers le bas. Ici, dans cet exemple, lorsque vous faites défiler vers le bas, la ligne 1, la ligne 2, la ligne 3 resteront au même endroit et le reste de la feuille de calcul défile.
A lire aussi :Comment copier et coller des valeurs sans formules dans Excel
Option 2: Comment figer la ligne du haut dans Excel
Vous pouvez figer la ligne d'en-tête dans la feuille de calcul en suivant les étapes indiquées :
1. Lancer Exceller comme précédemment.
2. Ouvrez votre feuille de calcul Excel et sélectionnez quelconquecellule.
3. Passez à la Voir onglet en haut comme indiqué.
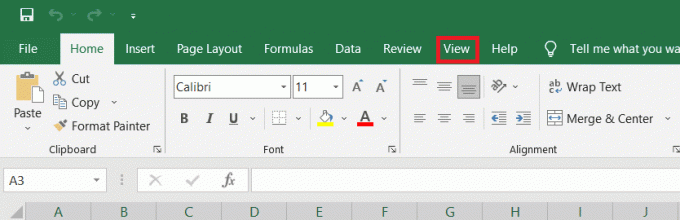
4. Cliquez sur Figer les volets > Geler la ligne supérieure comme indiqué en surbrillance.

Maintenant, la première ligne supérieure sera gelée et le reste de la feuille de calcul défilera normalement.
A lire aussi :Fix Outlook App ne s'ouvre pas dans Windows 10
Option 3: Comment figer une colonne dans Excel
Vous pouvez figer plusieurs colonnes ou une seule colonne dans Excel comme suit :
1. appuyez sur la les fenêtres clé. Saisir et rechercher Exceller et cliquez dessus pour l'ouvrir.

2. Ouvrez votre feuille de calcul Excel et sélectionnez quelconquecolonne.
Noter: Choisissez toujours la colonne qui est à droiteà lacolonne vous vouliez geler. Cela signifie que si vous voulez geler la colonne F, sélectionnez la colonne G et ainsi de suite.
3. Passez à la Voir onglet comme indiqué ci-dessous.

4. Cliquez sur Figer les volets et sélectionnez Figer les volets option comme illustré.
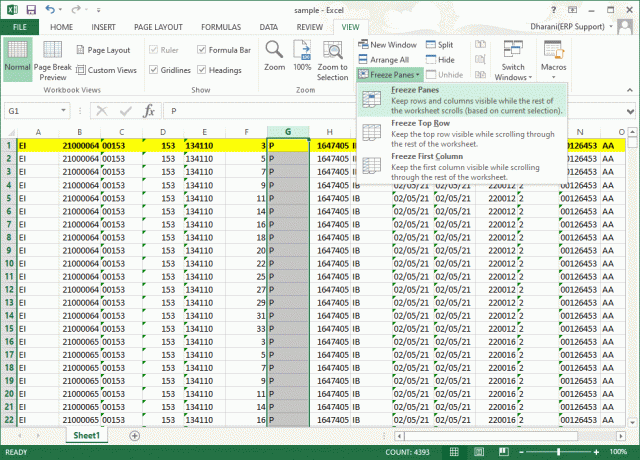
Toutes les colonnes à gauche de la colonne sélectionnée seront gelées. Lorsque vous faites défiler vers la droite, les lignes à gauche de la colonne sélectionnée resteront au même endroit. Ici, dans cet exemple, lorsque vous faites défiler vers la droite, la colonne A, la colonne B, la colonne C, la colonne D, la colonne E et la colonne F resteront au même endroit, et le reste de la feuille de calcul défilera vers la gauche ou vers la droite.
Option 4: Comment figer la première colonne dans Excel
Vous pouvez geler une colonne dans Excel, c'est-à-dire geler la première colonne de la feuille de calcul en suivant les étapes ci-dessous.
1. Lancer Exceller comme précédemment.
2. Ouvrez votre feuille de calcul Excel et sélectionnez quelconquecellule.
3. Passez à la Voir onglet à partir du haut, comme illustré.

4. Cliquez sur Figer les volets et cette fois, sélectionnez Geler la première colonne option dans le menu déroulant.
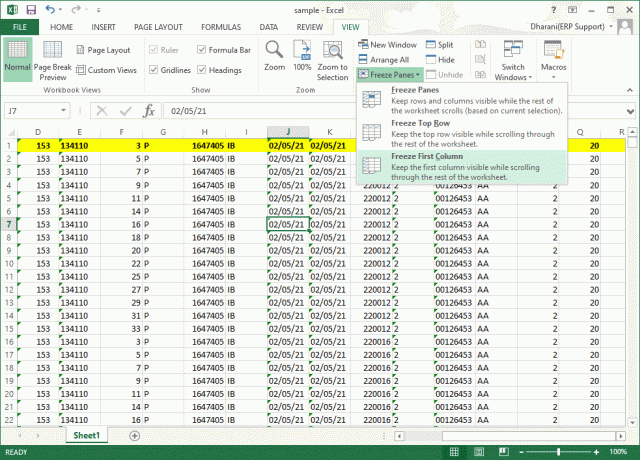
Ainsi, la première colonne sera figée, où vous pourrez faire défiler le reste de la feuille de calcul normalement.
A lire aussi :Correction de Microsoft Office qui ne s'ouvre pas sur Windows 10
Option 5: Comment figer les volets dans Excel
Par exemple, si vous saisissez des données dans un bulletin contenant les noms et les notes des élèves, il s'agit toujours d'un travail mouvementé pour faire défiler l'en-tête (contenant les noms des sujets) et l'étiquette (y compris le nom des étudiants) souvent. Dans ce scénario, geler les champs de ligne et de colonne vous aidera. Voici comment faire de même :
1. Lancer Exceller comme précédemment. Ouvert voulufeuille de travail et sélectionnez n'importe quel cellule.
Note 1: Assurez-vous toujours de choisir une cellule à droite de la colonne et en dessous de la ligne vous voulez congeler. Par exemple, si vous voulez geler le première ligne et première colonne, sélectionnez la cellule à droite du volet de la première colonne et sous le volet de la première ligne, c'est-à-dire, sélectionner la cellule B2.
2. Clique sur le Voir onglet du ruban supérieur.

3. Cliquez sur Figer les volets comme montré.
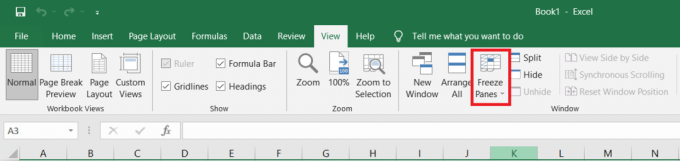
4. Sélectionnez l'option marquée Figer les volets comme illustré ci-dessous.
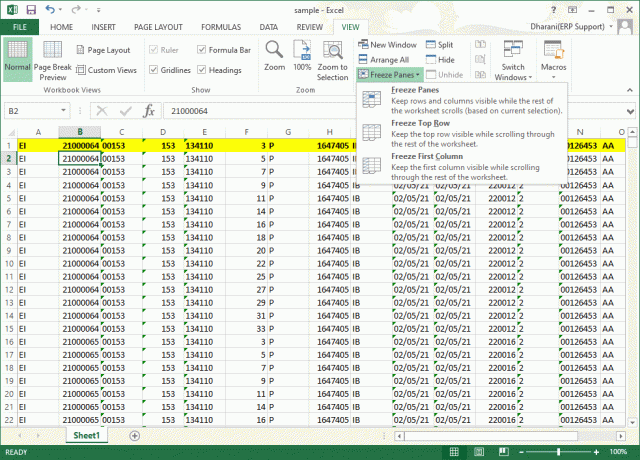
Toutes les lignes au-dessus de la ligne sélectionnée et toutes les colonnes à gauche de la colonne sélectionnée seront figées et le reste de la feuille de calcul défile. Donc ici, dans cet exemple, la première ligne et la première colonne sont figées, et le reste de la feuille de calcul défile comme illustré ci-dessous.
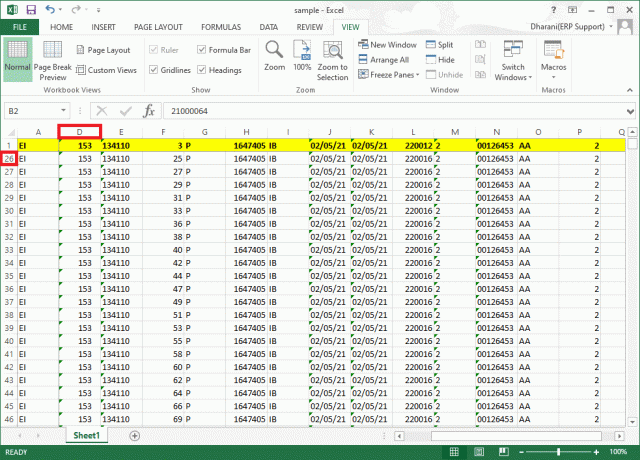
Comment dégeler des lignes, des colonnes ou des volets dans Excel
Si vous avez gelé des lignes, des colonnes ou des volets, vous ne pouvez pas effectuer une autre étape de gel à moins qu'ils ne soient supprimés. Pour dégeler des lignes, des colonnes ou des volets dans Excel, procédez comme suit :
1. Sélectionner n'importe quelle cellule dans le feuille de travail.
2. Naviguez vers le Voir languette.
3. Maintenant, sélectionnez Figer les volets et cliquez sur Dégeler les volets comme illustré ci-dessous.
Noter: Assurez-vous que toutes les cellules/lignes/colonnes sont gelées. Sinon, une option pour Dégeler les volets n'apparaîtra pas.
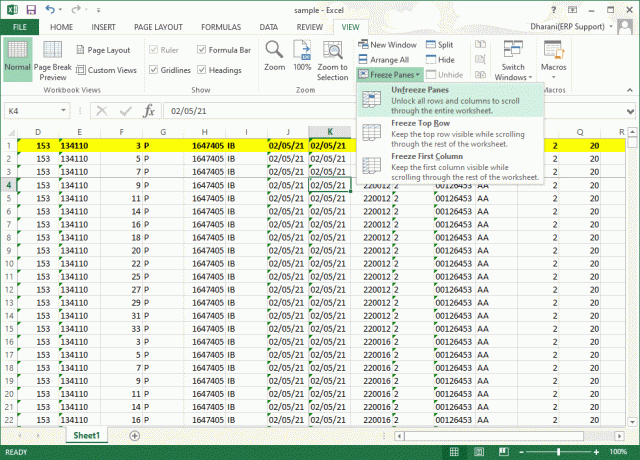
A lire aussi :Comment empêcher Microsoft Teams de s'ouvrir au démarrage
Conseil de pro: comment créer un bouton de gel magique
Vous pouvez également créer un bouton magique geler/dégeler dans le Barre d'accès rapide pour figer une ligne, une colonne, une première colonne, une première ligne ou des volets en un seul clic.
1. Lancer Exceller comme précédemment.
2. Clique le flèche vers le bas, affiché en surbrillance, à partir du haut de la feuille de calcul.

3. Cliquez sur Plus de commandes comme montré.
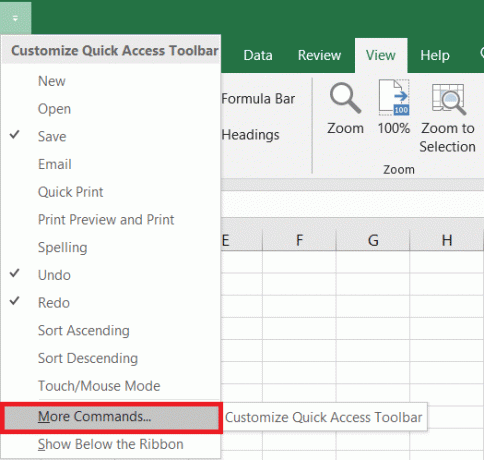
4. Sélectionner Figer les volets dans la liste, puis cliquez sur Ajouter.
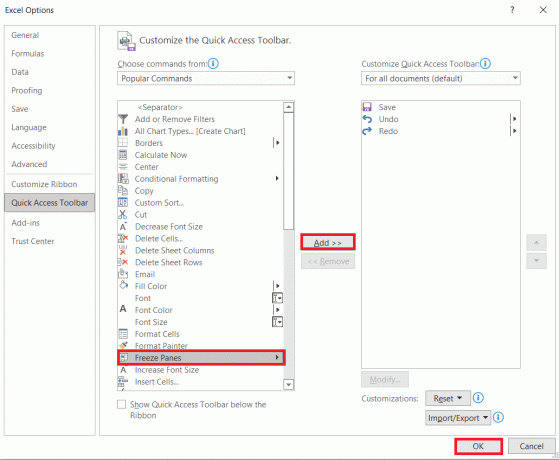
5. Enfin, cliquez d'accord. L'option Freeze Panes Quick Access sera disponible en haut de la feuille de calcul dans MS Excel.
Foire aux questions (FAQ)
Q1. Pourquoi l'option Figer les volets est-elle grisée dans ma feuille de calcul ?
Rép. L'option Figer les volets est grisée lorsque vous en mode édition ou la feuille de calcul est protégée. Pour quitter le mode d'édition, appuyez sur Touche Échap.
Q2. Comment puis-je verrouiller des cellules dans Excel au lieu de les geler ?
Rép. Vous pouvez utiliser le Diviser possibilité dans le Voir menu pour diviser et verrouiller les cellules. Alternativement, vous pouvez créer une table en Ctrl + T. La création d'un tableau verrouille l'en-tête de la colonne lorsque vous faites défiler vers le bas. Lisez notre guide sur Comment verrouiller ou déverrouiller des cellules dans Excel.
Conseillé:
- Comment vérifier combien de VRAM ai-je sur Windows 10
- Comment accéder à la connexion au centre d'administration Microsoft Teams
- Comment échanger des colonnes ou des lignes dans Excel
- Comment utiliser les émoticônes secrètes de Microsoft Teams
Nous espérons que ce guide vous a été utile et que vous avez pu figer et dégeler des lignes, des colonnes ou des volets dans Excel. N'hésitez pas à nous contacter avec vos questions et suggestions via la section commentaires ci-dessous.



