Fix Windows PC ne se connecte pas au téléviseur
Divers / / February 07, 2022

L'ordinateur est connecté à une Smart TV à l'aide d'un câble HDMI. En utilisant HDMI, vous pouvez avoir une configuration home cinéma en connectant un téléviseur HD ou un vidéoprojecteur à un ordinateur. Ce câble vous aidera à vous connecter aux composants audio et vidéo. Cependant, les utilisateurs ont signalé que parfois les ordinateurs ne reconnaissent pas la télévision. Si votre PC ne se connecte pas au problème de la télévision, vous êtes au bon endroit. Cet article sur la façon de réparer l'ordinateur ne se connecte pas au problème du téléviseur résoudra le problème.
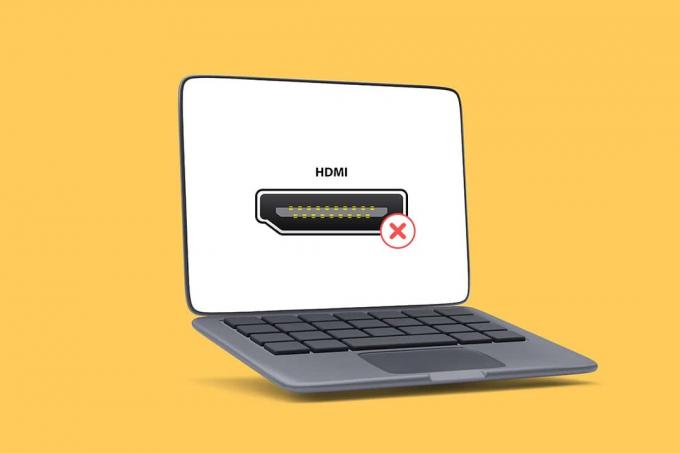
Contenu
- Comment réparer Windows 10 PC ne se connecte pas au téléviseur HDMI.
- Pourquoi l'ordinateur ne se connecte-t-il pas à la télévision ?
- Conseils de dépannage de base
- Méthode 1: Activer le mode de projection
- Méthode 2: Sélectionnez la source d'entrée sur le téléviseur
- Méthode 3: exécuter l'outil de dépannage du matériel et des périphériques
- Méthode 4: mettre à jour le pilote d'affichage
- Méthode 5: réinstaller le pilote en mode de compatibilité
- Méthode 6: modifier les paramètres d'affichage
- Méthode 7: Effectuez une réinitialisation d'usine sur le téléviseur
Comment réparer Windows 10 PC ne se connecte pas au téléviseur HDMI
Chaque fois qu'un périphérique externe est connecté à l'ordinateur, Windows 10 configure le périphérique prêt à fonctionner avec ce périphérique. Par exemple, lorsque vous connectez une clé USB, vous verrez une invite pour que l'explorateur de fichiers l'exécute. Le processus est similaire lorsque vous connectez un téléviseur. Si votre ordinateur ne parvient pas à reconnaître le téléviseur, suivez l'une des méthodes ci-dessous pour résoudre le problème.
Pourquoi l'ordinateur ne se connecte-t-il pas à la télévision ?
Voici quelques-unes des raisons pour lesquelles votre PC ne se connecte pas au téléviseur :
- Pilote obsolète
- Problèmes avec le câble HDMI
- Problèmes avec le port HDMI
Conseils de dépannage de base
Avant d'essayer des méthodes de dépannage avancées, essayons quelques-unes des méthodes de dépannage de base :
- Desserrez la bobine HDMI s'il est bien enroulé.
- Comme HDMI est sensible, vérifiez si les broches du HDMI sont endommagées.
- Utiliser un autre câble HDMI.
- Supprimer les autres connexions du téléviseur à l'aide du concentrateur ou du commutateur HDMI.
- Essayez de connectez le câble HDMI directement au téléviseur.
- Essayez de connecter à un autre port HDMI si votre téléviseur dispose de plusieurs ports.
- Décharger l'ordinateur en retirant les adaptateurs secteur, les câbles d'alimentation et les périphériques.
- Déconnectez tous les ports et redémarrez votre ordinateur et votre téléviseur. Ensuite, reconnectez-les.
Méthode 1: Activer le mode de projection
Si Windows 10 n'a pas réussi à détecter automatiquement la connexion au téléviseur, vous pouvez activer le mode projection :
1. presse Windows + Pclés simultanément sur le clavier.
2. Sélectionner Étendre pour afficher l'écran de votre ordinateur sur le téléviseur.
Noter: Vous pouvez également choisir Dupliquer.

Méthode 2: Sélectionnez la source d'entrée sur le téléviseur
Si un téléviseur possède plusieurs ports d'affichage, il se peut qu'il ne détecte pas automatiquement le signal vidéo entrant. Dans ce cas, vous pouvez sélectionner l'entrée sur le téléviseur. Suivez les étapes ci-dessous :
1. appuyez sur la Menu Source d'entrée bouton sur le télécommande.
2. Sélectionner HDMI. Cela affichera l'écran de l'ordinateur.

A lire aussi :Comment convertir un câble coaxial en HDMI
Méthode 3: exécuter l'outil de dépannage du matériel et des périphériques
En cas de problème avec le matériel du PC, l'exécution de l'outil de dépannage diagnostiquera automatiquement les problèmes et les corrigera. Suivez les étapes décrites ci-dessous pour exécuter l'outil de dépannage du matériel et des périphériques afin de résoudre le problème de l'ordinateur qui ne se connecte pas au téléviseur.
1. appuyez sur la les fenêtresclé, taper Invite de commandes et cliquez sur Exécuter en tant qu'administrateur.

2. Cliquez sur Oui dans le Contrôle de compte d'utilisateur rapide.
3. Tapez la commande msdt.exe -id DeviceDiagnostic et appuyez sur Entrer.

4. Clique sur le Avancée option, comme indiqué.

5. Vérifier la Appliquer les réparations automatiquement option et cliquez sur Suivant.

6. Cliquer sur Suivant procéder.

7. Le dépanneur va maintenant s'exécuter. Si des problèmes sont détectés, il affichera deux options :
- Appliquer ce correctif
- Ignorer ce correctif

8. Ici, cliquez sur Appliquer ce correctif, et redémarragevotre ordinateur.
Si le problème se produit sur votre PC même après avoir exécuté le dépanneur, vous pouvez essayer de mettre à jour le pilote vidéo.
Méthode 4: mettre à jour le pilote d'affichage
Les pilotes vidéo obsolètes ou endommagés peuvent également être l'une des raisons pour lesquelles le PC ne se connecte pas aux problèmes de télévision. Suivez les étapes ci-dessous :
1. Cliquer sur Démarrer et tapez Gestionnaire de périphériques. Cliquer sur Ouvert.

2. Double-cliquez Prises d'écran pour l'agrandir.

3. Faites un clic droit sur votre prises d'écran et sélectionnez Mettre à jour le pilote.

4. Ensuite, sélectionnez Rechercher automatiquement des pilotes.
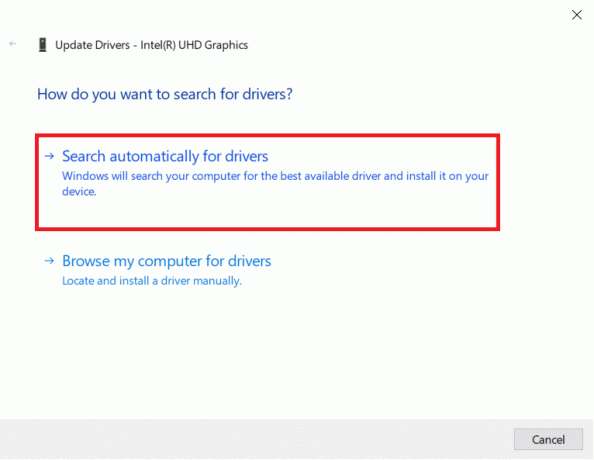
5A. Si les pilotes ont déjà été mis à jour, il affiche Les meilleurs pilotes pour votre appareil sont déjà installés.
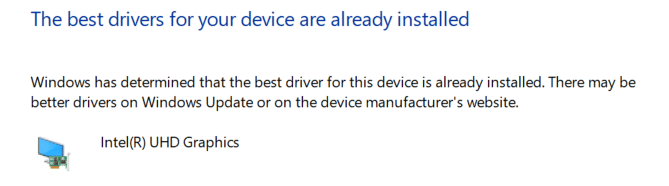
5B. Si des mises à jour sont disponibles, Windows les installera automatiquement.
6. Après ce processus, redémarrageton ordinateur.
A lire aussi :Comment installer Kodi sur Smart TV
Méthode 5: réinstaller le pilote en mode de compatibilité
Si vous rencontrez un problème de PC qui ne se connecte pas au téléviseur, vous devez utiliser le pilote en mode de compatibilité pour une version précédente de Windows. Suivez les étapes ci-dessous.
1. Ouvert Gestionnaire de périphériques et allez à Prises d'écran comme représenté sur la Méthode 4.
2. Faites un clic droit sur le appareil vidéo et sélectionnez Désinstaller l'appareil.

3. Vérifier la Supprimer le logiciel du pilote pour cet appareil option. Ensuite, cliquez sur Désinstaller bouton dans l'invite de confirmation.

4. Redémarrez votre PC après avoir désinstallé le pilote.
5. Ensuite, téléchargez le pilote approprié à partir du site du fabricant.
Noter: Par exemple, visitez d'Intelsite officiel pour télécharger le dernier pilote USB pour Graphiques Intel.
6. Une fois le fichier téléchargé, accédez à l'emplacement de téléchargement et sélectionnez le fichier d'installation.
7. Faites un clic droit sur le .EXE fichier de configuration, puis sélectionnez Propriétés du menu.
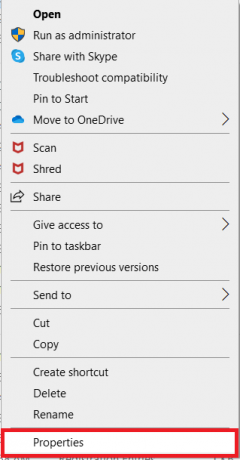
8. Maintenant, allez au Compatibilité languette.
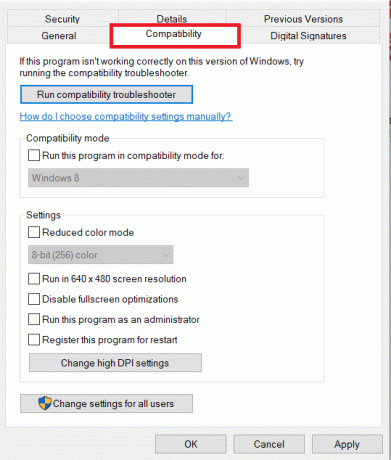
9. Ensuite, cochez la case à côté de Exécuter ce programme en mode de compatibilité pour.
10. Dans le menu déroulant, sélectionnez un version précédente du système d'exploitation Windows.
11. Cliquez sur Appliquer puis d'accord pour enregistrer les modifications.

12. Enfin, redémarrez votre PC encore.
Méthode 6: modifier les paramètres d'affichage
La modification des paramètres d'affichage aux paramètres recommandés aidera à résoudre le problème de l'ordinateur ne se connecte pas au téléviseur. Suivez les étapes ci-dessous :
1. Ouvert Réglages en appuyant Touches Windows + I simultanément.
2. Sélectionnez le Système réglages.

3. Dans le menu de gauche, sélectionnez Affichage.
4. Ici, réglez le conseillé options pour Échelle et mise en page, et Résolution d'affichage.

5. Maintenant, cliquez sur Paramètres d'affichage avancés.
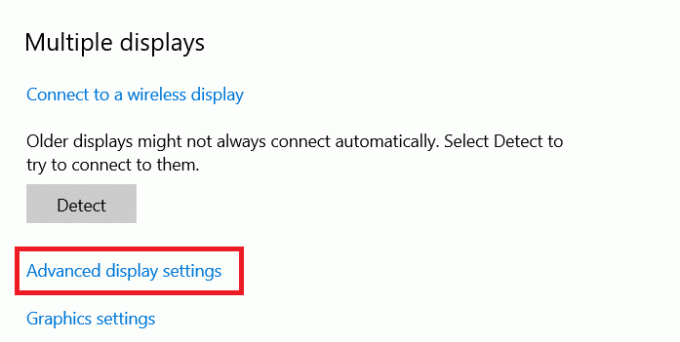
6. Sélectionnez le taux recommandé et requis (par exemple. 60,008Hz) en dessous de Fréquence de rafraîchissement.
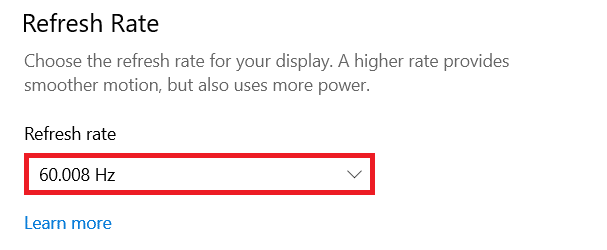
A lire aussi :Fix Family Sharing YouTube TV ne fonctionne pas
Méthode 7: Effectuez une réinitialisation d'usine sur le téléviseur
Si aucune des méthodes ci-dessus n'a fonctionné, réinitialisez votre téléviseur en usine pour résoudre le problème de connexion de votre PC au téléviseur. Suivez les étapes indiquées pour effectuer la réinitialisation d'usine sur le téléviseur.
Noter: Les paramètres peuvent varier selon le fabricant du téléviseur. Les paramètres et méthodes ci-dessous sont basés sur la série Samsung R.
1. appuyez sur la Bouton d'accueil sur la télécommande du téléviseur.
2. Sélectionner Réglages, ensuite Soutien dans le volet de gauche.
3. Ici, sélectionnez le Autodiagnostic option.
4. Maintenant, sélectionnez le Réinitialiser l'option et entrez le ÉPINGLER.

5. Enfin, sélectionnez Oui confirmer.
Foire aux questions (FAQ)
Q1. Comment puis-je vérifier si ma sortie d'affichage fonctionne bien ?
Rép. Après avoir connecté le câble HDMI, faites un clic droit sur le Bureau et sélectionnez Personnaliser. Ici, vous pouvez voir votre Smart TV comme deuxième moniteur.
Q2. Dois-je réinitialiser mon PC pour résoudre l'ordinateur qui n'a pas reconnu le problème du téléviseur ?
Rép. Non, il n'est pas nécessaire de réinitialiser votre PC en usine. Si aucune des méthodes de dépannage n'a fonctionné, vous pouvez réinitialiser votre Smart TV en dernier recours.
Q3. Quelles sont les différentes manières de connecter un PC à un téléviseur ?
Rép. Vous pouvez connecter votre ordinateur au téléviseur via un câble HDMI, DVI ou VGA, ou Wi-Fi. L'utilisation du Wi-Fi pour connecter votre ordinateur au téléviseur dépend du fabricant et du modèle de téléviseur.
Conseillé:
- Correction des AirPods connectés mais pas de problème de son
- Comment télécharger MyIPTV Player
- Comment utiliser la télévision comme moniteur pour Windows 11 PC
- Correction de l'absence de son HDMI dans Windows 10 lorsqu'il est connecté au téléviseur
Nous espérons que notre article vous a été utile et que vous avez pu corriger Le PC Windows ne se connecte pas au téléviseur problème vous a été utile. Si vous avez des suggestions ou des questions concernant cet article, n'hésitez pas à nous contacter dans la section des commentaires ci-dessous.



