3 façons les plus rapides d'ajouter des films ou des vidéos sur iPad
Divers / / February 07, 2022

L'iPad a une très bonne autonomie. En moyenne, vous pouvez probablement visionner 4 films avant que votre iPad ne lâche.
Avec le magnifique écran Retina du nouveau iPad Air et iPad Mini, regarder des films HD sur votre iPad est une expérience incroyable.
Mais la plupart des films HD que nous avons sont au format MP4 ou MKV. Ces formats ne sont pas supportés nativement par Apple. Vous pouvez bien sûr convertir votre films mais alors il perd sa qualité. N'ayez crainte, dans cet article, nous discutons des moyens les plus rapides d'ajouter des films et vidéos vers l'iPad (et l'iPhone), depuis votre PC .
1. Utilisation du transfert de fichiers iTunes et d'applications comme VLC
De nombreux lecteurs vidéo pour iPad prennent en charge le transfert de fichiers via iTunes. VLC, fléchir: joueur et Player Xtreme HD (sur lesquelles nous en apprendrons plus tard) sont les meilleures façons de le faire.
Dans l'exemple, j'utilise VLC en raison de sa capacité à lire une grande variété de formats et, bien sûr, de sa stabilité.
Étape 1: Connectez votre iPad à votre ordinateur et laissez iTunes se lancer.
Étape 2: Dans la barre de menus en haut d'iTunes, cliquez sur Applications.
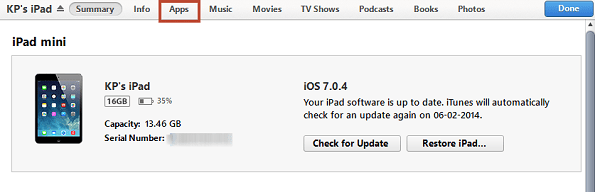
Étape 3: Faites maintenant défiler jusqu'à Partage de fichiers section.
Étape 4: Dans le volet de gauche, sélectionnez l'application à laquelle vous souhaitez envoyer vos vidéos. Dans cet exemple, j'ai opté pour VLC, mais vous pouvez également utiliser d'autres lecteurs pris en charge.
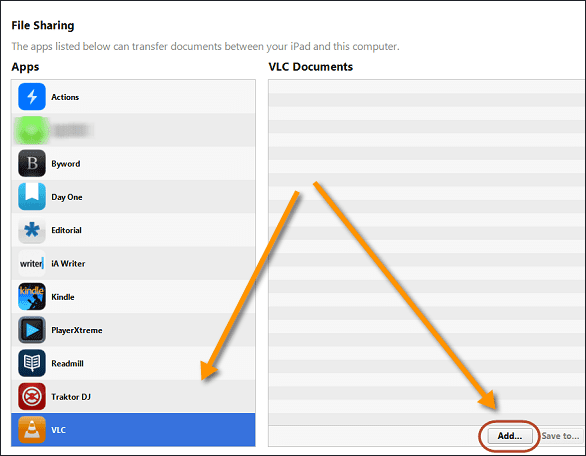
Étape 5: Dans le volet de droite, cliquez sur le Ajouter bouton que vous trouvez dans le coin inférieur droit. Une fenêtre apparaîtra. À partir de là, sélectionnez les vidéos que vous souhaitez synchroniser avec votre iPad.
Étape 6: Cliquez sur ouvert et vos vidéos seront copiées sur le stockage de l'iPad en quelques minutes.
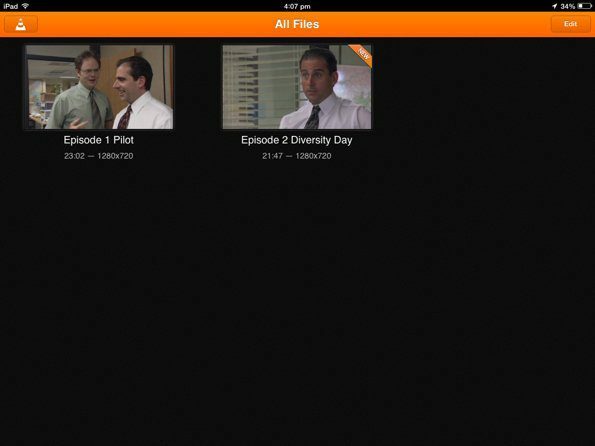
Maintenant, lorsque vous ouvrez VLC, vous verrez vos vidéos dans le Bibliothèque prêt à être joué.
Cool eBook pour les fans de VLC : Nous avons les meilleurs articles Guiding Tech sur VLC compilés dans un eBook - 8 guides du lecteur multimédia Killer VLC.
2. Transfert avec Wi-Fi
Si vous n'aimez pas connecter votre iPad à votre PC à chaque fois que vous souhaitez transférer un film ou une vidéo, j'ai une solution pour vous.
Tout d'abord, vous devrez télécharger une application appelée PlayerXtreme HD (Gratuit). Pour que cela fonctionne correctement, vos deux appareils doivent être sur le même réseau.
Étape 1: Une fois installé, ouvrez-le et accédez à l'onglet Wi-Fi.
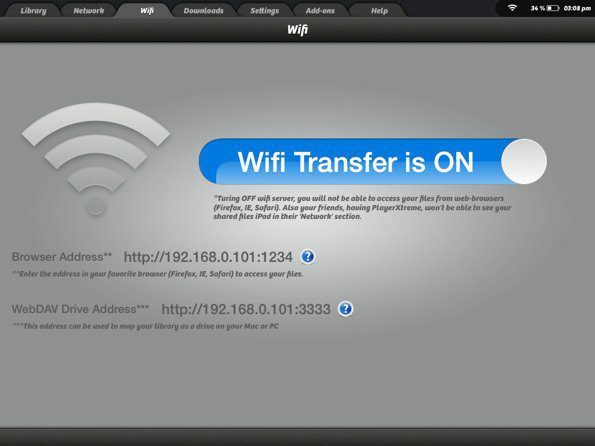
Étape 2: Notez le Adresse du navigateur depuis l'écran.
Étape 3: Accédez maintenant à l'ordinateur sur lequel vos vidéos sont stockées et ouvrez un navigateur Web moderne comme Chrome. Entrez l'adresse exactement telle qu'elle est et appuyez sur Entrée.
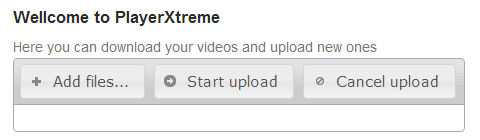
Étape 4: Sur cet écran, cliquez sur le Ajouter des fichiers et choisissez les vidéos que vous souhaitez transférer.
Étape 5: Cliquez maintenant sur le Commence le téléchargement et attendez qu'il termine le transfert.
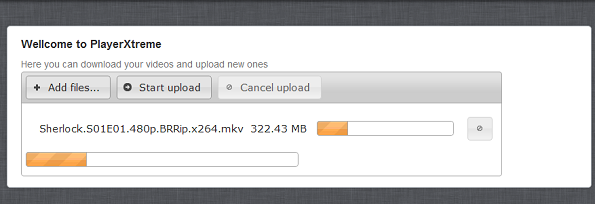
Vos vidéos synchronisées apparaîtront dans la Bibliothèque onglet dans PlayerXtreme.
3. Diffusez ou téléchargez des vidéos à partir d'un réseau partagé
PlayerXtreme HD a une fonctionnalité très pratique. Si tu as Partage HomeGroup activé et vous partagez des vidéos avec Invité, PlayerXtreme le récupérera automatiquement et vous permettra de diffuser ou de télécharger ces vidéos. Cette fonctionnalité peut être activée en achetant un module complémentaire de 0,99 $ à partir de l'onglet des modules complémentaires appelé "Accéder aux lecteurs et dossiers réseau".
Le post lié ci-dessus parle des étapes pour activer et utiliser HomeGroup, mais voici un bref aperçu.
- Sur votre ordinateur Windows, Créer un groupe résidentiel depuis le panneau de configuration du groupe résidentiel.
- Accédez maintenant au fichier ou au dossier que vous souhaitez partager, cliquez avec le bouton droit de la souris et, à partir du Partager avec option, sélectionnez Des personnes spécifiques.
- Dans cette boîte de dialogue, ajoutez un nouvel utilisateur appelé Invité du champ de saisie de texte. Attribuer des autorisations pour Lire écrire, et c'est tout.
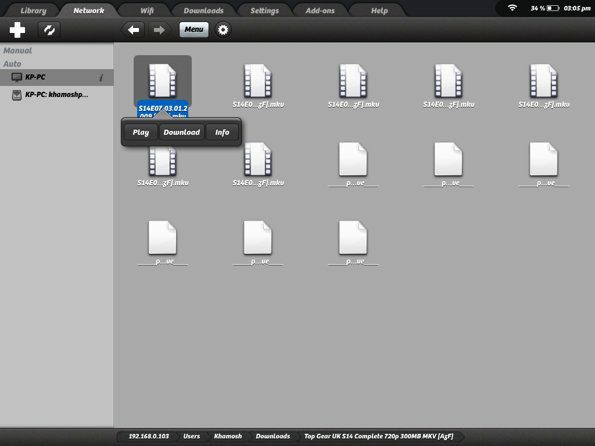
Après avoir partagé vos fichiers avec Invité, ce qui signifie que tout appareil partagé sur votre réseau peut demander l'accès, lancez PlayerXtreme.
Dans l'application, sélectionnez le Réseau onglet dans la barre de menu supérieure. Attendez un moment pendant qu'il scanne votre réseau. Après quoi, vous devriez voir les fichiers que vous avez partagés depuis votre PC. Lorsque vous voyez quelque chose que vous aimez, appuyez sur la vidéo et sélectionnez Jouer pour diffuser la vidéo ou Télécharger pour l'enregistrer sur votre iPad.
Quel est le plus rapide ?
Lors de mes tests, j'ai constaté que le partage de fichiers iTunes est le moyen le plus rapide d'ajouter des vidéos sur l'iPad à partir de l'ordinateur. Le téléchargement de la vidéo à partir du lecteur réseau partagé est arrivé en seconde position. La fonctionnalité coûte 0,99 $, mais elle en vaut vraiment la peine.
Le transfert via Wi-Fi a pris le plus de temps, mais c'est aussi le moyen le plus pratique car vous n'avez pas besoin de connecter votre iPad à votre ordinateur ou d'attendre qu'iTunes démarre.
Ta façon?
Comment faire vous transférer des médias de votre PC vers votre iPad? À laquelle des méthodes ci-dessus allez-vous passer maintenant? Faites-le nous savoir dans les commentaires ci-dessous.
Crédit d'image supérieur: Yutaka
Dernière mise à jour le 03 février 2022
L'article ci-dessus peut contenir des liens d'affiliation qui aident à soutenir Guiding Tech. Cependant, cela n'affecte pas notre intégrité éditoriale. Le contenu reste impartial et authentique.



