Correction de Google Chrome non mis à jour
Divers / / February 08, 2022
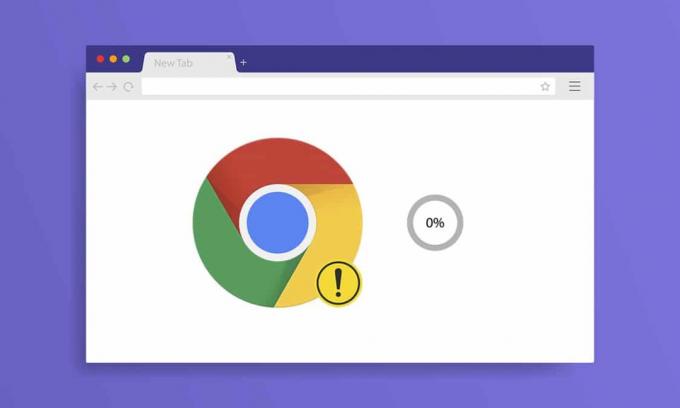
Google Chrome est le navigateur le plus utilisé dans ce monde technologique. Ce navigateur vient d'abord à l'esprit lorsque vous souhaitez surfer sur Internet. Pourtant, Google Chrome génère parfois des erreurs. Chaque fois que vous surfez sur votre PC, il y aura une notification pour mettre à jour Google Chrome. Mais en essayant de mettre à jour, vous pouvez rencontrer un problème de mise à jour de Google Chrome. Nous vous apportons un guide utile qui résoudra le problème de non mise à jour de Google Chrome. Alors, continuez à lire !

Contenu
- Comment réparer Google Chrome qui ne se met pas à jour sous Windows 10
- Quels sont les problèmes de mise à jour de Chrome ?
- Comment mettre à jour Google Chrome
- Méthode 1: Redémarrer le PC
- Méthode 2: Redémarrez Google Chrome
- Méthode 3: Effacer l'historique de navigation
- Méthode 4: désactiver les extensions
- Méthode 5: désactiver le mode de compatibilité
- Méthode 6: Effectuez un nettoyage de disque
- Méthode 7: Activer les services de mise à jour Google
- Méthode 8: Modifier le registre Windows
- Méthode 9: désactiver le pare-feu Windows Defender (non recommandé)
- Méthode 10: exécuter une analyse des logiciels malveillants
- Méthode 11: Réinitialiser Chrome
- Méthode 12: réinstaller Chrome
Comment réparer Google Chrome qui ne se met pas à jour sous Windows 10
Lors de la mise à jour de Google Chrome, au cours du processus de mise à jour, vous pouvez être confronté à plusieurs les erreurs Comme, Une erreur s'est produite lors de la recherche de mises à jour: la vérification des mises à jour n'a pas pu démarrer (code d'erreur 3: 0x80040154).

Vous serez confronté à ce problème de non mise à jour de Chrome si le programme de mise à jour de Chrome ne trouve pas son serveur de mise à jour pour commencer le processus. Si vous rencontrez le même code d'erreur lors de la mise à jour de Google Chrome sur Windows 10 et que vous recherchez une solution, cet article vous aidera.
Quels sont les problèmes de mise à jour de Chrome ?
Si vous rencontrez ce problème sur votre appareil, vous pouvez rencontrer diverses erreurs répertoriées ci-dessous.
- Mise à jour a échoué: Les mises à jour sont désactivées par un administrateur
- Échec de la mise à jour (Erreur: 7 ou 12) Une erreur s'est produite lors de la recherche de mises à jour: le téléchargement a échoué
- La mise à jour a échoué (Erreur: 4 ou 10) Une erreur s'est produite lors de la vérification des mises à jour: la vérification des mises à jour n'a pas pu démarrer
- La mise à jour a échoué (Erreur: 3 ou 11) Une erreur s'est produite lors de la recherche de mises à jour: serveur de mise à jour non disponible
- Cet ordinateur ne recevra plus les mises à jour de Chrome, car Windows XP et Windows Vista ne sont plus pris en charge
Indépendamment des erreurs et des messages d'échec de la mise à jour, vous pouvez suivre les méthodes de dépannage décrites ci-dessous pour résoudre le problème de non mise à jour de Chrome. Mais, avant de passer par les méthodes, vous pouvez essayer de mettre à jour Chrome en suivant les étapes indiquées dans la section ci-dessous.
Comment mettre à jour Google Chrome
Si vous rencontrez une erreur d'échec de la vérification de la mise à jour de Chrome, vous pouvez essayer d'installer la dernière version manuellement. Voici comment faire.
1. Lancez le Google Chrome navigateur.
2. Clique sur le icône à trois points étendre les paramètres menu.
3. Ensuite, sélectionnez Aide >À propos de Google Chrome comme illustré ci-dessous.

4. Permettre Google Chrome pour rechercher des mises à jour. L'écran affichera Vérification des mises à jour message, comme indiqué.

5A. Si des mises à jour sont disponibles, cliquez sur le Mettre à jour bouton.
5B. Si Chrome est déjà mis à jour, Google Chrome est à jour s'affichera.

Si vous ne parvenez pas à mettre à jour Google Chrome, nous avons compilé une liste de méthodes pour résoudre ce problème en raison de Une erreur s'est produite lors de la recherche de mises à jour: la vérification des mises à jour n'a pas pu démarrer (code d'erreur 3: 0x80040154). Les méthodes sont classées par ordre croissant des méthodes de base aux méthodes avancées pour résoudre la même chose. Si vous souhaitez obtenir le correctif plus rapidement et en quelques étapes, suivez les méthodes dans le même ordre. Nous y voilà!
Méthode 1: Redémarrer le PC
Avant d'essayer le reste des méthodes, il est conseillé de redémarrer votre système. Dans la plupart des cas, le redémarrage de votre appareil résoudra le problème sans aucune mise en page difficile. Essayez donc de redémarrer votre système en suivant les étapes ci-dessous et en vérifiant si vous rencontrez à nouveau le problème. Alternativement, vous pouvez complètement fermé le système à l'aide des options d'alimentation et rallumez-le.
1. Naviguez vers le Le menu Démarrer.
2. Maintenant, sélectionnez le icône de puissance.
Noter: Dans Windows 10, l'icône d'alimentation se trouve en bas. Alors que dans Windows 8, l'icône d'alimentation est située en haut.
3. Plusieurs options comme Sommeil, Fermer, et Redémarrage sera affiché. Ici, cliquez sur Redémarrage.

Méthode 2: Redémarrez Google Chrome
L'un des moyens les plus simples de réparer Chrome ne se met pas à jour en raison de Une erreur s'est produite lors de la vérification des mises à jour redémarre Google Chrome. Le redémarrer effacera tous les fichiers temporaires et il y a de grandes chances que vous trouviez une solution à votre problème.
1. Lancer Gestionnaire des tâches en frappant Touches Ctrl + Maj + Échap simultanément.
2. Dans le Processus onglet, recherchez et sélectionnez l'onglet Chrome traiter.
3. Ensuite, cliquez sur le Tâche finale bouton comme illustré dans l'image ci-dessous.

4. À présent, relancez Google Chrome et vérifiez si vous avez résolu le problème.
A lire aussi :Comment exporter des mots de passe enregistrés depuis Google Chrome
Méthode 3: Effacer l'historique de navigation
Tous les fichiers d'historique de navigation seront stockés sous forme de fichiers temporaires dans votre navigateur. Au fil des jours, ces fichiers grossissent et les fichiers corrompus entraînent des problèmes de mise à jour de Chrome. Essayez d'effacer les fichiers de données de navigation et vérifiez si vous avez résolu ce problème.
1. Lancer Google Chrome.
2. Ensuite, cliquez sur le icône à trois points > Plus d'outils >Effacer les données de navigation… comme illustré ci-dessous.

3. Cochez les options suivantes.
- Cookies et autres données du site
- Images et fichiers en cache
4. Maintenant, choisissez le Tout le temps option pour Intervalle de temps.

5. Cliquez enfin sur Effacer les données.
Méthode 4: désactiver les extensions
Lorsque vous avez trop d'onglets dans votre système, la vitesse du navigateur et de l'ordinateur sera très lente et peut ralentir la mise à jour de Google Chrome, ce qui entraînera ce problème. Dans ce cas, votre système ne fonctionnera pas normalement, ce qui entraînera le code d'erreur mentionné ci-dessus. Maintenant, vous pouvez essayer de fermer tous les onglets inutiles et redémarrer votre système.
Si vous avez fermé tous les onglets et que vous rencontrez toujours le problème, essayez de désactiver toutes les extensions.
Suivez les instructions ci-dessous pour supprimer les extensions de Google Chrome.
1. Lancer Chrome et tapez chrome://extensions dans Barre d'URL. Frapper La touche Entrée pour obtenir la liste de toutes les extensions installées.

2. Changer Désactivé la basculer pour le extension (par exemple. Grammaire pour Chrome) pour le désactiver.

3. Actualisez votre navigateur et voyez si l'erreur s'affiche à nouveau ou non.
4. Répétez ce qui précède pas pour désactiver les extensions une par une pour vérifier si l'erreur est corrigée ou non.
A lire aussi :Comment supprimer Bing de Chrome
Méthode 5: désactiver le mode de compatibilité
Google Chrome ne fonctionne pas avec les versions antérieures et antérieures de Windows XP, Windows Vista, Mac OS X 10.6, 10.7 et 10.8. Vous avez peut-être activé le mode de compatibilité pour votre navigateur. Chrome est pris en charge sur les versions Windows suivantes :
- Windows 7
- Windows 8
- Windows 8.1
- Windows 10 ou version ultérieure.
- Un appareil doté d'un processeur Intel Pentium 4 ou ultérieur capable de diffuser les extensions SIMD 3.
Si votre PC répond aux exigences du système et génère une erreur, Cet ordinateur ne recevra plus les mises à jour de Google Chrome car Windows XP et Windows Vista ne sont plus pris en charge lors de la mise à jour de Chrome. Pour désactiver le mode de compatibilité, suivez les étapes ci-dessous.
1. Faites un clic droit sur le Google Chromeraccourci sur le Bureau et sélectionnez Propriétés.
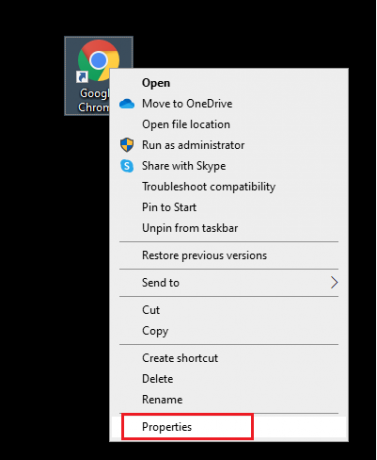
2. Naviguez vers le Compatibilité languette.
3. Maintenant, décochez la case Exécutez ce programme en mode de compatibilité.

4. Cliquez enfin sur Appliquer puis d'accord pour enregistrer les modifications.
5. Maintenant, relancez le navigateur pour voir si le problème est résolu maintenant.
Méthode 6: Effectuez un nettoyage de disque
Lorsque votre système contient des fichiers Chrome ou de registre corrompus, vous rencontrerez des problèmes de mise à jour de Google Chrome. Vous pouvez effectuer un nettoyage de disque pour résoudre ce problème. Ensuite, suivez les instructions pour implémenter la même chose.
Noter: Les données supprimées via le nettoyage de disque ne sont pas définitivement supprimées du système et restent disponibles sur votre disque dur. Vous pouvez récupérer les fichiers chaque fois que nécessaire.
1. Lancer Explorateur de fichiers en frappant Touches Windows + E ensemble et aller à Ce PC.

2. Ici, faites un clic droit sur le conduire(C :) où Fumer est installé et sélectionnez Propriétés tel que représenté.

3. Dans le Général onglet, cliquez sur le Nettoyage de disque bouton.

4. Une invite apparaîtra et le Nettoyage de disque calculera la quantité d'espace qui peut être libérée.

5. Cochez la case pour tous les éléments souhaités sous Fichiers à supprimer: et cliquez Nettoyer les fichiers système.

6. Une fois la balayage est terminée, cochez à nouveau les cases de tous les éléments choisis et cliquez sur d'accord.

7. Enfin, cliquez sur le Supprimer les fichiers bouton dans l'invite de confirmation.

8. Redémarragevotre ordinateur. Pour libérer de l'espace supplémentaire, lisez 10 façons de libérer de l'espace sur le disque dur.
A lire aussi :Correction de Crunchyroll ne fonctionnant pas sur Chrome
Méthode 7: Activer les services de mise à jour Google
Si les services de mise à jour de Google sont désactivés sur votre PC, vous serez confronté à une erreur de mise à jour de Google Chrome. Vous pouvez les activer manuellement en suivant les étapes ci-dessous.
1. Frappez le Touches Windows + R simultanément pour ouvrir le Courir boite de dialogue.
2. Taper services.msc et cliquez sur d'accord.
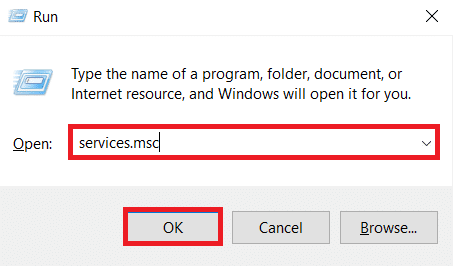
3. Maintenant, faites défiler la liste et double-cliquez sur Service de mise à jour Google (gupdate).
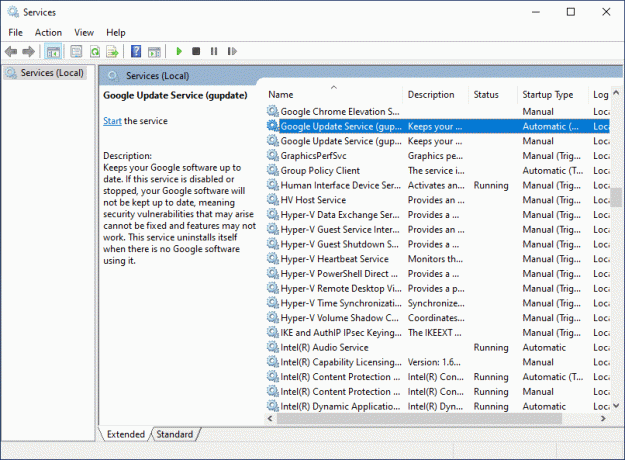
4. Ensuite, réglez le Type de démarrage à Automatique ou Automatique (départ différé).
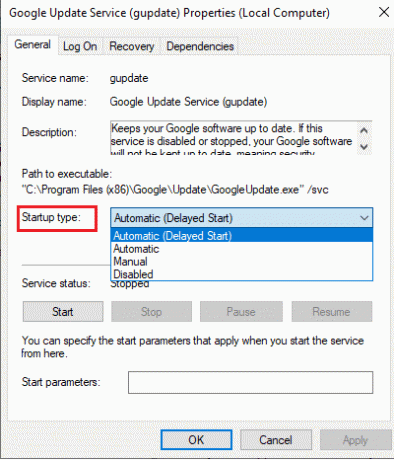
5. Maintenant, cliquez sur Appliquer puis d'accord pour enregistrer les modifications.
6. Encore une fois, faites défiler jusqu'à la liste et double-cliquez sur Service de mise à jour Google (gupdatem).

7. Ensuite, réglez le Type de démarrage à Manuel.
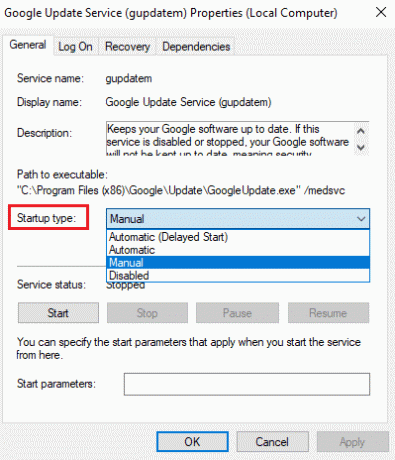
8. Maintenant, cliquez sur Appliquer > OK pour enregistrer les modifications.
9. Enfin, redémarrez votre PC et vérifiez si vous avez résolu le problème de mise à jour de Google Chrome.
Méthode 8: Modifier le registre Windows
La modification des valeurs de registre dans l'éditeur de registre Windows peut résoudre le code d'erreur 3: 0x80040154. Voici quelques instructions pour implémenter la même chose.
1. Lancez le Courir boîte de dialogue et tapez regedit et frappez le La touche Entrée.
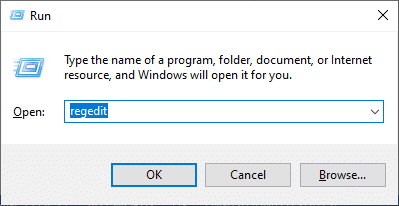
2. Cliquez sur Oui dans le Contrôle de compte d'utilisateur rapide.
3. Maintenant, naviguez vers ce qui suit chemin dans le Éditeur de registre.
Ordinateur\HKEY_LOCAL_MACHINE\SOFTWARE\ Wow6432Node \Google\Mise à jour

4. Maintenant, dans le volet de droite, faites un clic droit sur Mise à jour par défaut et sélectionnez le Modifier option.
Noter: Si vous ne pouviez pas trouver le Mettre à jour par défaut chaîne, puis essayez de rechercher la Mise à jour par défaut chaîne de caractères.
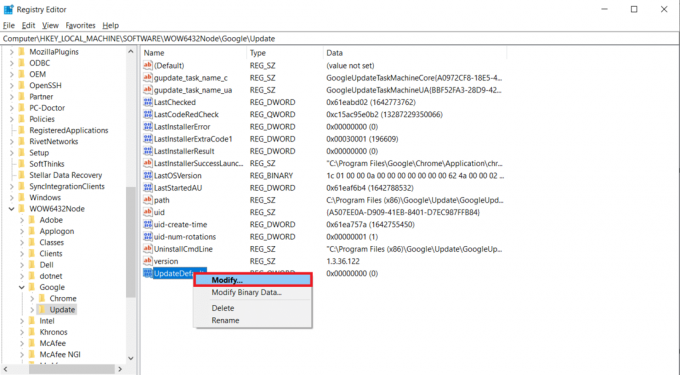
5. Ensuite, réglez le Données de valeur de Mettre à jour par défaut à 1 et cliquez sur le d'accord bouton.

A lire aussi :Comment activer DNS sur HTTPS dans Chrome
Méthode 9: désactiver le pare-feu Windows Defender (non recommandé)
Windows Defender peut bloquer Chrome pour des raisons de sécurité. Ainsi, vous pouvez désactiver le pare-feu Windows Defender pour résoudre le problème de mise à jour de Google Chrome.
Noter: La désactivation du pare-feu rend votre système plus vulnérable aux attaques de logiciels malveillants ou de virus. Par conséquent, si vous choisissez de le faire, assurez-vous de l'activer peu de temps après avoir résolu le problème.
1. Frappez le Clé Windows, taper Panneau de commande, et cliquez sur Ouvert.

2. Ensemble Afficher par > Catégorie et sélectionnez Système et sécurité réglages.

3. Cliquer sur Pare-feu Windows Defender.
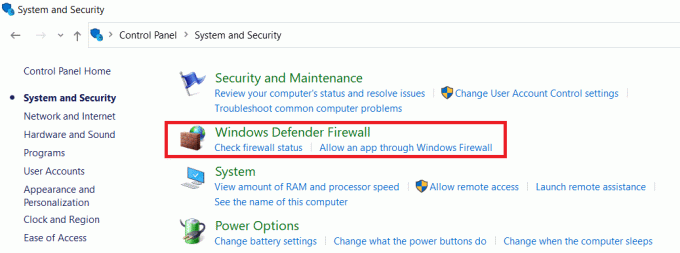
4. Sélectionnez le Activer ou désactiver le pare-feu Windows Defender option dans le volet de gauche, comme en surbrillance.
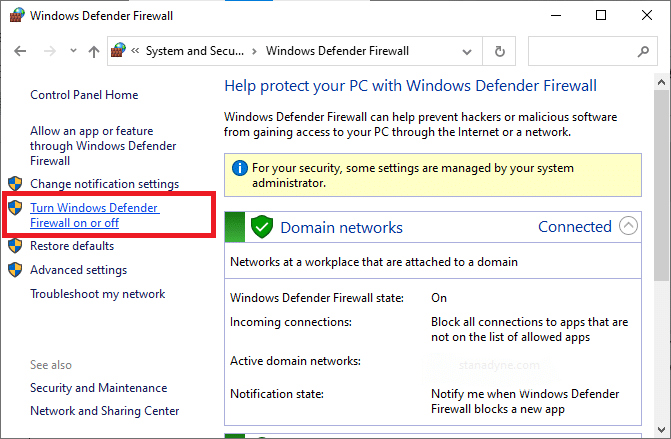
5. Ici, sélectionnez le Désactiver le pare-feu Windows Defender (non recommandé) option pour chaque paramètre réseau disponible, à savoir Domaine, Publique & Privé.

6. Enfin, redémarrervotre ordinateur.
Méthode 10: exécuter une analyse des logiciels malveillants
Google Chrome ne mettra pas à jour le problème peut survenir s'il y a des logiciels malveillants sur votre PC. Suivez donc les étapes indiquées pour exécuter une analyse des logiciels malveillants.
1. Frapper Touches Windows + I lancer simultanément Réglages.
2. Ici, cliquez sur Mise à jour et sécurité réglages comme indiqué.

3. Aller à Sécurité Windows dans le volet de gauche.

4. Clique sur le Protection contre les virus et les menaces option dans le volet de droite.

5. Clique sur le Scan rapide bouton pour rechercher des logiciels malveillants.

6A. Une fois le scan terminé, toutes les menaces seront affichées. Cliquer sur Actions de démarrage en dessous de Menaces actuelles.

6B. S'il n'y a pas de menace dans votre appareil, l'appareil affichera le Aucune menace actuelle alerte.

A lire aussi :Résoudre le problème de téléchargement de blocage de Chrome
Méthode 11: Réinitialiser Chrome
La réinitialisation de Chrome restaurera le navigateur à ses paramètres par défaut, et il y a plus de possibilités que vous puissiez résoudre le problème discuté. Suivez les étapes ci-dessous pour réinitialiser Google Chrome et vérifiez si le problème est résolu.
1. Ouvert Google Chrome et allez à chrome://paramètres/réinitialiser
2. Clique sur le Restaurer les paramètres à leurs valeurs par défaut d'origine option, affichée en surbrillance.

3. Maintenant, confirmez votre action en cliquant sur le Réinitialiser les options bouton.

Méthode 12: réinstaller Chrome
Si aucune des méthodes mentionnées ci-dessus ne vous a aidé à résoudre le problème de mise à jour de Google Chrome, vous pouvez essayer de réinstaller Google Chrome. Cela résoudra tous les problèmes pertinents avec le moteur de recherche, les mises à jour ou d'autres problèmes connexes déclenchant des problèmes de mise à jour de Chrome.
Noter: Sauvegardez tous les favoris, les mots de passe enregistrés, les signets et synchronisez votre compte Google avec votre Gmail. La désinstallation de Google Chrome supprimera tous les fichiers enregistrés.
1. Frappez le Clé Windows, taper applications et fonctionnalités, et cliquez sur Ouvert.

2. Rechercher Chrome dans Rechercher dans cette liste domaine.
3. Ensuite, sélectionnez Chrome et cliquez sur le Désinstaller bouton affiché en surbrillance.

4. Encore une fois, cliquez sur Désinstaller confirmer.
5. Maintenant, appuyez sur le Clé Windows, taper %localappdata%, et cliquez sur Ouvert aller à Données d'application locales dossier.

6. Ouvrez le Google dossier en double-cliquant dessus.

7. Faites un clic droit sur le Chrome dossier et sélectionnez le Supprimer option comme illustré ci-dessous.

8. Encore une fois, appuyez sur le Clé Windows, taper %données d'application%, et cliquez sur Ouvert aller à Itinérance AppData dossier.

9. Encore une fois, allez au Google dossier et effacer la Chrome dossier comme indiqué dans étapes 6 – 7.
10. Enfin, redémarrage votre ordinateur.
11. Ensuite, téléchargez le dernière version de Google Chrome comme montré.

12. Exécutez le fichier d'installation et suivez les instructions à l'écran pour installer Chrome.

Conseillé:
- Correction du processus hôte pour la configuration de la synchronisation
- Fix Discord n'arrête pas de planter
- Fix AdBlock ne fonctionne pas sur Twitch
- 14 façons de corriger l'erreur de profil Chrome
Nous espérons que ce guide vous a été utile et que vous avez pu résoudre Chrome ne se met pas à jour sur Windows 10. Faites-nous savoir quelle méthode a le mieux fonctionné pour vous. De plus, si vous avez des questions/suggestions concernant cet article, n'hésitez pas à les déposer dans la section des commentaires.



