Comment configurer et utiliser plusieurs moniteurs dans Windows 7
Divers / / February 08, 2022
Windows vous permet d'ajouter un deuxième ou un troisième moniteur (si deux ports VGA sont disponibles) dans votre PC. En fait, vous pourriez en ajouter d'autres et, comme on dit que plusieurs moniteurs peuvent grandement améliorer votre productivité, vous constaterez peut-être que vous pouvez travailler plus efficacement avec eux.
De nombreuses options sont disponibles dans Windows 7 pour améliorer votre expérience multi-moniteur. Par exemple, vous pouvez utiliser le deuxième moniteur pour dupliquer votre bureau ou l'utiliser comme moniteur étendu. Vous pourriez même connectez votre ordinateur portable à un grand écran TFT quand tu es à la maison.
Comment configurer plusieurs moniteurs sur un ordinateur de bureau
Tout d'abord, vérifiez le nombre de ports VGA à l'arrière de votre ordinateur. Si vous trouvez deux ports VGA ou DVI, vous pouvez facilement configurer un moniteur supplémentaire. Cependant, si vous ne trouvez pas de port VGA supplémentaire, vous devrez ajouter un adaptateur vidéo.
Une carte vidéo ayant plus d'un port VGA est facilement disponible. Installez-le si vous souhaitez ajouter deux moniteurs ou plus dans l'arrangement actuel. Si vous ne savez pas comment ajouter un adaptateur vidéo à votre PC, vous devriez faire appel à un expert.

Une fois que vous avez terminé de connecter les moniteurs, allumez-les. Si tout fonctionne correctement, l'écran apparaissant sur le deuxième moniteur doit être le même que votre moniteur principal.
Comment configurer plusieurs moniteurs
Dans Windows 7, vous pouvez utiliser le raccourci clavier "Win + P" (où Win est la touche qui a un symbole Windows) pour décider de la manière dont vous souhaitez utiliser votre deuxième moniteur. Une boîte de dialogue apparaît lorsque vous appuyez dessus, comme indiqué dans la capture d'écran ci-dessous. Sélectionnez votre arrangement préféré en cliquant sur l'une des options proposées.
Il existe des options pour connecter le projecteur, dupliquer ou étendre la configuration à deux moniteurs et déconnecter le projecteur.
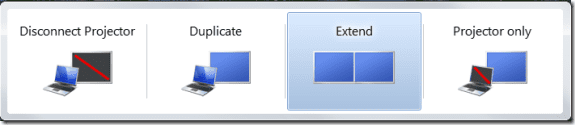
La deuxième façon de configurer plusieurs écrans en cliquant avec le bouton droit sur le bureau et en sélectionnant "Résolution d'écran" dans le menu contextuel.
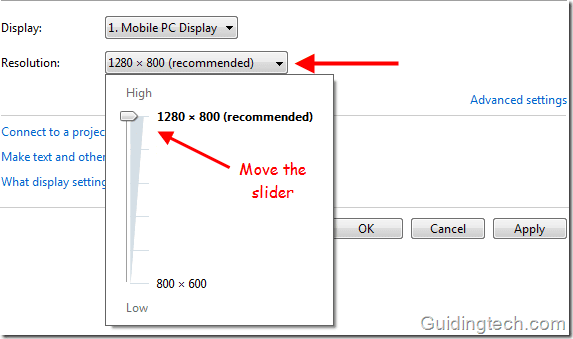
Dans la capture d'écran ci-dessous, il y a deux écrans de couleurs bleues portant des numéros (1 et 2). Cela signifie que 1 est le moniteur principal connecté à l'ordinateur et 2 est le deuxième moniteur secondaire. Les deux moniteurs peuvent être déplacés de chaque côté.
En outre, vous pouvez en faire 2 comme écran principal. Il déplace la barre des tâches sur l'écran 2. Cliquez sur le bouton "identifier" et un numéro apparaîtra sur chaque moniteur qui vous aidera à les identifier.

Dans les ordinateurs portables, vous pouvez connecter n'importe quel moniteur externe si le port VGA est disponible. Lorsque vous connectez un moniteur à l'ordinateur portable, il est configuré pour "dupliquer cet affichage" par défaut. Vous devez modifier les paramètres si vous souhaitez étendre l'affichage. En étendant l'affichage, vous pouvez transférer n'importe quel programme ou icône d'un écran à l'autre.
Accédez aux paramètres de résolution d'écran. En dessous de Affichages multiples déroulant, sélectionnez "Étendre ces écrans" pour tirer le meilleur parti de plusieurs moniteurs. Utilisez un seul écran pour surveiller des éléments tels que les e-mails, Twitter, Facebook, etc. Et utilisez le principal pour le travail.
Il existe de nombreux trucs et astuces qui vous aident à ajouter plus de piquant à la configuration de plusieurs moniteurs. Nous les aborderons dans de prochains articles. Si vous utilisez plus d'un moniteur, nous aimerions savoir comment ils ont fonctionné pour vous jusqu'à présent.
Lisez également notre article sur l'utilisation de plusieurs moniteurs…
Nous avons également écrit un article sur Comment tirer pleinement parti de plusieurs moniteurs dans votre configuration Windows. Assurez-vous de lire cela aussi.
Dernière mise à jour le 02 février 2022
L'article ci-dessus peut contenir des liens d'affiliation qui aident à soutenir Guiding Tech. Cependant, cela n'affecte pas notre intégrité éditoriale. Le contenu reste impartial et authentique.



