Comment utiliser Syncback pour sauvegarder, synchroniser et restaurer des données
Divers / / February 08, 2022
Dans la partie 1 de cet article, nous avons expliqué comment synchroniser des fichiers et des dossiers sur Windows en utilisant la version gratuite de Syncback.
Dans cet article, nous parlerons de son utilisation pour sauvegarder, synchroniser et restaurer des données. Les étapes sont plus ou moins les mêmes. Vérifie-les.
Comment sauvegarder des données à l'aide de Syncback
Téléchargez et installez Syncback. Lorsque vous lancez l'outil pour la première fois, une fenêtre de dialogue apparaîtra vous demandant de créer un nouveau profil. Cliquez sur le bouton "Oui".

Désormais, trois types de profils sont disponibles. Sauvegarde, synchronisation et groupe. Sélectionnez le premier, c'est-à-dire Sauvegarde.
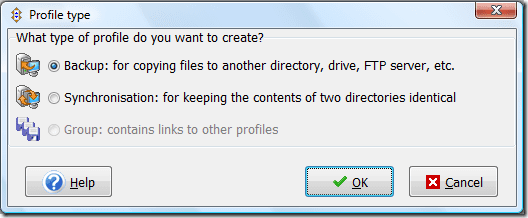
Une nouvelle fenêtre de profil apparaîtra. Donnez un nom à votre profil. Par exemple, j'ai donné un nom "Data-Backup" à mon nouveau profil.

Une fenêtre de configuration de profil apparaîtra. Ici, vous verrez le champ Source et Répertoire en haut. Sur le côté droit, il y a un bouton de navigation (non illustré dans la capture d'écran ci-dessous). Cliquez sur ce bouton de navigation pour sélectionner votre dossier source et destination.
Par exemple, je souhaite sauvegarder un dossier appelé "test" présent dans le lecteur D de mon ordinateur. Je l'ai donc parcouru et sélectionné comme source. Maintenant, j'ai sélectionné le lecteur H comme destination, qui est un lecteur externe branché sur mon PC.
Dans le champ Sous-répertoires, j'ai sélectionné "Inclure tous les sous-répertoires et leurs fichiers (et utiliser le filtre de répertoire)" car je souhaite sauvegarder tous les dossiers présents dans le dossier "test".
Vous pouvez remarquer un bouton expert qui vous montrera quelques options avancées pour sauvegarder votre disque. En l'utilisant, vous pouvez également sauvegarder vos données sur un serveur FTP.
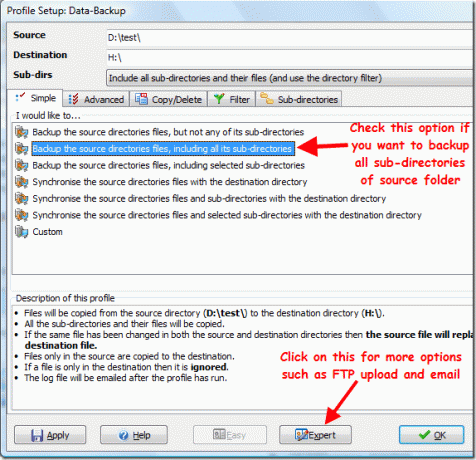
Vous trouverez ci-dessous la capture d'écran de l'onglet tFTP qui est apparu lorsque j'ai cliqué sur le bouton "Expert". Ici, vous devez remplir tous les paramètres corrects de votre serveur FTP. Vous pouvez également tester le paramètre FTP en cliquant sur le bouton "Tester le paramètre FTP" indiqué en bas.
Si vous ne souhaitez pas sauvegarder le serveur FTP, décochez l'option "Le répertoire de destination se trouve sur un serveur FTP".

Après avoir rempli tous les paramètres du profil, cliquez sur le bouton "OK" présent en bas à droite. Il vous demandera votre confirmation pour l'exécution simulée. L'exécution simulée produira un rapport détaillé sur le fichier qui sera copié et supprimé après l'exécution de la sauvegarde du profil.

Voici un rapport détaillé de la course simulée.

Maintenant, dans la fenêtre Syncback, faites un clic droit sur le nom de votre profil et sélectionnez Exécuter dans le menu contextuel. Vous pouvez également démarrer le processus en utilisant le raccourci clavier "Ctrl+R".

Vos données commenceront à être transférées de la source à la destination. Vous pouvez mettre en pause ou arrêter le processus à tout moment en appuyant sur la petite icône comme indiqué dans la capture d'écran ci-dessous.

Lorsque le transfert est en cours, vous remarquerez une petite icône sur la barre des tâches de Windows.
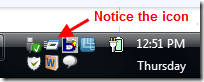
Notez qu'il ne supprimera pas vos données dans le dossier source. La sauvegarde signifie simplement qu'après la fin du processus, vous obtiendrez tous les fichiers de la source copiés dans le dossier de destination.
Comment planifier votre sauvegarde
Vous pouvez également planifier votre sauvegarde quotidienne, hebdomadaire ou mensuelle à l'aide de cet outil. Il sauvegardera/synchronisera automatiquement les données au jour et à l'heure spécifiés.
Voici comment vous pouvez le faire.
Ouvrez à nouveau Syncback. Appuyez maintenant sur les touches "Ctrl + M" de votre clavier pour modifier la page de configuration du profil. Accédez au mode de réglage expert en cliquant sur le bouton "Expert". Ouvrez maintenant l'onglet Divers. Ici, vous trouverez un gros bouton "Planifier". Clique dessus.

Une petite fenêtre de confirmation apparaîtra. Cliquez sur "Oui" pour créer un horaire.
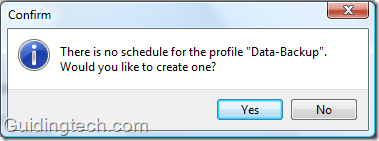
Une fenêtre d'avertissement apparaîtra. Vous devez définir un mot de passe pour exécuter votre tâche planifiée.
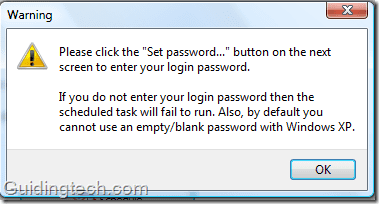
Sous l'onglet "Tâche", cliquez sur le bouton "Définir le mot de passe". Entrez votre mot de passe Windows. Cochez également la case à côté de "Exécuter uniquement si connecté".

Allez maintenant dans l'onglet Planifier et sélectionnez la tâche.
Pointe: Vous pouvez créer autant de profils que vous le souhaitez. Supposons que vous ayez besoin d'une sauvegarde quotidienne de vos données les plus importantes, il est bon de créer un profil séparé et de planifier la sauvegarde quotidienne en l'utilisant.
Si vous avez un dossier dont le contenu ne change pas fréquemment, vous pouvez créer un profil différent et le définir pour une sauvegarde mensuelle. De plus, ne mélangez jamais vos données de sauvegarde quotidiennes et mensuelles. Il est conseillé de créer différents dossiers dans le lecteur de destination.

Comment restaurer une sauvegarde
La restauration de la sauvegarde est un processus simple. Ouvrez le programme, faites un clic droit sur le profil. Sélectionnez l'option "Restaurer" dans le menu contextuel.

Une fenêtre d'avertissement apparaîtra. Il dit simplement que la restauration permute les répertoires source et destination. Cela signifie que tous les fichiers du répertoire source seront remplacés par ceux du répertoire de destination et vice versa. Cliquez sur le bouton "Oui" pour une restauration rapide.
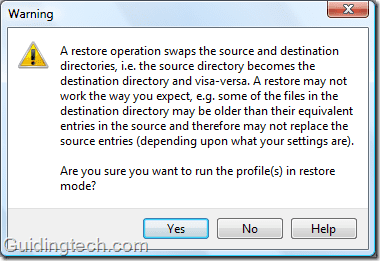
C'est ainsi que vous pouvez sauvegarder, planifier et restaurer vos données à l'aide de Syncback.
Dernière mise à jour le 05 février 2022
L'article ci-dessus peut contenir des liens d'affiliation qui aident à soutenir Guiding Tech. Cependant, cela n'affecte pas notre intégrité éditoriale. Le contenu reste impartial et authentique.



