15 fonctionnalités tueuses de Google Chrome que vous ne connaissez peut-être pas
Divers / / February 08, 2022
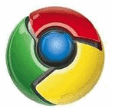
Google Chrome n'a cessé de gagner des parts de marché sur les navigateurs depuis son lancement il y a 2 ans. Ce n'est pas sans défauts, mais il tombe définitivement dans la catégorie "plutôt cool". Sa simplicité et son interface minimaliste, mais riche en fonctionnalités, ont poussé de nombreux utilisateurs à abandonner leur ancien navigateur de confiance au profit de ce nouvel outil.
Chrome possède de nombreuses fonctionnalités obscures qui pourraient considérablement améliorer la productivité de la navigation s'il les connaissait. Cet article a pour but de révéler exactement ces fonctionnalités.
Certaines des fonctionnalités suivantes peuvent être quelque chose que vous connaissez déjà. Mais au fur et à mesure que vous lisez la suite, vous êtes sûr de tomber sur une incroyable fonctionnalité de chrome cachée dont vous n'étiez pas au courant, et c'est ce qui rend cet article intéressant. Alors, vérifiez-le!
1. Onglet broche
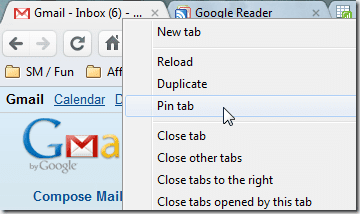
Nous avons parlé de La fonctionnalité d'onglet Pin cool de Chrome avant
. Faites simplement un clic droit sur un onglet, appuyez sur "Pin tab" et l'onglet se transforme en favicon et se colle en permanence à l'extrême gauche. Utilisez-le sur les onglets que vous ne fermez jamais (Gmail, par exemple).2. Coller et aller / Coller et rechercher
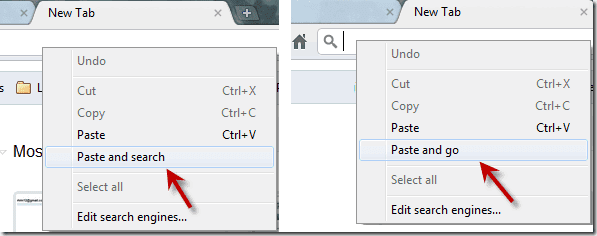
Si vous copiez une URL en dehors de Chrome et avez l'intention de visiter ce site sur Chrome, alors au lieu de faire Ctrl + V et Entrée sur le barre d'adresse, vous pouvez simplement cliquer avec le bouton droit de la souris et cliquer sur "Coller et continuer". Idem pour le texte que vous souhaitez rechercher à l'aide de l'adresse de Chrome bar. Faites un clic droit et "Coller et rechercher". Gain de temps à long terme.
3. Téléchargements par glisser-déposer
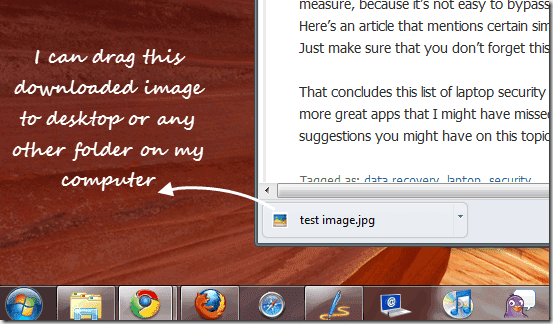
Vous pouvez facilement faire glisser des fichiers téléchargés depuis Chrome vers votre bureau ou tout autre dossier de votre ordinateur. Cela signifie qu'à partir de maintenant, vous n'avez plus besoin d'aller changer l'emplacement de téléchargement chaque fois que vous souhaitez que les fichiers soient téléchargés dans un endroit distinct autre que le bureau (ou le dossier de téléchargements).
4. Page des ressources
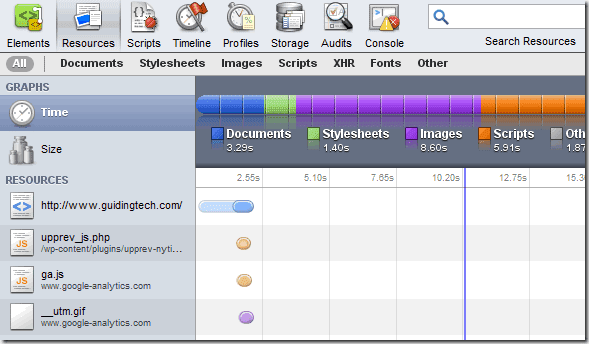
Bien que l'ensemble des outils de développement proposés par Chrome (vous pouvez y accéder en appuyant sur Ctrl+Maj+I ) est unique et étonnant, le Ressources est particulièrement utile pour les webmasters et tous ceux qui possèdent un site et veulent savoir à quelle vitesse son site se charge sur le navigateur. Comme vous pouvez le voir dans la capture d'écran ci-dessus, différentes options sont disponibles à explorer.
5. Gestionnaire des tâches
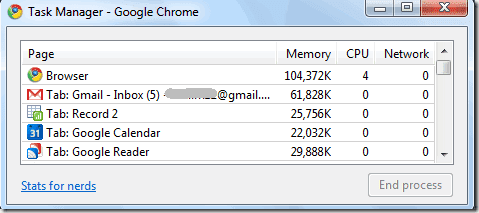
Chrome traite chaque onglet comme un processus distinct, de sorte que si l'un d'eux commence à créer un problème, il peut être tué et un plantage du navigateur peut être évité. Il offre un intégré Gestionnaire des tâches pour vous permettre de voir les ressources mémoire et CPU consommées par chaque onglet. Vous pouvez y accéder via Outils -> Gestionnaire des tâches ou en appuyant sur Maj + Échap.
6. Résultats de calcul rapides à partir de la barre d'adresse
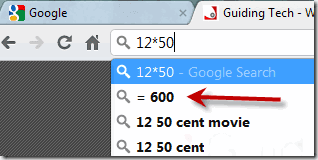
Vous savez que la barre d'adresse de Chrome sert également de barre de recherche Google, mais saviez-vous qu'elle pouvait être utilisée pour effectuer des calculs simples? Oui, tapez simplement 12 * 50 et attendez une seconde. Le résultat viendra automatiquement.
7. Faites glisser et redimensionnez la zone de texte sur une page Web
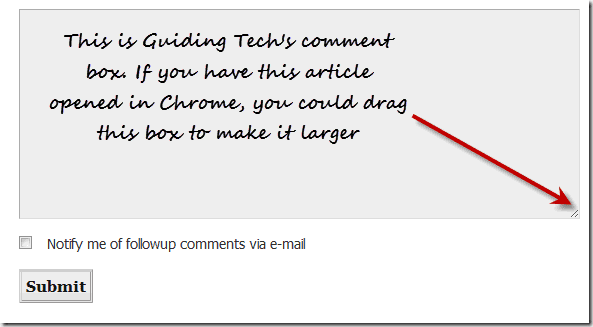
Une autre fonctionnalité très utile. Souvent, les zones de texte sur les pages Web sont ennuyeuses. Ils sont trop petits et après avoir tapé quelques lignes, vous obtenez une barre de défilement qui est irritante. Sur Chrome, vous pouvez en fait faire glisser cette boîte depuis le coin et l'agrandir. Vous pouvez l'essayer dès maintenant avec la boîte de commentaires au bas de cette page.
8. Recherche de site à partir de la barre d'adresse
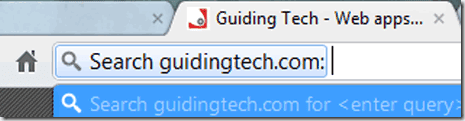
Si vous avez effectué une recherche sur un site Web, vous pourrez la rechercher directement à partir de la barre d'adresse de Chrome la prochaine fois. Voici comment procéder: disons que vous avez déjà utilisé la barre de recherche Google personnalisée de ce site (située en haut à droite de cette page) pour rechercher quelque chose auparavant. Maintenant, si vous voulez recommencer, tapez simplement quelques lettres de site dans la barre d'adresse, comme guid.. et appuyez sur Tab. Vous obtiendrez une option "Rechercher guidancetech.com" qui vous permettra de rechercher ce site directement à partir de la barre d'adresse.
9. À propos de: mémoire
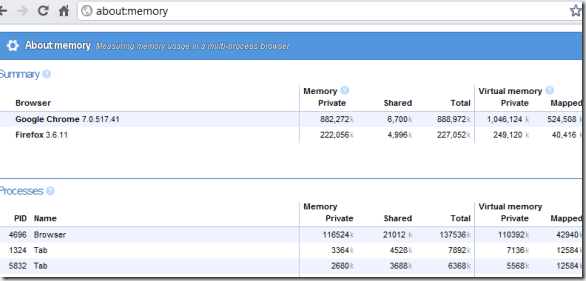
Pour les geeks parmi vous, Chrome propose une page « À propos de la mémoire » accessible en tapant à propos: de la mémoire dans la barre d'adresse. Cela donne des informations détaillées sur la façon dont les différents processus du navigateur consomment de la mémoire.
10. Raccourcis des applications
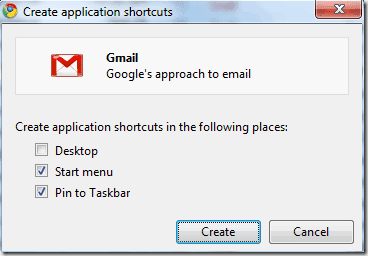
Vous pouvez créer des applications autonomes à partir de pages Web dans Chrome en utilisant Outils -> Créer des raccourcis d'application. Cette option peut être utilisée pour les sites que vous utilisez fréquemment et dont vous avez besoin en permanence.
11. Synchroniser les signets (et les remplissages automatiques, les extensions) avec le compte Google
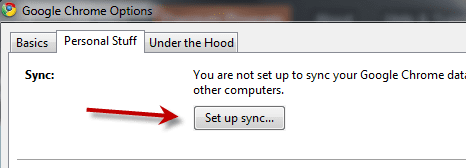
Cela pourrait s'avérer être une fonctionnalité très utile, surtout après Xmarks, le père des outils de synchronisation de signets, décidé de fermer (bien qu'il y ait un rayon d'espoir). Nous avons inclus cette méthode précédemment dans notre Publication d'alternatives à Xmarks, et j'en ai également parlé en détail ici - Comment synchroniser les signets Chrome à l'aide de votre compte Google. (Mettre à jour: comme l'a souligné notre lecteur Phistuck dans les commentaires, cette fonctionnalité peut désormais également synchroniser vos remplissages automatiques, extensions et plus encore. )
12. Obtenir l'interface iPad
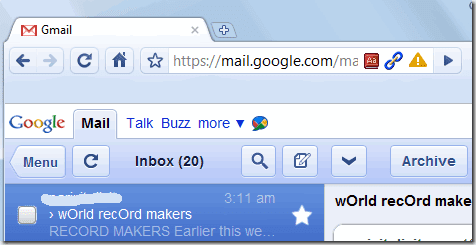
Oui, vous n'avez pas besoin de l'iPad pour voir à quoi ressemblent vos sites préférés sur l'iPad. Vous pouvez le vérifier directement sur votre ordinateur, dans Chrome. Pour en savoir plus, lisez ceci - Basculer vers l'interface iPad dans Chrome en modifiant la chaîne de l'agent utilisateur.
13. Sélectionnez Rouvrir tous les onglets

Chrome a une option qui vous permet de rouvrir les pages précédemment ouvertes avant de fermer le navigateur. Cela s'avère pratique si le navigateur se bloque pour une raison quelconque et que de nombreux onglets sont ouverts. Je vous recommande de vous assurer que cette option est cochée. Apprenez comment le faire ici - Comment restaurer des onglets et enregistrer des groupes d'onglets dans Google Chrome.
14. Organiser les vignettes à l'aide de la touche plein écran
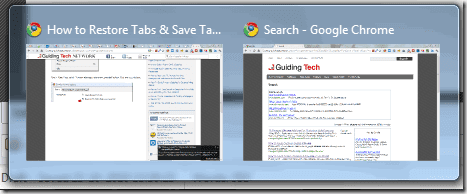
Cette astuce a été apportée par un lecteur chez Lifehacker. Vous ne l'avez peut-être pas remarqué, mais si vous avez plusieurs fenêtres Chrome ouvertes et que vous utilisez Windows 7, leurs vignettes échangeraient des positions si vous faites un plein écran (F11) sur l'un des eux. Ainsi, si vous souhaitez organiser les vignettes dans un ordre spécifique, vous pouvez utiliser la même touche F11 pour le faire.
15. Copier coller uniquement le texte
Et le dernier, mais non le moindre, est cette fonctionnalité cachée de Chrome que j'ai personnellement trouvée extrêmement utile depuis le jour où je l'ai découverte. Vous savez que si vous copiez quoi que ce soit à partir d'une page Web et que vous le collez dans une autre application (à l'exception de des éditeurs de texte purs comme le Bloc-notes), ils apportent toutes sortes de trucs HTML et CSS avec le texte, à droite?
La prochaine fois, lorsque vous copiez des éléments depuis Chrome et que vous souhaitez les coller ailleurs sur Chrome lui-même (comme une fenêtre de composition Gmail ou un document Google Docs), utilisez Ctrl+Maj+V au lieu de Ctrl+V si vous avez juste besoin du texte. Rapide et facile.
J'espère que vous avez découvert quelque chose de nouveau sur Google Chrome aujourd'hui. Je suis sûr qu'il y a beaucoup d'autres fonctionnalités intéressantes que j'aurais peut-être manquées. Eh bien, c'est pourquoi nous vous avons, les lecteurs. Commencez à commenter! 🙂
Dernière mise à jour le 02 février 2022
L'article ci-dessus peut contenir des liens d'affiliation qui aident à soutenir Guiding Tech. Cependant, cela n'affecte pas notre intégrité éditoriale. Le contenu reste impartial et authentique.



