Obtenez l'ancien iTunes Look Back, trouvez les fonctionnalités manquantes sur iTunes 11
Divers / / February 08, 2022
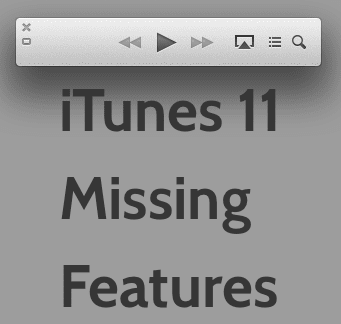
Lorsque Apple a publié la dernière version de son lecteur de musique populaire, iTunes 11, il
cassé le look et les frais
l d'une application qui a été l'arrêt de facto pour tout ce qui concerne la musique pour la plupart des propriétaires d'appareils Apple. Le nouveau design était pour le moins source de discorde, et tout le monde ne s'y est pas habitué aussi vite qu'il l'aurait souhaité.
Si vous êtes sur ce wagon, voici un guide rapide pour vous permettre de vous déplacer facilement dans iTunes 11 et de ne rien manquer des versions précédentes, ainsi qu'un moyen simple de retrouver une partie de cet ancien iTunes.
Où est mon iPhone ?
Dans sa recherche d'une interface plus propre, il est clair qu'Apple est allé un peu trop loin à certains égards. Par exemple, si vous visitez l'iTunes Store et que vous branchez votre iPhone ou un autre appareil iOS, vous remarquerez qu'il est introuvable.
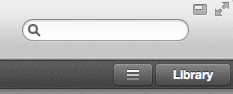
Pour accéder à votre appareil iOS, vous devrez être dans votre médiathèque, quittez donc l'iTunes Store (en cliquant sur Bibliothèque par example). Et c'est là que vous verrez votre appareil iPhone/iOS.

Téléchargements manquants
Quelque chose de similaire se produit lorsqu'il s'agit de visualiser vos téléchargements en cours ou votre historique de téléchargement. Dans ce cas cependant, à moins que vous ne convoquiez spécifiquement le Téléchargements fenêtre en appuyant sur le raccourci Commande + Alt + 4, vous ne verrez son indicateur que lorsque vous êtes actuellement télécharger un fichier, une chanson ou une application depuis le magasin.
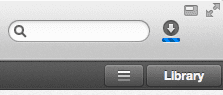
Cliquer sur l'indicateur (situé à côté du champ de recherche) fera également apparaître votre Téléchargements la fenêtre.
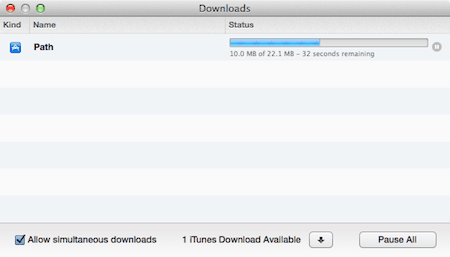
Volume sur le mini lecteur iTunes
Au cas où vous ne le sauriez pas, vous pouvez activer le mini lecteur iTunes en cliquant sur l'icône de la petite fenêtre en haut à droite de la fenêtre iTunes. Une fois que vous l'aurez fait, la fenêtre deviendra beaucoup plus petite et plusieurs éléments de l'interface seront hors de vue.
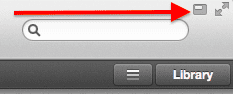

Pour afficher le volume en mode mini lecteur, vous devrez cliquer sur le Lecture en direct icône.
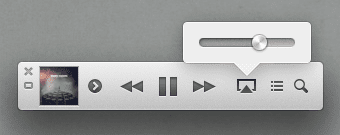
Créer et gérer des listes de lecture Genius
Les listes de lecture Genius sont l'une de ces fonctionnalités que les utilisateurs d'iTunes aiment beaucoup ou oublient complètement, et bien qu'elles ne soient pas bien en vue, elles sont facilement accessibles. Cela ressemble à une énigme, non? Ne vous inquiétez pas, ce n'est pas le cas.
Afin de trouver l'option de création Listes de lecture géniales (et bien d'autres d'ailleurs), que vous utilisiez la version complète d'iTunes ou la version mini lecteur, recherchez le minuscule flèche orientée vers la droite située à côté des informations multimédias sur le lecteur complet ou de la couverture de l'album sur le mini-lecteur respectivement.
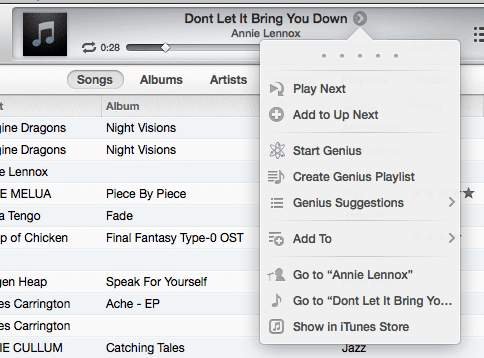
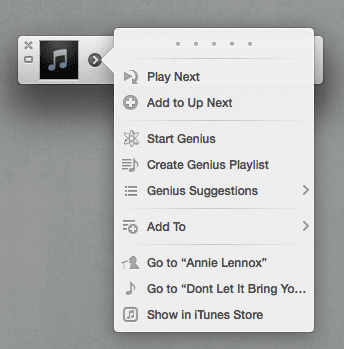
Récupérez la barre latérale iTunes !
Souhaitez-vous obtenir un look très similaire à l'ancien iTunes en quelques clics? Suivez ensuite :
Dans iTunes, accédez à votre Bibliothèque pour afficher tous vos éléments multimédias.

Ensuite, dans la barre de menu, cliquez sur Voir puis sur Afficher la barre latérale pour révéler la barre latérale classique d'iTunes.
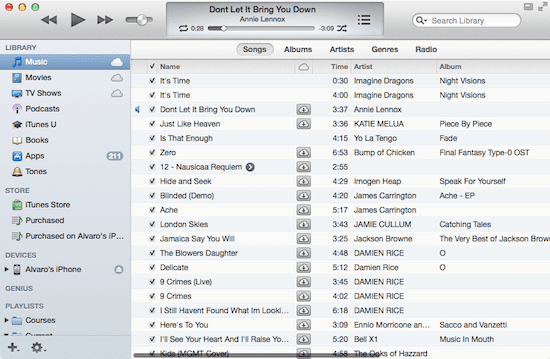
Enfin, cliquez sur Voir à nouveau, mais cette fois cliquez sur Afficher la barre d'état après cela pour révéler la barre d'informations inférieure.

Voilà! Vous pouvez maintenant revenir à (presque) l'ancien iTunes ou, si vous aimez le nouveau look, vous ne vous perdrez plus.
Dernière mise à jour le 03 février 2022
L'article ci-dessus peut contenir des liens d'affiliation qui aident à soutenir Guiding Tech. Cependant, cela n'affecte pas notre intégrité éditoriale. Le contenu reste impartial et authentique.



