Envoyer automatiquement des conversations Skype enregistrées à Evernote
Divers / / February 08, 2022
Converser via Skype est devenu une pratique très courante de nos jours. Alors que certains l'utilisent pour des appels personnels, d'autres trouvent son utilisation en tant que groupe et entreprise vidéo conférence outil. D'un point de vue commercial, il est également important de consigner certains points et décisions sur des questions dans le procès-verbal de la réunion.
Plusieurs fois, une discussion peut soulever des sujets de conflit qui peuvent nécessiter une visite à un moment ultérieur. Sur ce front, il devient également important d'enregistrer et de stocker la conversation pour résoudre les problèmes futurs. Afin d'avoir un accès transparent à votre enregistrements vous voudrez peut-être télécharger la conversation Skype enregistrée sur le nuage et rendez-le disponible sur tous vos ordinateurs.
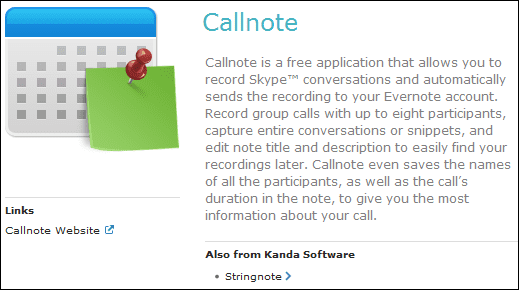
Si vous possédez un Evernote compte, il vous intéressera de savoir que vous pouvez facilement enregistrer des conversations Skype et envoyez-les à votre profil Evernote en utilisant un outil appelé Callnote. Pour commencer, vous devez être inscrit à Skype aussi bien que Evernote.
Après avoir installé Callnote, vous devez vous diriger vers la configuration Paramètres Evernote. Enregistrez un compte et Charger il une fois créé. Vous pouvez choisir une valeur par défaut Titre également.

Ensuite, survolez le Choix onglet et définissez vos préférences. Il a très peu d'options de base qui s'expliquent d'elles-mêmes, comme le montre l'image ci-dessous.
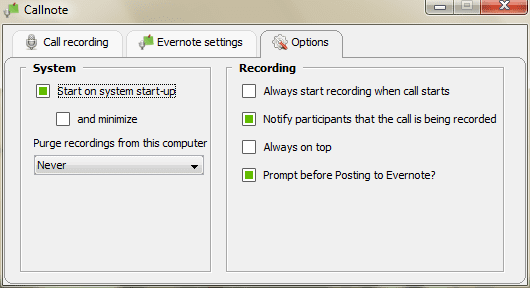
Étapes pour enregistrer une conversation Skype et l'envoyer à Evernote
Avant de démarrer l'application Callnote pour votre tâche, vous devrez également démarrer Skype. Pour la première fois, Skype demandera l'autorisation de javaw. Ce n'est rien d'autre qu'une intégration avec Callnote. Permettre l'accès. Suivez ensuite les étapes: -

Étape 1: Frappez le Enregistrement avant de commencer un appel ou entre les deux (à partir du point où vous souhaitez enregistrer). Frappez le Arrêter bouton lorsque vous avez terminé.
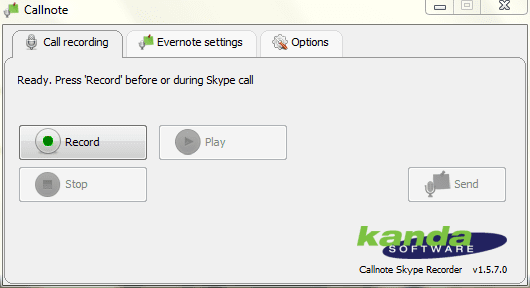
Vous pouvez tester l'enregistrement en choisissant de Jouer avant de le publier sur votre profil sur Evernote.
Étape 2: Lorsque vous choisissez d'envoyer le fichier, une nouvelle boîte de dialogue apparaît. Choisissez le profil sur lequel vous souhaitez télécharger le fichier. Vous pouvez également modifier le Titre et La description qui comprend la date de début, la date de fin et la liste des participants (sauf si vous avez modifié les paramètres).
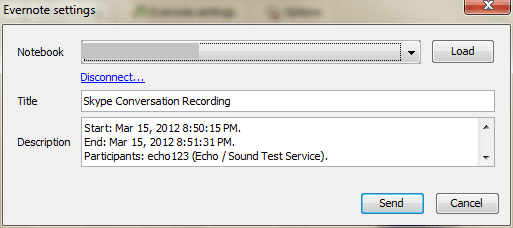
Étape 3: Connectez-vous à votre compte Evernote et vérifiez la réception du fichier (vous voudrez probablement le faire pour la première fois). Vous pouvez modifier les notes plus loin à partir d'ici.
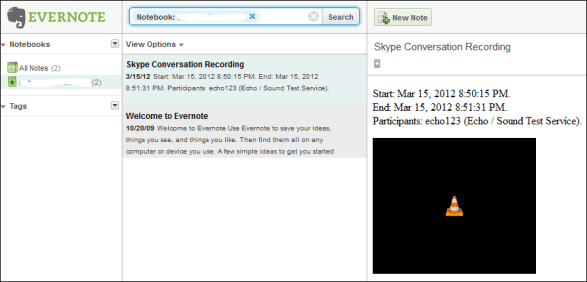
Conclusion
N'est-ce pas un service incroyable? Je l'ai définitivement trouvé utile pour moi. Cela rend les choses vraiment simples et nous permet de vérifier nos conversations plus tard chaque fois que nécessaire. Essayez-le et faites-nous part de vos expériences avec l'outil.
Dernière mise à jour le 02 février 2022
L'article ci-dessus peut contenir des liens d'affiliation qui aident à soutenir Guiding Tech. Cependant, cela n'affecte pas notre intégrité éditoriale. Le contenu reste impartial et authentique.



